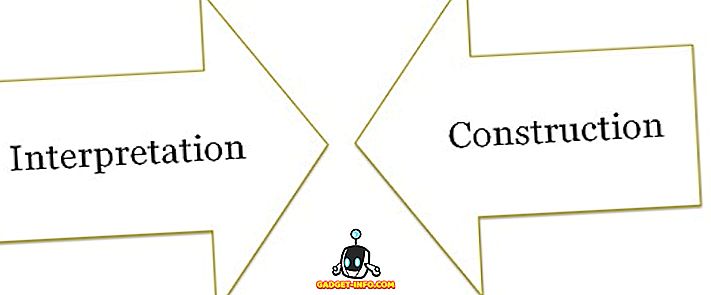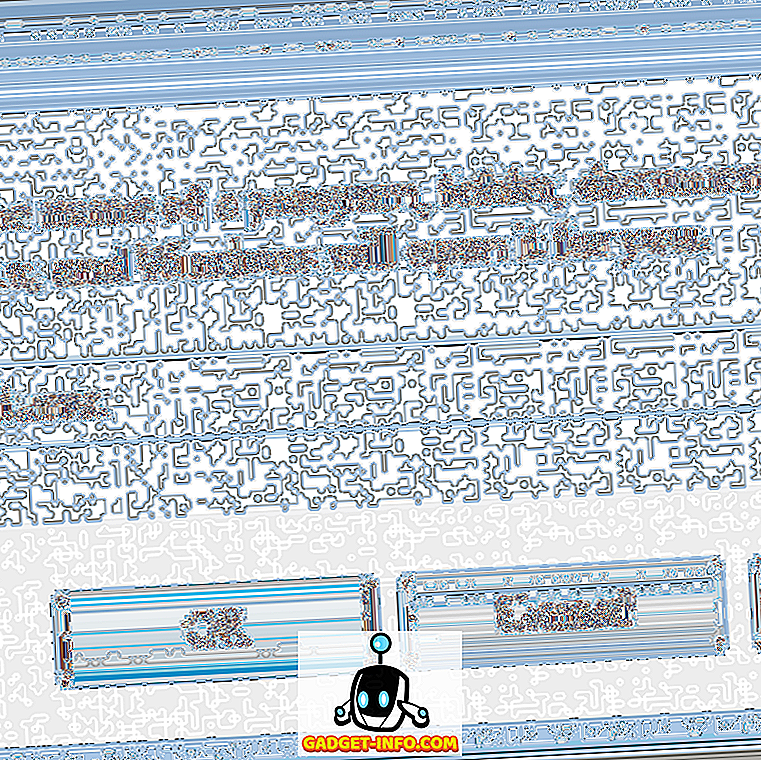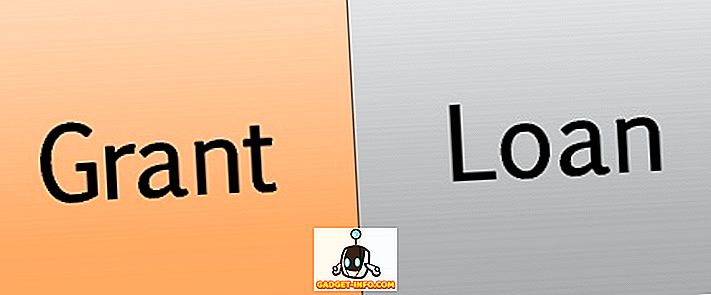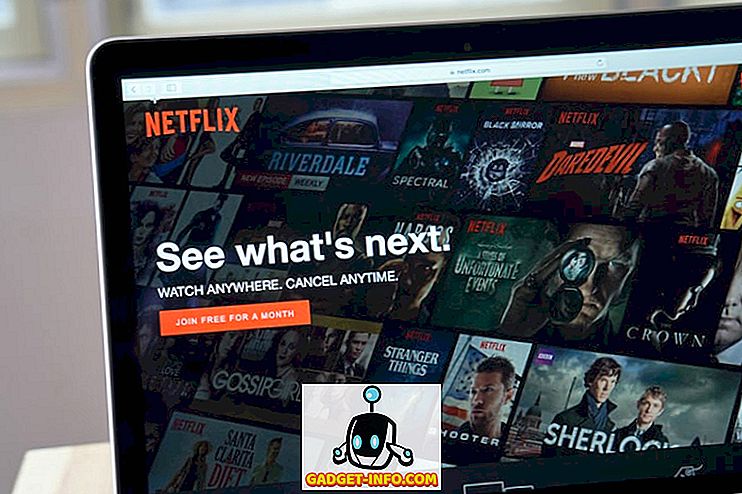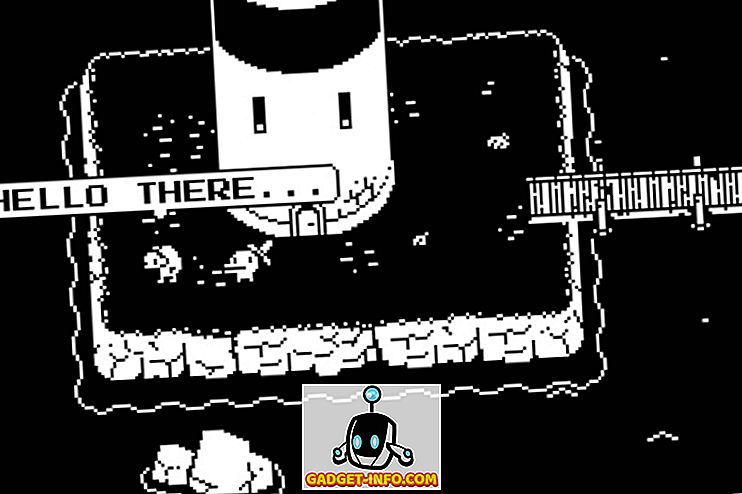De standaard e-mailclient die Apple bundelt met zijn Macs en iPhones is nooit echt geliefd bij de meerderheid van de mensen. Sinds OS X El Capitan, en nu met macOS Sierra, verbetert Apple echter constant de Apple Mail-app. Er zijn een aantal echt nuttige functies die de Mail-app biedt, en er zijn enkele coole Apple Mail-trucs die je kunt gebruiken om de ervaring echt te verbeteren. Dus waar wachten we op? Hier zijn 10 tips en trucs voor Apple Mail voor zowel iOS- als macOS-apparaten:
1. Hernoem de vlagnamen (macOS)
De Mail-app op macOS biedt gebruikers de mogelijkheid om e-mails te markeren. Gebruikers kunnen vlaggen uit verschillende kleuren kiezen en deze gebruiken om hun e-mail te categoriseren. Er is echter geen voor de hand liggende manier om de namen van deze vlaggen te hernoemen . Standaard worden de vlaggen alleen "Rood", "Geel", "Oranje", enz. Genoemd. Als u de vlaggen wilt hernoemen, kunt u de onderstaande stappen volgen:
- Markeer e-mails met verschillende vlaggen.

- Klik in de zijbalk op de pijl naast 'Gemarkeerd' .

- Je ziet de lijst met vlaggen die je op je e-mails hebt gebruikt. Klik met de rechtermuisknop op de vlag waarvan u de naam wilt wijzigen en selecteer " Naam postvak wijzigen ".

U kunt dan de mailbox hernoemen en de naam van de vlag zal ook veranderen.
2. Natural Language Search (macOS)
De Mail-app heeft ook een zeer krachtige zoekopdracht. U kunt natuurlijke taal gebruiken om uw e-mail te doorzoeken. Dit maakt het gemakkelijker om bestanden te vinden zonder specifieke commando's te gebruiken. Ik kan bijvoorbeeld zoeken naar ' e-mails van gisteren ' en de Mail-app geeft alleen de e-mails weer die ik gisteren heb ontvangen. Het is echt nuttig. U kunt ook zoeken naar dingen als ' E-mails met bijlagen ', enzovoort.

3. Stationery-paneel (macOS)
Wanneer u een e-mail opstelt, kunt u deze er nog beter uit laten zien met behulp van het briefpapiervenster van de Mail-app. Dit paneel biedt een aantal sjablonen die ervoor zorgen dat uw e-mail er echt goed uitziet. U kunt kiezen uit een breed scala aan sjablonen, gesorteerd op gelegenheden of soorten e-mail. Volg de onderstaande stappen om het briefpapiervenster te gebruiken:
- Stel een nieuwe e-mail samen. Klik op het pictogram van het briefpapierpaneel rechtsboven in het opstelvenster.

- Hierdoor wordt een venster geopend met een aantal sjablonen . U kunt degene selecteren die u wilt en uw e-mail zal op deze manier worden opgemaakt, wanneer deze naar de ontvanger wordt verzonden.

U kunt de sjablonen voor sjabloondocumenten gebruiken om een aantal zeer mooie e-mails te maken en indruk te maken op uw vrienden en collega's.
4. Opmaakbijlagen
Wanneer u bijlagen zoals afbeeldingen of PDF's toevoegt aan een e-mail in de Apple Mail-client, kunt u zelfs annotaties toevoegen en erop krabbelen! Het is gemakkelijk en u kunt het zowel op uw iPhone als op de Mac doen. Volg hiervoor de onderstaande stappen:
Op Mac
- Stel een e-mail samen en voeg er een afbeelding of PDF- bijlage aan toe.

- Klik op de bijlage en klik vervolgens op de kleine pijl in de rechterbovenhoek en selecteer 'Markup' in het vervolgkeuzemenu.

- U kunt nu de afbeelding markeren zoals u wilt en annotaties, krabbels en tekst toevoegen aan de afbeelding voordat u deze naar de ontvanger stuurt.

Op iPhone
- Stel een e-mail samen en voeg er een afbeelding of PDF-bijlage aan toe. Dubbeltik op de bijlage. Tik vervolgens op de pijl in het pop-upmenu .

- Selecteer hier Markup . U kunt nu de afbeelding naar wens opmaken, annotaties, krabbels en meer toevoegen aan de afbeelding.

5. Gebruik slimme postvakken om mail te categoriseren (macOS)
Als je het leuk vindt om je inbox georganiseerd te houden, moet je zeker de Smart Mailboxes van de Mail-app gebruiken. U kunt een nieuwe slimme mailbox maken en er regels aan toewijzen, zodat Mail automatisch e-mail sorteert die in de slimme mailbox moet gaan, zodat u dit niet hoeft te doen. Volg de onderstaande stappen om slimme mailboxen te gebruiken:
- Ga in de Mail-app naar " Mailbox -> Nieuwe Smart Mailbox ".

- U kunt de Smart Mailbox naar eigen inzicht een naam geven en regels maken om e-mail automatisch te sorteren . Ik maak bijvoorbeeld een Smart Mailbox met de titel "Vandaag" en laat Mail e-mails toevoegen die ik vandaag heb ontvangen, in de Smart Mailbox.

6. Swipe Down To Draft (iOS)
Heel vaak maak ik een e-mail, alleen om iets van een andere e-mail te willen doorverwijzen. Ik moet dus mijn e-mail opstellen, de andere bekijken en vervolgens naar 'concepten' gaan en op de e-mail tikken die ik aan het opstellen was. Dit kan behoorlijk vervelend worden, simpelweg omdat het aantal vereiste tikken te hoog is. Gelukkig kun je dit op een veel betere manier doen.
- Terwijl u een e-mail maakt, veegt u eenvoudigweg omlaag vanaf de titelbalk van de e-mail. De e-mail wordt geminimaliseerd, maar is nog steeds zichtbaar onderaan het scherm.

- Als u eenmaal naar de gewenste e-mail hebt verwezen, tikt u eenvoudig op de geminimaliseerde e-mail en deze wordt opnieuw weergegeven.

7. Swipe-acties aanpassen (iOS)
In de iOS Mail-app kun je naar links of naar rechts vegen in een e-mail om het als gelezen / ongelezen te markeren of om het te archiveren. U hoeft zich echter niet aan deze veegacties te houden. Je wilt tenslotte iets anders met de swipes doen. Om dit aan te passen, volgt u de onderstaande stappen.
- Ga op je iPhone naar Instellingen -> E-mail -> Swipe-acties .

- Hier kun je op de veeg tikken die je wilt aanpassen (naar links vegen of naar rechts vegen). U kunt vervolgens de actie kiezen die u met de veeg wilt uitvoeren.

8. Draadwaarschuwingen instellen (iOS)
Op iOS kunt u zelfs e-mail vragen om u speciaal op de hoogte te stellen, als u een antwoord ontvangt op een e-mail die u verzendt. Om dit te doen, kunt u de onderstaande stappen volgen.
- Tik in de iOS Mail-app op de knop E-mail opstellen . Tik op het onderwerpveld. U ziet een "bel" -pictogram aan het rechteruiteinde van het veld Onderwerp.

- Tik eenvoudig op het pictogram . U kunt vervolgens Mail vragen om u op de hoogte te stellen wanneer iemand antwoordt op de e-mail.

Probeer deze coole tips en trucs van Apple Mail uit
De Mail-app was ongetwijfeld niet up-to-date. Maar de laatste tijd heeft Apple het behoorlijk verbeterd, en het wordt langzaam maar zeker een aanwinst om de enige e-mailclient te zijn die je op je Mac en je iPhone hebt. Als je de Mail-app een keer wilt proberen, moet je deze trucs zeker gebruiken om echt te waarderen hoeveel Apple heeft verbeterd.
Zoals altijd, als je nog meer trucs hebt voor de Mail-app, laat het ons dan zeker weten in het gedeelte 'Opmerkingen' hieronder.