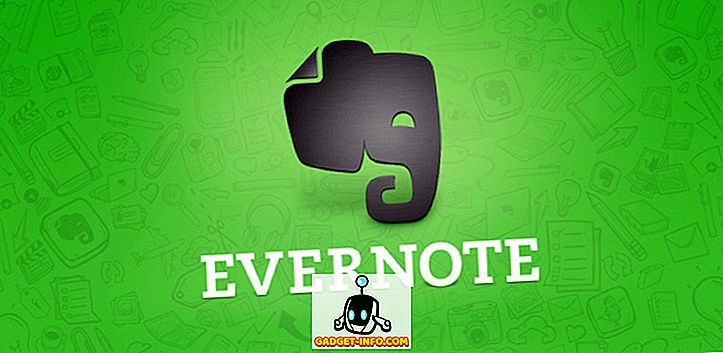Chromebooks zijn altijd gewaardeerd als snelle en eenvoudig te gebruiken apparaten, maar ze zijn ook gepand voor het niet inpakken van geweldige functionaliteit. Dat gaat echter veranderen met de komst van Play Store- en Android-apps, maar dat betekent ook dat Chrome OS-apparaten veel meer opslagruimte nodig hebben voor de grote Android-apps en -games. Tegenwoordig worden de meeste van de betaalbare Chromebooks geleverd met 16 GB opslagruimte, terwijl de geavanceerde typen worden verpakt in 32 of 64 GB SSD-opslag. Hoewel Chrome OS in zijn huidige vorm voldoende is, is het niet genoeg wanneer Android-apps voor meer Chromebooks aankomen.
Met dat in gedachten, zijn we hier om u te vertellen hoe u opslagruimte kunt vrijmaken in Chrome OS. Voordat u verschillende manieren gaat proberen om opslagruimte op uw Chromebook op te ruimen, kunt u als volgt de gratis opslag van uw apparaat controleren:
Controleer eerst de gratis opslagruimte van uw Chromebook
Het is belangrijk dat u een tabblad bijhoudt in de opslagruimte op uw Chromebook, zodat u de verschillende methoden kunt uitproberen om de opslagruimte vrij te maken en de wijzigingen te bekijken. U kunt de gratis opslagruimte van uw Chromebook controleren door naar de app Bestanden te gaan . Klik in de app op de menuknop met drie stippen, waar u de vrije opslagruimte nog moet zien.

Een andere manier om de opslag te controleren, is door naar Chrome te gaan en ' chrome: // quota-internals ' in de adresbalk in te voeren. Dit zou de vrije schijfruimte op uw Chromebook moeten vermelden.
Nadat u de gratis opslag van uw Chromebook heeft gecontroleerd, volgen hier 8 manieren om opslagruimte in Chrome OS vrij te maken:
1. Verplaats Bestanden naar Google Drive
Chrome OS is gebaseerd op het principe dat gebruikers meer gebruik zullen maken van cloudservices & internet in plaats van te vertrouwen op conventionele methoden om bestanden op te slaan. De kans is echter groot dat Android-apps in de cloud niet zullen worden opgeslagen, althans niet in de nabije toekomst. Dus, om ruimte vrij te maken, moet u uw documenten, mediabestanden die lokaal zijn opgeslagen naar Google Drive verplaatsen . U kunt gewoon de bestanden selecteren die u wilt verplaatsen en gewoon slepen en neerzetten naar de Google Drive-map of de gebruikelijke knip-plakmethode gebruiken. Google biedt 100 GB gratis Drive-opslag voor Chromebook-bezitters, dus je moet binnenkort niet te weinig ruimte meer hebben.

Als u echter geen Google Drive-ruimte meer heeft, kunt u altijd een nieuw plan aanschaffen of een andere cloudopslagservice toevoegen . Om dit te doen, klikt u gewoon op de knop "Nieuwe services toevoegen" in het linkerdeelvenster van de app Bestanden en installeert u een van de cloud-gebaseerde bestandssystemen zoals Dropbox, OneDrive enz.

2. Maak de map Downloads schoon
In de map Downloads op een Chromebook worden een heleboel bestanden opgeslagen die we downloaden van Chrome voor offline gebruik. Bovendien zullen we met de komst van Android-apps ook APK-bestanden downloaden. Het is dus belangrijk om de map Downloads te controleren op nutteloze en ongewenste bestanden. U kunt gewoon naar de app Bestanden gaan en vervolgens naar "Downloads". Selecteer hier het bestand of de bestanden die u niet wilt, klik er met de rechtermuisknop op en klik op "Verwijderen". Of als er bestanden zijn die u wilt behouden, kunt u ze verplaatsen naar een SD-kaart, omdat de meeste Chromebooks een microSD-kaartsleuf ondersteunen.

3. Browsegegevens en cache wissen
Wanneer u weinig opslagruimte heeft, voelt zelfs een paar honderd megabytes aan als veel en dat is de hoeveelheid opslagruimte die u kunt vrijmaken door browsergegevens op uw Chromebook te wissen. Open hiervoor Chrome en klik op de menuknop en klik op ' Meer hulpprogramma's '. Klik vervolgens op ' Browsegegevens wissen ' of klik op de toetscombinatie Ctrl + Shift + Backspace .
Er zou een nieuw dialoogvenster moeten verschijnen, waarin u de gegevens kunt selecteren die u wilt wissen, zoals browsegeschiedenis, downloadgeschiedenis, cookies, in de cache opgeslagen afbeeldingen en bestanden, wachtwoorden, inhoudslicenties en meer. U kunt vervolgens de gegevens selecteren waarmee u akkoord gaat. Zorg er ook voor dat u "In cache geplaatste afbeeldingen en bestanden" kiest, omdat deze de meeste opslagruimte innemen.

4. Wis lokale gegevens
Zoals je misschien hebt gemerkt, is er geen manier om bestanden te verwijderen die door het besturingssysteem voor je worden bewaard in de map "Offline". Er is echter een oplossing om deze lokale gegevensbestanden te verwijderen. U kunt Chrome openen en ' chrome: // drive-internals ' typen in de adresbalk. Hier vindt u een optie om " Lokale gegevens te wissen " onder het gedeelte Lokale metagegevens. Klik hier gewoon op en het besturingssysteem zal alle bestanden die al beschikbaar zijn in de cloud verwijderen. Deze optie werkt goed, als de interne opslag van uw Chromebook bijna vol is.

5. Wis app-gegevens en cache
Als u een Android-gebruiker bent, weet u dat Android-apps ook veel opslagruimte in beslag nemen. Dus als uw Chromebook Android-apps ondersteunt en u deze al hebt gebruikt, moet u app-gegevens en cache wissen om ruimte vrij te maken. Ga hiervoor naar App-instellingen in Chrome OS-instellingen en ga hier naar " Apps " en selecteer de app waarvan u de gegevens en cache wilt wissen. Ga binnen de app-infopagina naar " Opslag " en klik op "Gegevens wissen" & "Cache wissen".

6. Verwijder ongebruikte gebruikersaccounts
Als u een gebruikersaccount heeft van een vriend of familielid, die alleen een account heeft gemaakt om de Chromebook uit te proberen, moet u deze verwijderen, omdat meerdere gebruikersaccounts veel opslagruimte in beslag nemen. Er zijn twee manieren om een gebruikersaccount te verwijderen. U kunt gebruikersaccounts verwijderen door naar de pagina Chrome OS-instellingen te gaan en op ' Andere gebruikers beheren ' in het gedeelte Mensen te klikken.

Een andere manier om een account te verwijderen, is door op een gebruikersaccount in het inlogscherm te klikken en op het vervolgkeuzemenu te klikken, waar u de optie " Gebruiker verwijderen " vindt. Zodra u ongebruikte gebruikersaccounts heeft verwijderd, zou er een toename van gratis opslagruimte op uw Chromebook moeten zijn.

Als u niet van plan bent om gebruikersaccounts te verwijderen, moet u ook de andere manieren implementeren om opslagruimte voor alle accounts vrij te maken.
Opmerking : u kunt alleen gebruikersaccounts verwijderen als u de eigenaar bent van de Chromebook, die als eerste gebruiker is aangemeld bij het apparaat. Als u een gebruikersaccount van een eigenaar wilt verwijderen, moet u uw Chromebook opnieuw instellen / powerwashen.
7. Schakel de ontwikkelaarsmodus uit
Hoewel de ontwikkelaarsmodus veel goodies bevat (lees: mogelijkheid om APK-bestanden te installeren), brengt het wel een aantal ontwikkelaarsbestanden met zich mee die opgeslagen worden in Chrome OS. Dus als u de ontwikkelaarsmodus op uw Chromebook had ingeschakeld om gewoon plezier te hebben, moet u deze uitschakelen om wat opslagruimte vrij te maken. Als u de ontwikkelaarsmodus uitschakelt, wordt ook uw apparaat opnieuw ingesteld, zodat u een nieuw, nieuw Chrome OS-apparaat krijgt.
Als u de ontwikkelaarsmodus aka OS-verificatie wilt uitschakelen, drukt u op de spatietoets wanneer Chromebook wordt ingeschakeld en volgt u de instructies op het scherm.

8. Apps verwijderen
Nou, dit is vrij duidelijk, toch? Als u een goede hoeveelheid opslagruimte wilt opruimen, moet u apps verwijderen die u niet echt veel gebruikt. Ja, we begrijpen dat er apps zijn die we niet gebruiken maar toch willen behouden, maar je kunt altijd hun webversies op Chrome hebben, toch? U kunt dus eenvoudig een app verwijderen door naar ' Alle apps ' te gaan en met de rechtermuisknop op een app te klikken en ' Verwijderen uit Chrome ' of ' Verwijderen ' te selecteren.

Bonus: Powerwash uw Chromebook
Als geen van de eerder genoemde manieren om opslagruimte op Chrome OS vrij te maken voor u werkt, moet uw laatste redmiddel in de fabriek opnieuw worden ingesteld op uw apparaat. Hiermee krijgt u een gloednieuwe Chromebook met veel opslagruimte en de kans is groot, uw belangrijke bestanden worden opgeslagen in Google Drive en uw instellingen in uw Google-account, wat betekent dat u ze gemakkelijk terug kunt krijgen.
Om powerwash (zoals Google graag fabrieksinstellingen belt) te bellen, gaat u naar Chrome OS Instellingen-> Geavanceerde instellingen weergeven en scrolt u helemaal naar beneden en klikt u op " Powerwash ".

Maak ruimte vrij op Chromebook om plaats te maken voor Android-apps en -games
De bovengenoemde manieren moeten ervoor zorgen dat u voldoende gratis lokale opslagruimte hebt om de uitgebreide Android-apps en -games te installeren. Dus, probeer ze uit op uw Chromebook en laat het ons weten als deze manieren voor u zijn uitgewerkt. En als u nog andere leuke trucs hebt om ruimte vrij te maken in Chrome OS, vergeet dan niet ons dit te laten weten. Geluid uit in de opmerkingen hieronder.

![Win Digit Magazine's One Year Subscription [Giveaway]](https://gadget-info.com/img/more-stuff/461/win-digit-magazine-s-one-year-subscription-2.jpg)