Dus je hebt de knoop doorgehakt en bent van een Android-smartphone naar de iPhone verhuisd. Wel, we respecteren uw beslissing, want de iPhone is een redelijk goede smartphone. Als u de iPhone echter voor het eerst gebruikt, voelt u zich er misschien een beetje onbekend mee. Hoewel iOS vrij eenvoudig te gebruiken is, is de ervaring redelijk anders dan die van Android. Dus we zijn hier om u vertrouwd te maken met uw gloednieuwe iPhone. Hier zijn 10 handige tips voor iPhone-gebruikers die voor het eerst spelen:
1. iPhone-gebaren
Hoewel Android een aantal coole gebaren bevat en je meer kunt toevoegen via apps van derden, bevat de iPhone een aantal coole gebaren:
- U kunt vanaf de bovenkant naar beneden vegen om het meldingscentrum te openen en van onder naar boven vegen om Control Center te openen.
- Veeg omlaag op het startscherm en open de universele zoekfunctie "Spotlight" op de iPhone.
- U kunt op verschillende pagina's vanaf de linkerrand naar rechts vegen om terug te gaan .
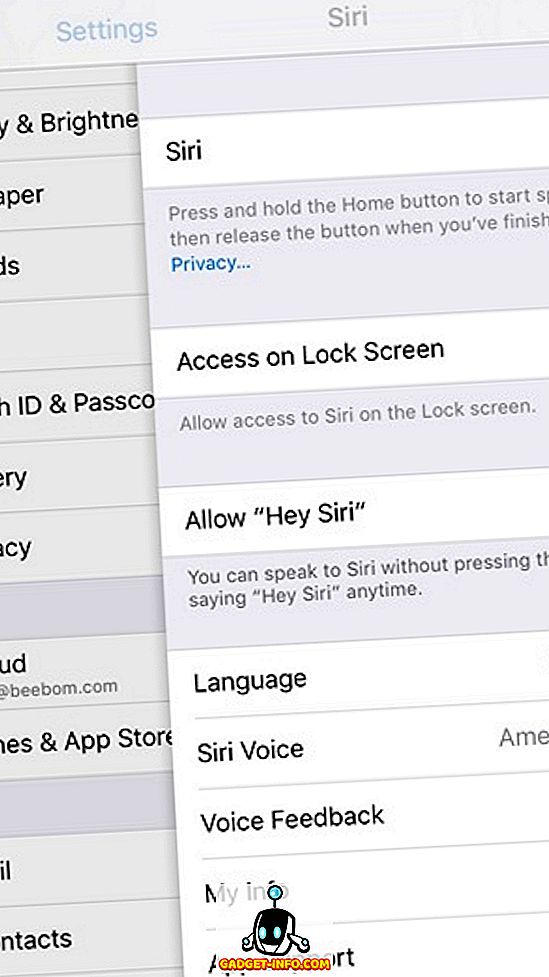
- Als u onlangs gesloten tabbladen in Safari wilt bekijken, hoeft u alleen maar op hold te drukken op het nieuwe tabbladpictogram in de tabswitcher.
- Knijpen om in te zoomen is een gebaar waarvan we zeker weten dat je het weet. Op een iPhone kun je natuurlijk ook knijpen om in te zoomen op video's om in te zoomen.
- In de app Foto's kunt u eenvoudig meerdere foto's selecteren door eerst op de knop "Selecteren" te tikken en vervolgens met uw vinger naar de foto's te gaan die u wilt selecteren.
- Wilt u snel naar de bovenkant van een pagina gaan ? Welke app u ook gebruikt, u kunt gewoon op de statusbalk bovenaan tikken om naar de bovenkant van een pagina te gaan.
2. Gebruik 3D Touch
Als u bent verhuisd naar een iPhone 6s of nieuwer, zult u dol zijn op 3D Touch. 3D Touch op de iPhone vereist dat je harder op het scherm drukt om toegang te krijgen tot enkele coole snelkoppelingen of ergens in te kijken. U moet echter eerst 3D Touch inschakelen in Instellingen-> Algemeen-> Toegankelijkheid . Eenmaal ingeschakeld, kunt u 3D Touch op app-pictogrammen gebruiken om snelkoppelingen, afbeeldingen of meldingen te krijgen voor een kijkje en nog veel meer. Je kunt onze lijst met coole 3D Touch-trucs bekijken om meer te weten.
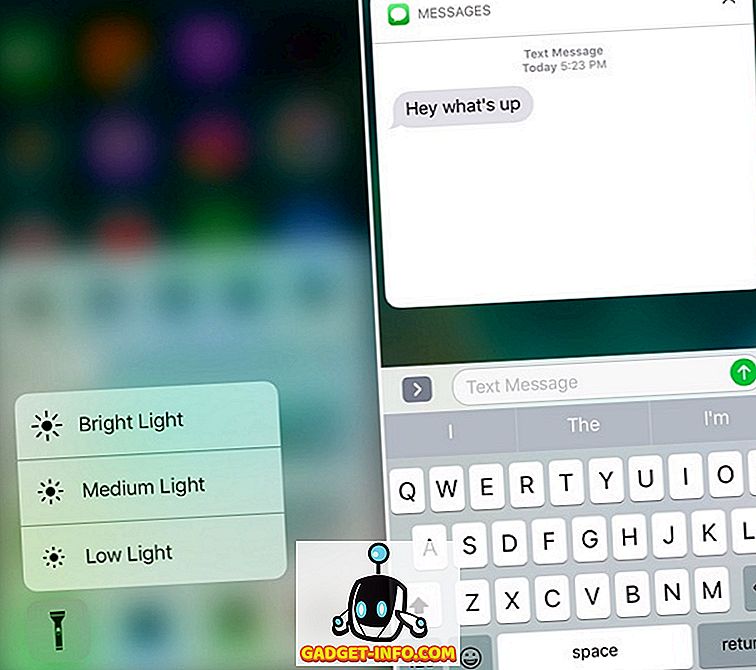
3. Schakel nachtploeg in
Smartphoneschermen en bijna alle beeldschermen daar geven een blauw licht af, wat vermoeidheid van de ogen kan veroorzaken en uw slaap 's nachts kan beïnvloeden. IPhones worden geleverd met een coole Night Shift-functie, die wanneer ingeschakeld een filter aan het scherm toevoegt, waardoor het blauwe licht wordt uitgefilterd en het display comfortabel is om naar te kijken.
Je kunt Night Shift op je iPhone inschakelen via het Control Center en je kunt ook plannen dat het op specifieke tijdstippen in- of uitgeschakeld wordt. Om dit te doen, kunt u naar Instellingen-> Weergeven & Helderheid-> Nachtploeg gaan en de planningstiming wijzigen. Hier kunt u ook de kleurtemperatuur aanpassen.
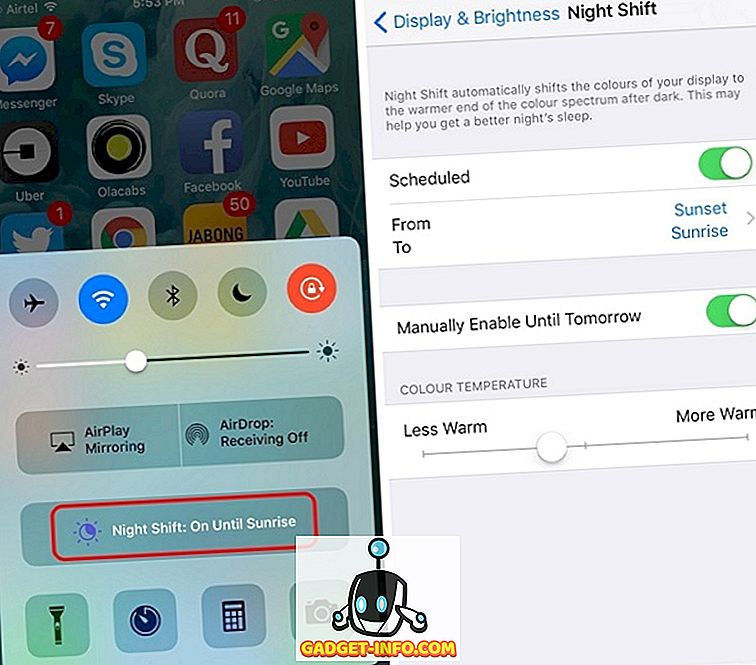
4. Gebruik Assistive Touch
De startknop van de iPhone reageert goed en de dingen zijn zelfs nog verder verbeterd met de nieuwe capacitieve startknop op de iPhone 7, maar het indrukken van de home-knop voor verschillende acties kan een beetje traag aanvoelen. Nou, iOS bevat een erg coole Assistive Touch-functie, die wanneer ingeschakeld, een zwevend pictogram biedt met snelkoppelingen naar Home, Siri, Berichtencentrum, Control Center en meer. U kunt zelfs aangepaste bewegingen maken, zodat u ze kunt gebruiken door op een knop te tikken. U kunt Assistive Touch inschakelen via Instellingen-> Algemeen-> Toegankelijkheid .
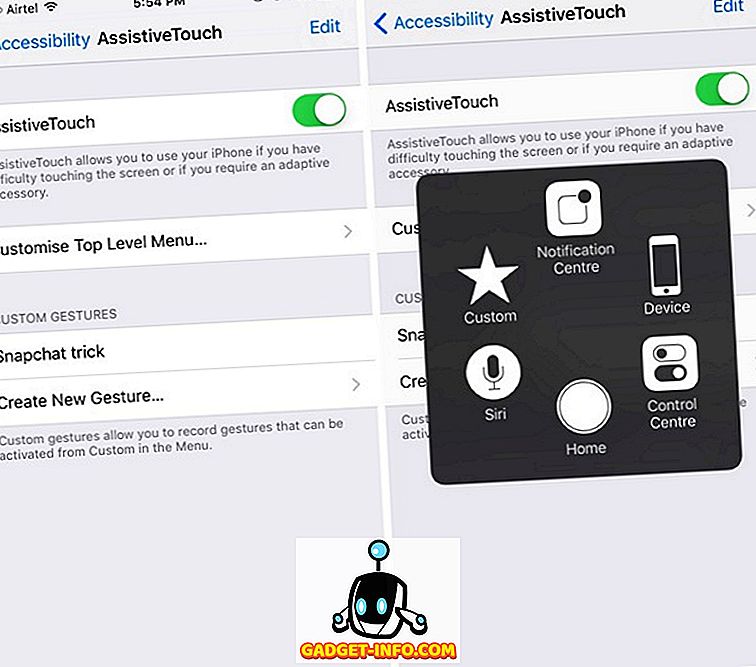
5. iPhone-toetsenbordtrucs
De iPhone is verpakt in een zeer slank toetsenbord en je kunt je typervaring verbeteren met een aantal echt coole trucs. U kunt bijvoorbeeld tekstvervangende snelkoppelingen maken, dictaten gebruiken, de domeinnaam sneller invoeren en meer. Je kunt onze lijst met de beste toetsenbordtricks van de iPhone bekijken voor meer informatie.
Als je het iOS-toetsenbord van de voorraad niet echt leuk vindt, kun je altijd toetsenbordtoepassingen van derden installeren. Nadat je een toetsenbordapp hebt geïnstalleerd, ga je naar Instellingen-> Algemeen-> Toetsenbord-> Toetsenborden en tik je op " Nieuw toetsenbord toevoegen ". Als je eenmaal hebt toegevoegd, kun je op het toetsenbord tikken en het 'volledige toegang' geven, zodat het beter kan werken.
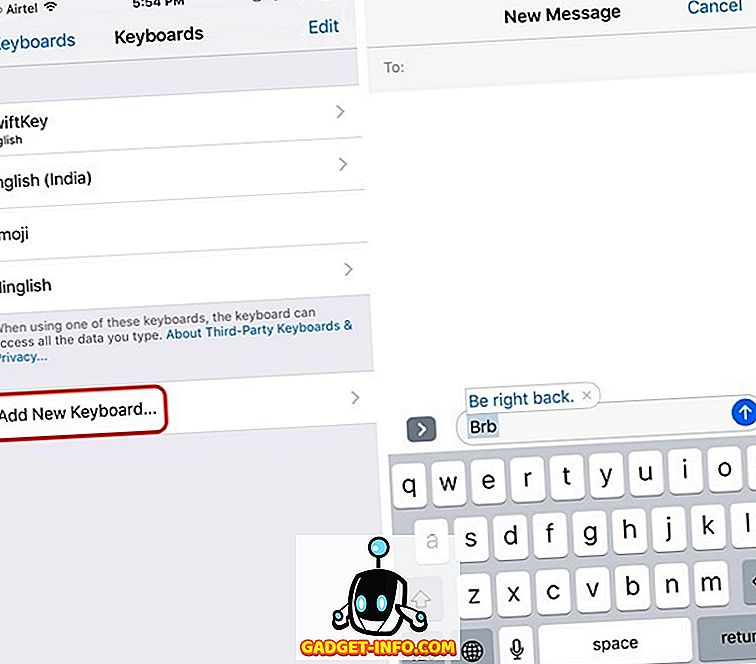
6. Tips voor batterijbesparing
Als je een Plus-versie van de iPhone rockt, zul je dol zijn op de verbluffende prestaties van de batterij en als je een gewone iPhone bezit, zou de prestatie van de batterij prima moeten zijn. Er zijn echter manieren om de batterijprestaties op uw iPhone te verbeteren.
Het eerste wat u kunt doen, is " Low Power Mode " gebruiken. Terwijl iOS u vraagt de Low Power-modus in te schakelen wanneer de batterij van de iPhone 20% of minder is, kunt u deze handmatig inschakelen via Instellingen-> Batterij . De Low Power-modus verlaagt het stroomverbruik door achtergrond-app-verversing uit te schakelen, Hey Siri, enkele overgangen enz.
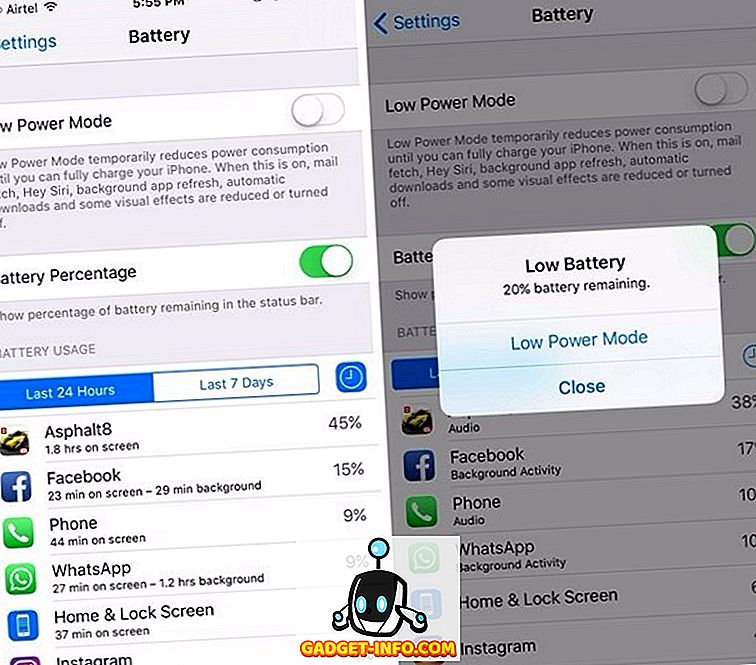
Op de pagina Batterij vindt u ook een lijst met apps die stroom verbruiken. Je kunt vervolgens het verversen van de achtergrond-app uitschakelen van de meest energieke apps om een batterij te sparen. Ga hiervoor naar Instellingen-> Algemeen-> Achtergrond App Vernieuwen en schakel de apps uit die u niet op de achtergrond wilt uitvoeren.
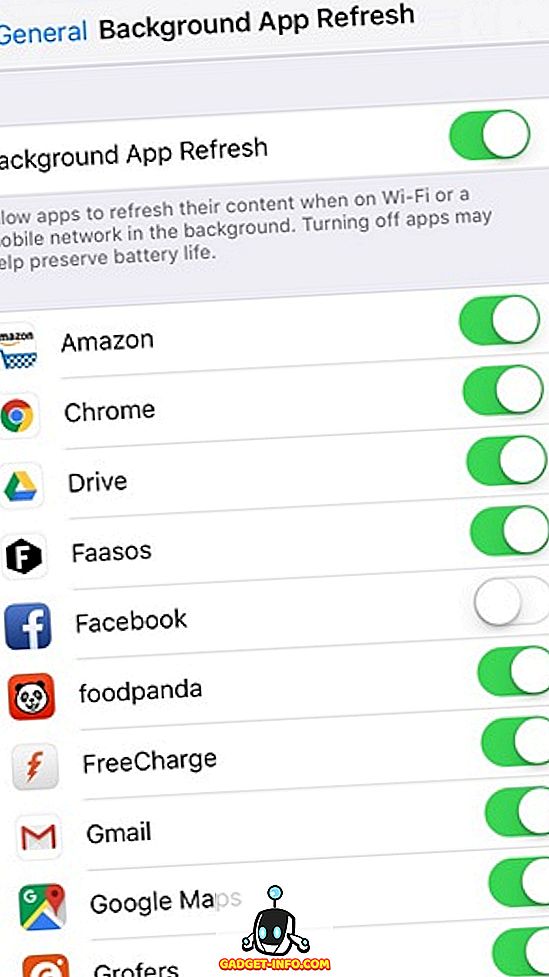
7. Probeer Siri
De kans is groot dat je Google Now hebt gebruikt op je Android-smartphone. Hoewel er geen twijfel over bestaat dat Google Now een behoorlijk functionele virtuele assistent is, is het niet zo brutaal als Siri (dat verandert met Google Assistant). Bovendien is Siri nu veel beter dan vroeger, dankzij de openstelling van Apple voor externe ontwikkelaars. Je kunt Siri gebruiken voor de gebruikelijke taken zoals bellen, systeeminstellingen schakelen, alarmen of herinneringen instellen, aantekeningen maken etc. en je kunt ook Siri gebruiken om een WhatsApp-bericht te verzenden, een Uber en meer te nemen.
Als je Siri niet hebt ingeschakeld tijdens het instellen van je iPhone, kun je dit doen via Instellingen-> Siri . Hier kunt u ook " Allow Hey Siri " inschakelen om de stemassistent te activeren, zelfs als uw apparaat vergrendeld is.
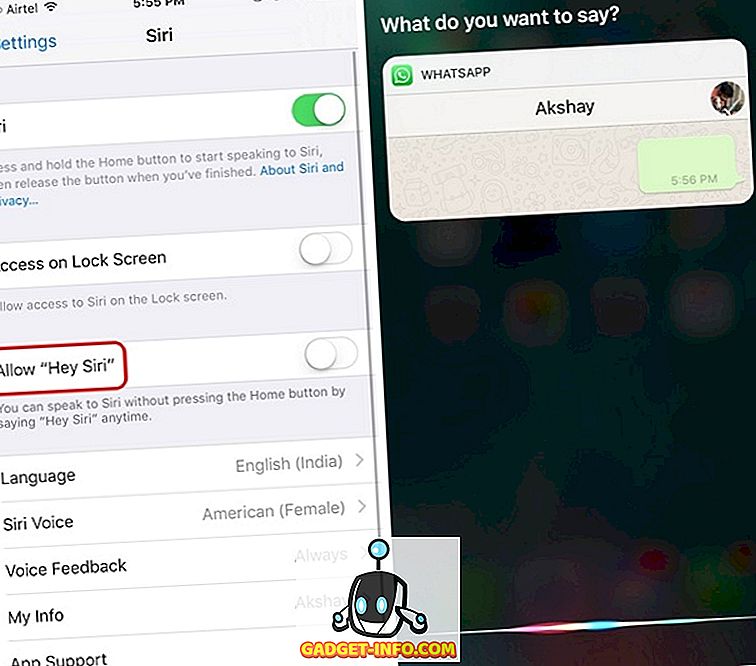
8. AirDrop
Als je bestanden, media, links of iets anders van een iPhone naar een andere iPhone, iPad of Mac wilt delen, kun je de AirDrop-functie gebruiken. U kunt AirDrop inschakelen via het Control Center en bestanden delen met uw iCloud-contactpersonen of met iedereen. Wanneer u iets deelt van AirDrop, krijgt de ontvanger een preview samen met een prompt om het te accepteren of te weigeren.
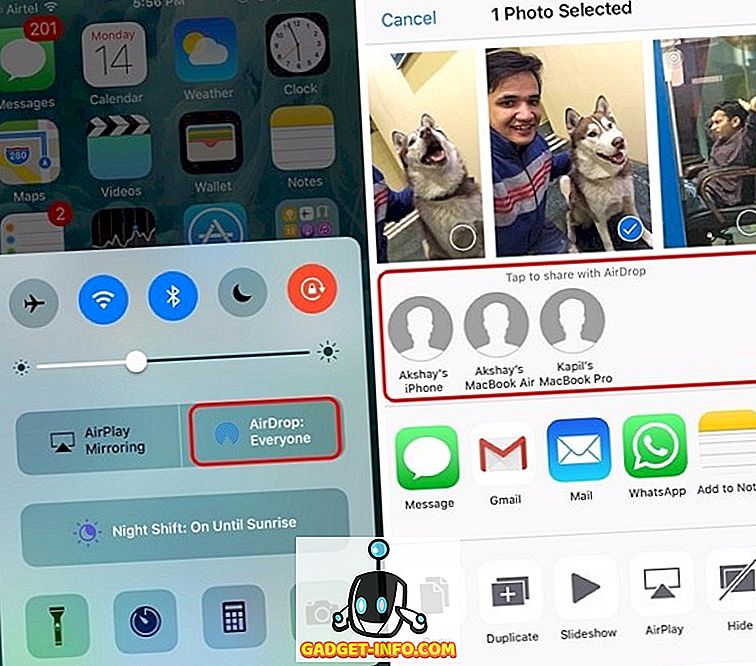
Het ontvangen bestand wordt geopend in de app die u hebt verzonden. AirDrop werkt wanneer twee apparaten op hetzelfde WiFi-netwerk werken en de functie maakt ook gebruik van Bluetooth in het geval er een probleem is met de WiFi-verbinding.
9. Maak een back-up van je iPhone
Je kunt via iTunes een back-up maken van alles op je iPhone naar iCloud of op je pc of Mac. Om een back-up van uw iPhone naar iCloud te maken, kunt u naar Instellingen-> iCloud gaan en naar beneden bladeren om de optie " Backup " te vinden. Schakel hier "iCloud Backup" in of tik op "Nu een back-up maken" om het back-upproces te starten. Zorg ervoor dat u verbonden bent met een WiFi-netwerk en voldoende ruimte hebt in uw iCloud-opslag.
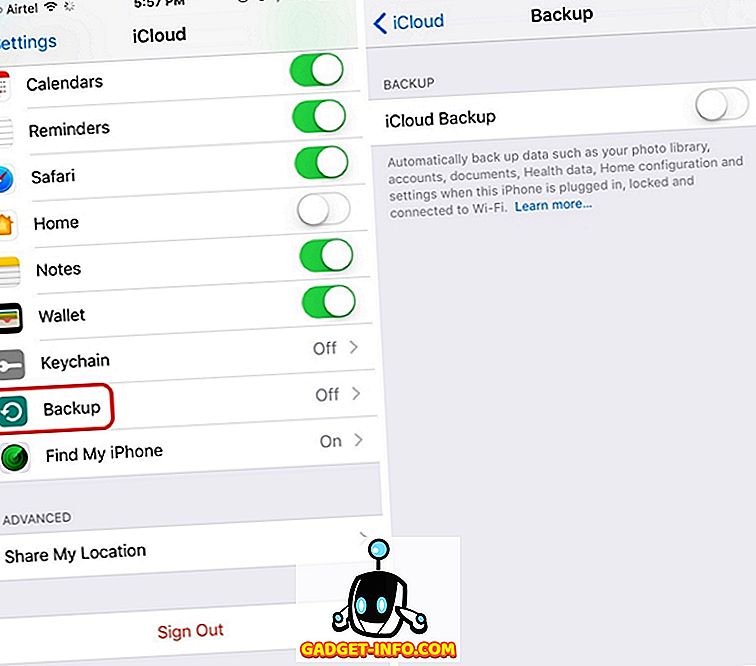
Om een reservekopie te maken van je iPhone via iTunes, open je iTunes op je pc of Mac en sluit je je iPhone aan. Zodra uw apparaat wordt weergegeven in iTunes, klikt u op het apparaatpictogram en op de pagina "Overzicht" vindt u een optie om een back-up van uw iPhone op de computer te maken. Klik gewoon op " Nu back-up maken " om het proces te starten.
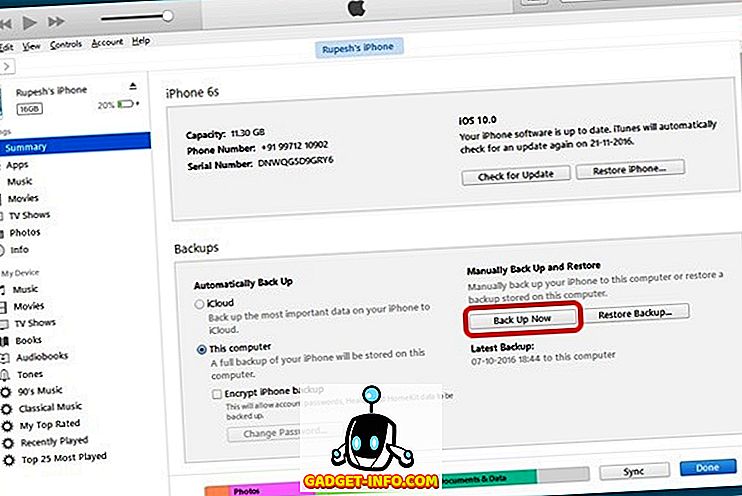
De eerste keer dat u een back-up maakt van uw iPhone via iTunes, kan dit even duren. Zodra het proces is voltooid, kunt u controleren op back-ups in Bewerken-> Voorkeuren-> Apparaten .
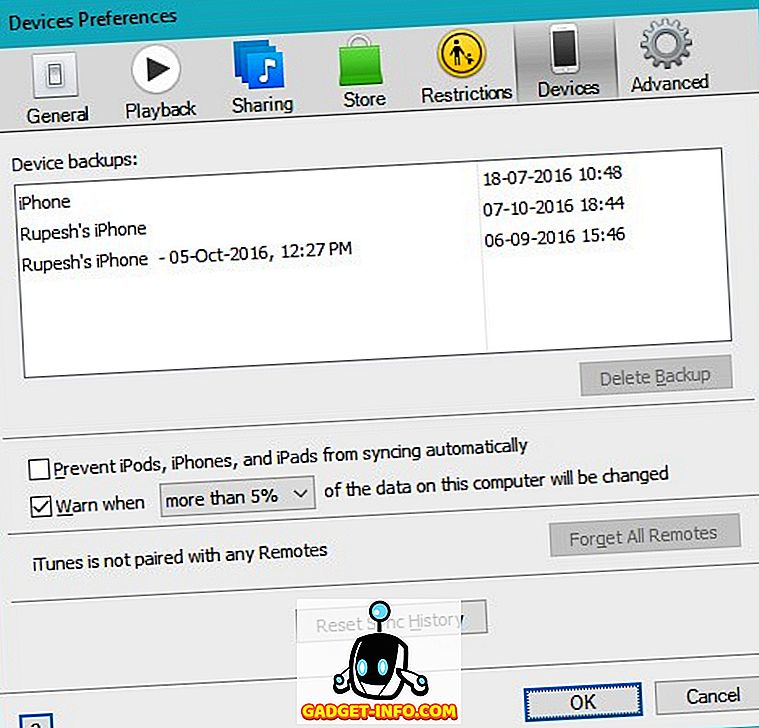
Van alles op de iPhone is een back-up gemaakt, dus als u het apparaat in de fabriek moet resetten, kunt u dit doen en vervolgens de back-up herstellen om uw iPhone te voorzien van alle gegevens en de apps.
10. Forceer je iPhone opnieuw
Er is een perceptie dat iPhones niet achterblijven of ophangen en het is precies dat, "perceptie"! Er zijn tijden dat een iPhone vastloopt en er lijkt geen manier te zijn om hem te laten werken. Welnu, dat is wanneer u uw iPhone opnieuw kunt opstarten door de Power-knop en de Home-toets ingedrukt te houden .
Nieuw bij de iPhone? Deze tips zouden handig moeten zijn
De iPhone is een vrij eenvoudig te gebruiken apparaat, maar sommige functies vragen enige tijd van wennen. We hopen dat de bovengenoemde iPhone-tips handig voor u zijn. Als je andere twijfels of vragen hebt met betrekking tot de iPhone, stuur ons dan een bericht in het gedeelte Opmerkingen hieronder.









