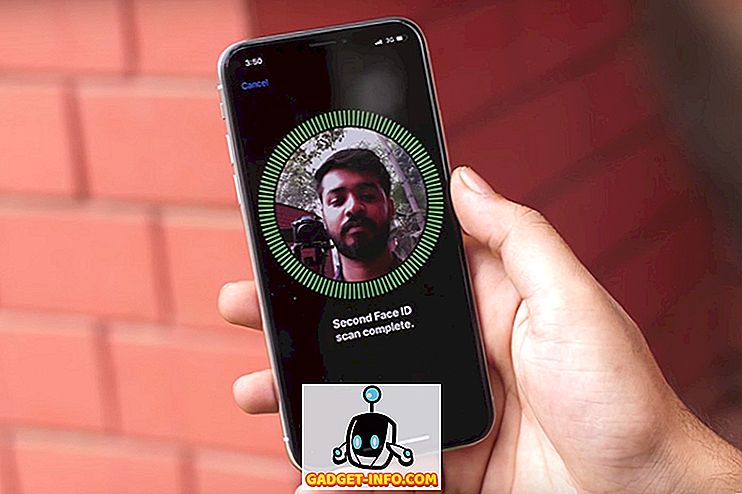Google Drive is tegenwoordig een van de beste cloudopslagplatforms, maar het is ook veel meer dan een eenvoudig cyberlockerplatform, want het komt met de hele Google Docs-suite - een verzameling cloudgebaseerde, collaboratieve productiviteitssoftware met een tekstverwerker genaamd Docs, een spreadsheetapplicatie genaamd Sheets, een presentatieprogramma met de naam Presentaties, een grafische editor met de naam Tekeningen en een formulierontwerper met de naam, nou ja, Formulieren.
Hoewel u via uw browser toegang hebt tot Google Drive op internet, biedt de zoekgigant ook apps op elk belangrijk platform, waaronder desktop Windows, macOS, Android en iOS. Hoewel het werken met meerdere Google Drive-accounts in uw browser een vrij eenvoudig proces is, moet Google om de een of andere reden de functie nog niet inschakelen in zijn Windows-toepassing. Als dat het geval is, is de enige oplossing voor het probleem om uit te loggen voordat u zich bij een ander aanmeldt. Het is echter zowel lastig als tijdrovend, daarom hebben we besloten u precies te vertellen hoe u meerdere instanties van Google Drive op Windows kunt uitvoeren:
Meerdere exemplaren van Google Drive op Windows uitvoeren:
Er zijn verschillende manieren om meerdere Google Drive-accounts op een computer te gebruiken. Voor de toepassing van dit artikel gebruikten we een Google Drive-client van derden genaamd 'Insync' die beschikbaar is op Windows, macOS en Linux. De volgende instructies zijn voor Windows-pc's, maar het proces moet redelijk vergelijkbaar zijn op alle bovengenoemde platforms.
- Controleer eerst of de Google Drive-app nog niet op uw pc is geïnstalleerd . Als dit het geval is, moet u het eerst verwijderen om er zeker van te zijn dat alles werkt zoals gepland. Nadat u ervoor heeft gezorgd dat de Google Drive-client niet op uw apparaat is geïnstalleerd, downloadt en installeert u Insync - een desktopclient van derden voor Google Drive die wordt geleverd met een 15-daagse volledig functionele proefversie. Na afloop van de proefperiode moet u beslissen of de software een eenmalige betaling van $ 29, 99 voor een levenslange licentie waard is.

- Nu Insync op uw computer is geïnstalleerd, voert u het programma uit en meldt u zich aan met een van uw Google-accounts . U wordt overgenomen op de website van Google voor verificatie van uw account en u moet Insync de benodigde rechten geven om uw bestanden te openen en te beheren.

- Zodra u klaar bent met dat alles, wordt de synchronisatie onmiddellijk gestart, omdat automatisch synchroniseren standaard is ingeschakeld. Als u het synchronisatieschema of een andere functie wilt beheren, klikt u op het insync-taakbalkpictogram zoals te zien in de onderstaande afbeelding.

- In plaats van een volledig venster krijg je een pop-up waarmee je de meeste aspecten van het programma kunt beheren, inclusief het synchronisatieschema. Als u niet alle bestanden naar de cloud wilt synchroniseren of als u handmatige besturing wilt, kunt u de uploads altijd onderbreken door op de kleine knop 'Pauze' in de linkerbenedenhoek van de meldingspop-up te drukken, zoals te zien in de afbeelding hieronder. Insync zal niet langer bestanden naar de cloud uploaden totdat u het proces handmatig opnieuw start.

- Als u meer Google-accounts aan Insync wilt toevoegen, plaatst u uw muisaanwijzer op het kleine '+' teken in de linkerbovenhoek van het GUI-venster en krijgt u een aantal opties zoals in de afbeelding hieronder.

- Klik op de optie 'Google-account toevoegen' en ga verder met invoergegevens van uw tweede Google Drive-inloggegevens. Het proces is identiek aan dat van de eerste keer, dus u wordt opnieuw naar de Google-website gebracht, waar u uw gebruikersnaam en wachtwoord moet invullen, waarna u wordt gevraagd om Insync de toestemming om uw bestanden te beheren en openen.

- Dat is het eigenlijk! Nadat Google uw tweede account heeft geverifieerd, heeft u twee exemplaren van Google Drive op uw pc. U kunt klikken op "Beheer" om uw account te beheren, of op de avatars hierboven om tussen accounts te schakelen . Herhaal het proces zo vaak als u meer Google Drive-accounts wilt toevoegen aan uw pc, die allemaal gelijktijdig worden uitgevoerd en u alleen maar op uw avatar hoeft te klikken om van het ene naar het andere account over te schakelen.

Je kunt op deze manier nog meer Google Drive-accounts toevoegen aan Insync . Zoals je kunt zien in de bovenstaande afbeelding, heb ik vier accounts toegevoegd die bij mij en een aantal van mijn collega's horen, en onze bestanden zijn van elke account naar de cloud geback-upped verwacht. Het hele proces verliep naadloos en niemand hoefde ons uit te loggen om de ander te ontvangen, wat het begin van deze oefening was om mee te beginnen.
Andere externe clients om meerdere Google Drive-accounts op uw pc uit te voeren
Hoewel Insync een robuuste oplossing is om meerdere Google Drive-accounts op uw pc uit te voeren, is dit niet de enige optie. Je kunt ook een programma met de naam Odrive uitvoeren dat, afgezien van wat Insync aanbiedt, gepaard gaat met een behoorlijk aantal toeters en bellen. Het biedt bijvoorbeeld codering en een opdrachtregelinterface, die geen van beiden te vinden is in Insync. Vanuit het oogpunt van de consument is een van de beste functies van Odrive de ondersteuning voor een groot aantal cloudopslagservices, zoals Amazon Cloud Drive, Microsoft's OneDrive, Dropbox, 4shared, YandexDisk en nog veel meer.
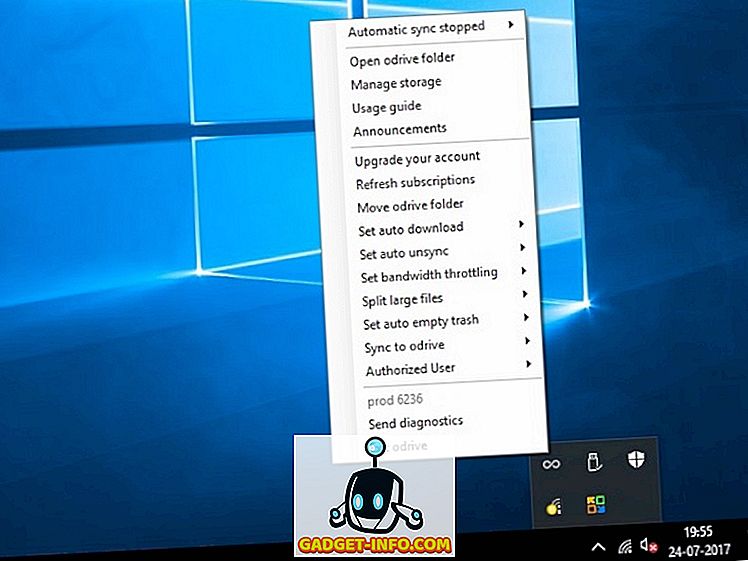
Odrive wordt echter geleverd met slechts een proefperiode van 7 dagen en kost $ 100 per jaar voor algemeen gebruik, hoewel er een gratis versie is die wordt geleverd met veel van de basisfuncties van de Pro-versie en automatisch wordt geactiveerd zodra je doorloop met de proef van zeven dagen. Het heeft ook geen GUI om over te praten, en werkt vanuit een taakbalk popup die niet erg gebruiksvriendelijk is, maar de klus wel klopt.
U kunt ook een programma met de naam Syncdocs gebruiken om meerdere exemplaren van Google Drive op uw computer uit te voeren. Het komt met een GUI in tegenstelling tot Odrive, en laat je ook mediabestanden delen met Facebook, Twitter en Gmail via een rechtermuisklik optie op Windows verkenner.
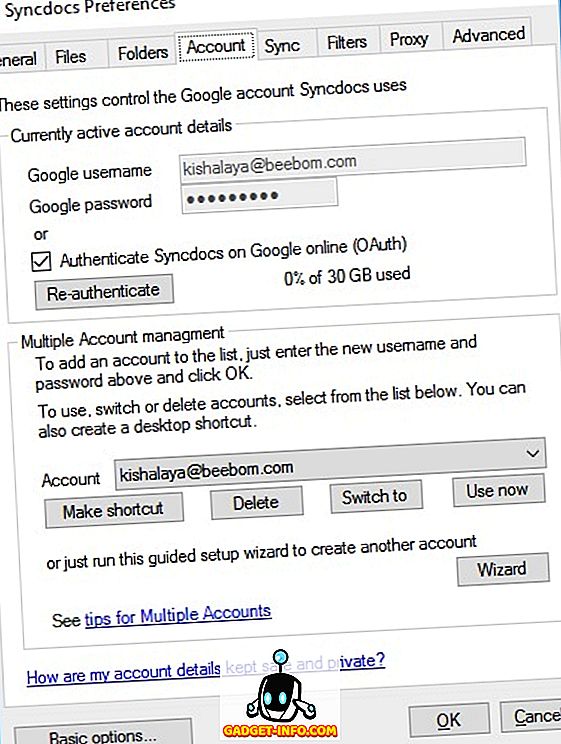
Syncdocs wordt geleverd met een 14-daagse volledig functionele proefversie voor de premiumversie, die daarna $ 19, 95 kost. Recente versies van het programma worden ook geleverd met ondersteuning voor slepen en neerzetten, waardoor u gemakkelijker bestanden kunt uploaden of downloaden. Het is niet zo feature-gevuld als Odrive, maar is relatief gebruiksvriendelijker, en is ook veel minder duur. Hoewel Syncdocs een gratis versie heeft, ondersteunt het alleen de overdracht van maximaal 10.000 bestanden, dus u moet dit onthouden als u ervoor kiest deze regelmatig te gebruiken.
Gebruik meerdere Google Drive-accounts tegelijkertijd op uw computer
Hoewel de officiële Google Drive Desktop-client het gelijktijdig uitvoeren van meerdere accounts op hetzelfde apparaat niet ondersteunt, kunt u elk van de bovengenoemde programma's gebruiken om dit op uw pc te doen. U moet echter onthouden dat de beste functies van deze programma's alleen beschikbaar zijn in hun betaalde versies, hoewel u met de gratis versies ook meerdere exemplaren van Google Drive op uw apparaat kunt gebruiken, als dat het belangrijkste is dat u ' op zoek zijn naar een Google Drive-client van een derde partij.