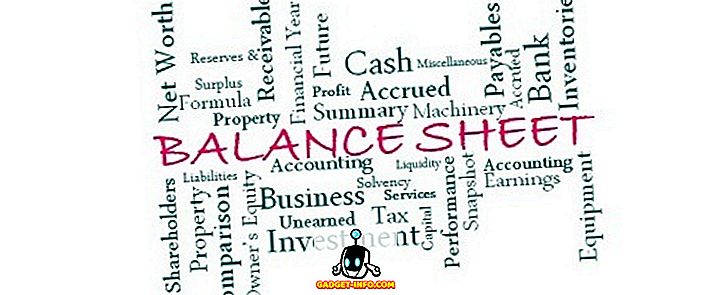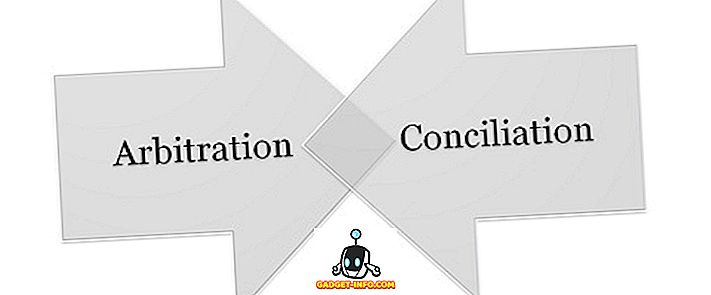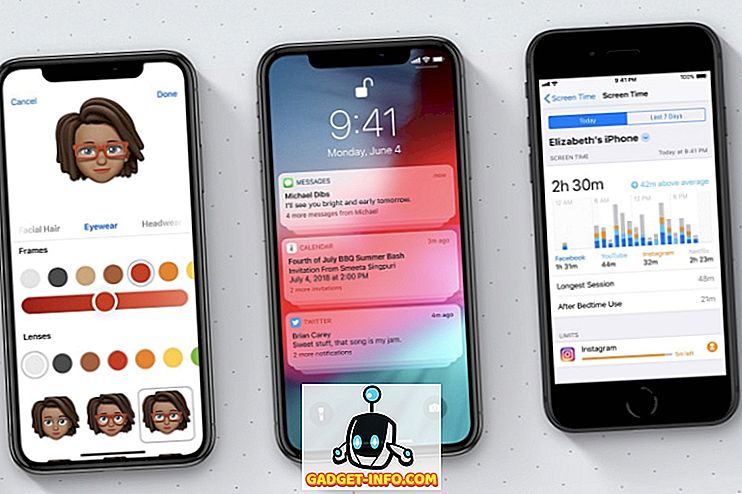Opwaarderen naar een SSD (Solid State Drive) is de beste upgrade die u aan uw computer kunt geven. Of je nu een verouderende machine hebt die langzamer gaat draaien of een geheel nieuwe computer die nog steeds draait op de goede oude magnetische schijven, SSD's zijn het opslagmedium van de toekomst, en hoe sneller je op die muziekwagen springt, hoe meer gemoedsrust je hebt . SSD's zijn veel sneller, ze zijn veel betrouwbaarder en ze maken zelfs vervelende computertaken plezierig.
Met Windows 10 heeft Microsoft het besturingssysteem zo geoptimaliseerd dat het niet langzamer werkt. Het is echter Windows, dus ja, het zal langzamer gaan, en hoewel er tal van maatregelen zijn die je kunt nemen om dat aan te pakken, is er niets beter dan upgraden naar een SSD die vrijwel al je ellende zal regelen. Een uitdaging, als je besluit de bijt te bijten, blijft die van je huidige Windows-installatie. Tegenwoordig zijn onze pc's en laptops eigenlijk een verlengstuk van onszelf, en hoewel we misschien aarzelen om dat toe te geven, is het lastig om alles opnieuw in te stellen. Daarom laten we u in dit artikel zien hoe u uw machine kunt upgraden naar een nieuwe SSD en uw huidige Windows 10-installatie kunt meenemen.
Het is vermeldenswaard dat hoewel de handleiding specifiek voor Windows 10 is, deze ook van toepassing is op eerdere versies van Windows. Dus als u van plan bent om dit te doen met bijvoorbeeld Windows 8.1 (alstublieft, upgrade naar Windows 10 - 8.1 is het slechtste wat u op uw computer kunt hebben), kunt u nog steeds veilig deze stappen volgen.
Upgraden naar SSD: wat je nodig hebt
Wat je nodig hebt om succesvol van je oude harde schijf naar een SSD te gaan, is de lijst redelijk eenvoudig. Je hebt je oude harde schijf nodig met de huidige Windows 10-installatie in tact, je nieuwe SSD en een tool die zorgt voor de overdracht (in dit geval EaseUs Todo Backup Free ) en optioneel (maar sterk aanbevolen), een externe harde schijf om een back-up van uw gegevens te maken en tijdelijk bestanden op te slaan (meer daarover in een beetje).
Uw oude schijf voorbereiden voor migratie
Van alles wat u in dit proces zult doen, is dit de meest tijdrovende stap. Er zijn in feite twee onderdelen van deze voorbereiding: uw gegevens voorbereiden voor migratie en vervolgens de huidige Windows 10-installatie voorbereiden voor de verhuizing. Het gegevensgedeelte is de lastige. Ziet u, SSD's hebben inherent lage opslagcapaciteiten die traditionele harde schijven, en hoewel er grotere capaciteiten beschikbaar zijn, stijgen de prijzen exponentieel. Idealiter wilt u investeren in een SSD die uw Windows-installatie EN-toepassingen kan bevatten zonder dat u zich zorgen hoeft te maken over persoonlijke bestanden zoals video's, foto's, muziek enz. Hiervoor moet in de meeste gevallen een SSD van 128 GB meestal volstaan, hoewel deze zou variëren van gebruiker tot gebruiker.

Hier begint het probleem. Normaal gesproken kunnen onze computers beschikken over GB gegevens op hun harde schijven of terabytes. Het klooninstrument dat we gebruiken om de installatie te migreren, neemt alles mee, dus om ervoor te zorgen dat het werkt, moet je de hoeveelheid gegevens die je op je harde schijf hebt, inkorten. Om deze reden raden we aan alles wat niet nodig is vanuit uw gebruikersmap in uw Windows 10-installatie naar een externe harde schijf te verplaatsen . Dat omvat alle muziek, video's of foto's die u mogelijk hebt (die meestal de meeste ruimte innemen), evenals andere bestanden die niet essentieel zijn voor uw Windows-installatie (blijf dus in de meeste gevallen uit de buurt van de mappen Windows en Program Files). In wezen moet u de grootte van uw Windows-installatiepartitie verlagen tot een niveau dat kleiner is dan de totale capaciteit van uw doel-SSD.
De volgende stap is het maken van een back-up van uw gegevens. Hoewel het proces meestal veilig is en niet leidt tot onvoorziene situaties, kun je nooit te veilig zijn. Als u nog geen back-upmechanisme hebt ingesteld, kopieert u al uw gegevens naar de externe harde schijf of maakt u gebruik van een online back- upservice zoals CrashPlan . Het zal tijdrovend zijn maar absoluut de moeite waard om in te investeren.
Zodra u klaar bent met het backupgedeelte, bent u nu klaar om uw Windows-installatie klaar te maken voor de verhuizing. Dat is in feite het defragmenteren van uw Windows 10-installatiepartitie voordat u de zet doet. Tik op de Windows-toets op uw toetsenbord en typ "defragmenteren" en klik vervolgens op het zoekresultaat. Voer een defragmentatie uit op uw C: -station (de gebruikelijke locatie van de Windows-installatie) en u bent klaar om te starten.
Migreren van Windows 10 van de harde schijf naar de SSD
Met alles op zijn plaats, alles wat je nodig hebt om ervoor te zorgen is dat zowel je SSD en de oude harde schijf zijn aangesloten en ingeschakeld. Het is veiliger om op dit moment de externe harde schijf waarvan u een back-up hebt gemaakt, volledig te verwijderen van de berekende gegevens. Als u een laptop gebruikt die niet tegelijkertijd in een SSD en een traditionele harde schijf past, hebt u een externe adapter nodig om uw oude harde schijf aan te haken, maar dat is zeer optioneel en, nogmaals, zal van geval tot geval verschillen.
Ervan uitgaande dat je alles hebt ingesteld, moet je ervoor zorgen dat je je SSD hebt geformatteerd voordat je er een kloon van maakt. Een snel formattering zal doen, die u kunt uitvoeren door gewoon met de rechtermuisknop te klikken op de SSD in Windows Explorer en Format te kiezen.

Start nu EaseUs Todo Backup en selecteer 'Clone'. Identificeer uw bronschijf (die de oude harde schijf zal zijn) en de doellocatie (die uw nieuwe SSD wordt). Vink vervolgens het vakje onderaan aan met de tekst 'Optimaliseren voor SSD', zodat uw nieuwe partitie optimaal presteert. Er is een optie om de computer uit te schakelen wanneer de kloonbewerking is voltooid - handig als u deze bewerking 's nachts gaat uitvoeren. Start het kloonproces en wacht geduldig af - de tijd die u nodig hebt, is afhankelijk van de hoeveelheid gegevens die u hard op uw bronstation hebt.
Windows 10 opstarten vanaf de SSD
Als je eenmaal klaar bent met het klonen, is het zware werk vrijwel klaar, behalve één belangrijk onderdeel: je hebt nu twee opstartbare Windows 10-installaties op je computer. Schakel het apparaat uit (als u dat nog niet had gedaan in EaseUs) en start het opnieuw op. Zodra het systeem opstart, wordt u getoond vanaf welke Windows u wilt opstarten. Selecteer degene die zich nu op uw nieuwe SSD bevindt en laat Windows volledig laden (u zult merken dat het veel sneller is dan eerst). Als dat het geval is, zoek je je oude harde schijf partitie in Windows Verkenner, klik er met de rechtermuisknop op en formatteer de oude schijf om van de oude Windows-installatie af te komen. Dat is het.
Uw gegevens herstellen naar de nieuwe SSD
Je oude harde schijf is nu in feite extra opslagruimte voor al je gegevens die je eerder hebt verhuisd om ruimte vrij te maken (of een overbodige schijf die je moet afsluiten). Afhankelijk van uw scenario sluit u de externe harde schijf aan die u hebt gebruikt voor back-up en verplaatst u uw gegevens terug naar de SSD of de oude harde schijf, op basis van waar u ruimte hebt. Houd er rekening mee dat alles op de SSD aanzienlijk sneller wordt benaderd in vergelijking met de magnetische schijf. Als u een online tool zoals CrashPlan gebruikte, is het zeer waarschijnlijk dat de toepassing veilig is gemigreerd met uw Windows 10-installatie. Start het gewoon op en herstel uw gegevens zoals u dat wilt.
Dat is alles wat er is. Hoewel het vooruitzicht van het migreren van uw Windows 10-installatie naar een nieuwe SSD misschien ontmoedigend lijkt, zoals u kunt zien, dankzij de vele tools die tot onze beschikking staan, is het vrij eenvoudig en duidelijk. Het eindresultaat is een computer die veel sneller en betrouwbaarder is en prettig in gebruik, zelfs met Windows.
Als deze gids je heeft geholpen, deel het met je vrienden. Laat het ons weten als je opmerkingen en vragen hebt.