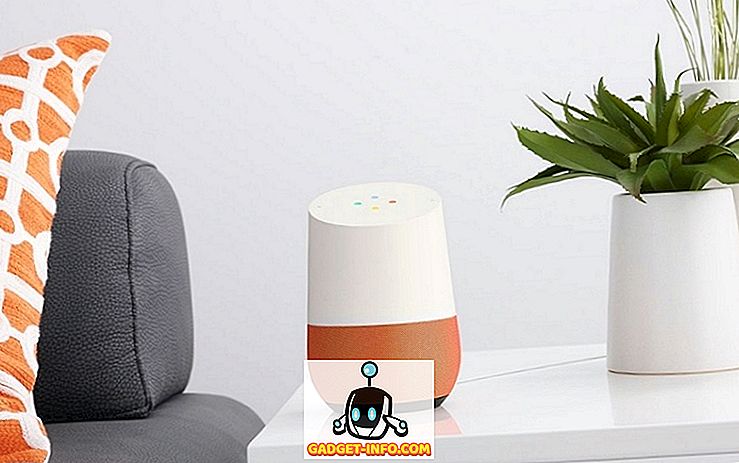Als u in de toepassingsmap op uw laptop kijkt, vindt u waarschijnlijk toepassingen die zijn bedoeld voor het converteren van videobestanden, het rippen van audio van videobestanden en nog veel meer. Wat als ik u zou vertellen dat u niet al deze dingen echt nodig had, noch op uw computer, noch als websites opgeslagen in uw bladwijzers voor snelle toegang tot video-conversietools? Er bestaat een alternatief voor al deze toepassingen en het wordt FFmpeg genoemd. Voordat we bij alle geweldige dingen komen die met FFmpeg-commando's je op je Mac kunt laten doen, moet je eerst weten wat het is en hoe je het op je macOS-computer kunt installeren. Dus, hier gaat het:
Wat is FFmpeg?
FFmpeg is een opdrachtregel / com-hulpprogramma met veel krachtige bibliotheken en met de verschillende opdrachten kunnen gebruikers videobestanden van het ene formaat naar het andere converteren, de beeldverhouding van de videobestanden bewerken, audio extraheren en nog veel meer. De Terminal (of opdrachtprompt op Windows) is echter geen vriend voor iedereen. Sommige mensen vinden het misschien gewoon te intimiderend of te gecompliceerd. Daarom schrijf ik dit artikel met de stappen die je moet nemen om met verschillende FFmpeg-commando's op een Mac (sorry Windows-gebruikers!) Te werken. Dus lees verder en maak je klaar om de ware kracht van de opdrachtregel en FFmpeg-opdrachten te waarderen.
Om het op je Mac te krijgen, hoef je alleen maar FFmpeg van hun website te downloaden (het is gratis!) En installeer het op je Mac. Het is vrij eenvoudig dingen. Nadat je het op je Mac hebt ingesteld, zijn hier 8 nuttige FFmpeg-opdrachten voor Mac:
We zullen dit stap voor stap doen, beginnend bij de eenvoudigste dingen die je kunt doen met FFmpeg-commando's, en gaan naar enkele van de nicheactiviteiten die met het hulpprogramma kunnen worden bereikt.
Handige FFmpeg-opdrachten voor audio- en videomanipulatie
1. Converteer video-indelingen
FFmpeg kan video's converteren naar verschillende formaten met slechts één eenvoudige opdracht. Het commando dat je nodig hebt om dit te bereiken, is:
ffmpeg -i input_file.extension output_file.extension
Vanzelfsprekend moet je de bestandsnamen en de extensies vervangen op basis van de bestanden die je hebt. Ik heb bijvoorbeeld een mp4-bestand met de naam "abc.mp4" geconverteerd naar een avi-film, "convertabc.avi" genaamd, en de opdracht zag er als volgt uit:
ffmpeg -i ~ / Desktop / Scripts / abc.mp4 ~ / Desktop / Scripts / convertedabc.avi

Dat is alles. FFmpeg zal een heleboel dingen uitvoeren op je Terminal waar je jezelf niet echt mee hoeft lastig te vallen, tenzij er een fout is (wat nogal zeldzaam is), en je geconverteerde videobestand kan worden gevonden in de Finder.

2. Rip Audio van videobestanden
FFmpeg kan je ook toestaan de audio van een videobestand te rippen. Dit gebruikt in principe hetzelfde commando als hierboven, maar je zult een audiobestand formaat in de uitvoer moeten specificeren. Het commando om dit te doen is:
ffmpeg -i input_file.extension output_file.extension
Ik heb de audio van "abc.mp4" geript naar een audiobestand "rippedaudio.mp3", met behulp van de opdracht:
ffmpeg -i ~ / Desktop / Scripts / abc.mp4 ~ / Desktop / Scripts / rippedaudio.mp3

3. Converteer x264 gecodeerde videobestanden naar x265
H.265 is een nieuwere coderingstechniek die resulteert in aanzienlijk kleinere bestandsgroottes voor video's met dezelfde kwaliteit. Ik overdrijf niet eens, als je kijkt naar videobestanden die gedownload kunnen worden via internet, zal hetzelfde bestand in x264 en x265 gecodeerde schema's drastisch verschillende bestandsgroottes hebben. Het FFmpeg-commando om dit te bereiken, is:
ffmpeg -i input_file -strict -2 -c: v libx265 output_file
Ik heb bijvoorbeeld het bestand "abc.mp4" geconverteerd van x264 naar x265 met:
ffmpeg -i ~ / Desktop / Scripts / abc.mp4 -strict -2 -c: v libx265 ~ / Desktop / Scripts / abc265.mp4

Hier zijn de schermafbeeldingen van beide bestandsgroottes:

Dit is natuurlijk een goede manier om videobestanden te coderen, maar oudere computers kunnen de videobestanden gecodeerd in H.265 mogelijk niet afspelen.
4. Wijzig de beeldsnelheid van videobestanden
FFmpeg heeft ook de mogelijkheid om de framesnelheid van videobestanden te bewerken. Hoewel dit bij normaal gebruik misschien geen handige functie is, is het een functie die nodig is in speciale situaties, en het is absoluut de moeite waard om te nemen, zelfs als je het gewoon voor de lol doet. U kunt de framesnelheid van een video wijzigen in 1FPS en bekijken hoe deze wordt afgespeeld. Het beste deel is dat je de framesnelheid ook kunt verhogen, en FFmpeg repliceert eenvoudig de bestaande frames om de framesnelheid hoger te maken en de videotijd blijft hetzelfde. Het commando om dit te bereiken is:
ffmpeg -i input_file -strict -2 -r frame_rate output_file
Ik veranderde de framesnelheid van "abc.mp4" in 1FPS en bewaarde het als "abcfps.mp4" met behulp van de volgende opdracht:
ffmpeg -i ~ / Desktop / Scripts / abc.mp4 -strict -2 -r 1 ~ / Desktop / Scripts / abcfps.mp4

5. Bewerk de beeldverhouding van videobestanden
Een ander cool ding dat FFmpeg kan doen, is de beeldverhouding van video's veranderen. U kunt dus de beeldverhouding van een video wijzigen in 4: 3, in 16: 9 of in 1: 1 of in een andere beeldverhouding die u mogelijk wilt wijzigen. Het commando om dit te doen met FFmpeg is:
ffmpeg -i input_file -strict -2 -aspect aspect_ratio output_file
Ik veranderde de beeldverhouding van "abc.mp4" in 1: 1 en bewaarde het als "abcaspect.mp4" met behulp van:
ffmpeg -i ~ / Desktop / Scripts / abc.mp4 -strict -2 -aspect 1: 1 ~ / Desktop / Scripts / abcaspect.mp4

6. Extract Images from Videos
Met FFmpeg kunnen gebruikers ook snapshots van video's maken, automatisch op de gewenste snelheid. U kunt FFmpeg gebruiken om elke seconde een momentopname van een video te maken en zelfs de grootte van de afbeelding die moet worden vastgelegd te specificeren. FFmpeg kan deze snapshots in elke willekeurige map opslaan en automatisch sequentiële bestandsnamen aan de afbeeldingen toevoegen, zodat u weet in welke volgorde de snapshots zijn gemaakt. Het commando om dit te bereiken is:
ffmpeg -i input_file -an -r number_of_images_per_second -y -s size_of_images bestandsnaam_% d.jpg
Opmerking: "% d" is een tijdelijke aanduiding die FFmpeg gebruikt om nummers toe te voegen. In dit geval worden de afbeeldingen toegevoegd met nummers als 1, 2, 3 enz.
Ik nam snapshots van "abc.mp4", één keer per seconde, door het commando als volgt te gebruiken:
ffmpeg -i ~ / Desktop / Scripts / abc.mp4 -an -r 1 -y -s 400 × 400 abc_% d.jpg

Verder, als u alleen snapshots van bijvoorbeeld de eerste 3 seconden van de video moet maken, kunt u de "-t" -optie gebruiken, waardoor FFmpeg pas in die video momentopnamen maakt. Om de -t optie te gebruiken, zult u de opdracht op de volgende manier moeten bewerken:
ffmpeg -i ~ / Desktop / Scripts / abc.mp4 - t 3 -an -r 1 -y-s 400 × 400 abc_% d.jpg

Vanzelfsprekend kunt u de "3" binnen enkele seconden vervangen door de tijd die u wilt gebruiken.
Hoe zit het als je snapshots gedurende 3 seconden moet maken, te beginnen met een bepaalde tijd in de video? Nou, FFmpeg kan dat ook doen. Met de "-ss" -optie kunnen gebruikers een starttijd opgeven voor het snapshot-proces. Stel, ik wilde snapshots maken van "abc.mp4" gedurende 2 seconden, te beginnen met de tijd 00:03 (in mm: ss-indeling), ik zal het commando als volgt gebruiken:
ffmpeg -i ~ / Desktop / Scripts / abc.mp4 -ss 3 -t 2 -an -r 1 -y -s 400 × 400 abc_% d.jpg

7. Maak video's van afbeeldingen
Een ander cool ding dat je kunt bereiken met FFmpeg-commando's is de mogelijkheid om meerdere afbeeldingen te gebruiken om een video te maken, een beetje zoals een diavoorstelling, maar niet precies zoals een diavoorstelling. Deze functie bleek nuttig voor mij toen ik elk frame in een video moest bewerken en het vervolgens moest converteren naar een video met de nieuwe afbeeldingen. Handmatig doen zou natuurlijk heel moeilijk zijn gebleken, maar FFmpeg deed dit heel gemakkelijk en liet me doelloos ronddwalen, koffie drinken. Over doelen gesproken.
Het commando om dit in FFmpeg te doen is:
ffmpeg -r frame_rate -f image2 -i image_name.extension output_video.extension
Hoe zit het met het gebruik van de afbeeldingen die we in het laatste voorbeeld hebben gemaakt om abc.mp4 opnieuw te maken? Om dat te doen, kunnen we het commando als volgt gebruiken:
ffmpeg -r 1 -f image2 -i ~ / Desktop / Scripts / abc_% d.jpg ~ / Desktop / Scripts / recreatedabc.mp4

8. Voeg metagegevens toe aan videobestanden
Dit is een functie waarvan ik niet verwacht dat losse gebruikers deze zullen gebruiken, maar voor mensen die de metadata van videobestanden moeten bewerken, kan deze FFmpeg-opdracht erg handig zijn. Het commando is niet erg ingewikkeld:
ffmpeg -i input_file -strict -2 -metadata tag_name = "tag_value" output_file
Als ik bijvoorbeeld het metadata-item 'Titel' met de waarde 'Akshay' wil toevoegen aan 'abc.mp4', zou ik de opdracht als volgt gebruiken:
ffmpeg -i ~ / Desktop / Scripts / abc.mp4 -strict -2 -metadata Title = "Akshay" ~ / Desktop / Scripts / metaaddedabc.mp4

De onderstaande schermafbeelding toont het toegevoegde metagegevensveld in het nieuwe videobestand.

FFmpeg: een Superpowered Video Manipulation Utility
De 8 FFmpeg-opdrachten die ik in het artikel noemde, krassen nauwelijks op het oppervlak van de ware kracht in FFmpeg. De tool is ongelooflijk krachtig en zeer flexibel. Meerdere opties kunnen gecombineerd worden om uiterst aangepaste functionaliteit uit FFmpeg te krijgen. Ik zou zeker aanraden dat je de documentatie voor FFmpeg gaat lezen, die zeer gedetailleerd is en veel functionaliteit bevat die ik omwille van de eenvoud niet in dit onderwerp heb behandeld.
Zoals altijd horen we graag uw ervaringen met FFmpeg-commando's en uw mening en opmerkingen over de beste opdrachten. Zorg ervoor dat je je meningen en gedachten laat vallen in de comments hieronder.