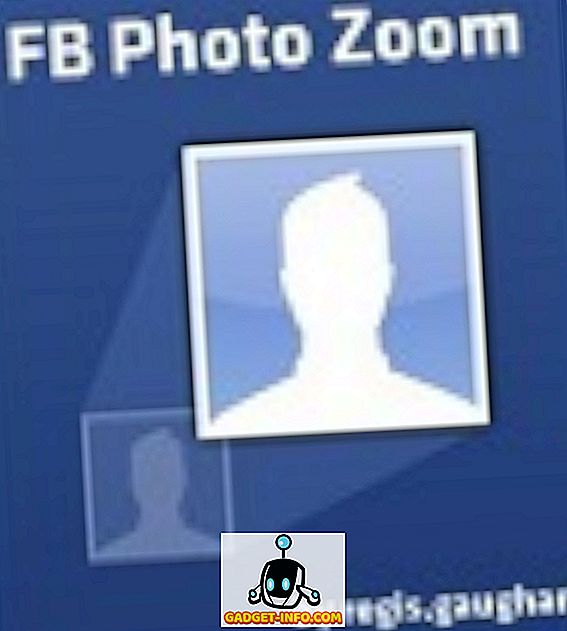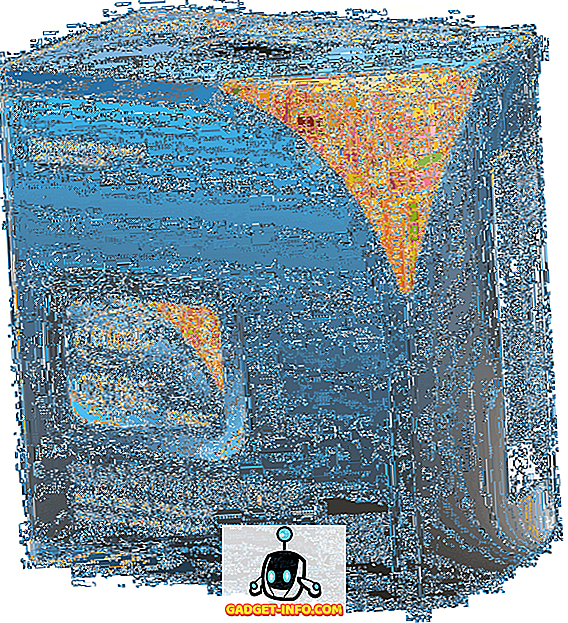Iedereen houdt van verborgen functies. Er is een reden dat we ze "Easter Eggs" noemen, het is alsof je een cadeau van je apparaat ontvangt. Verborgen functies lijken misschien gimmicky, maar ze kunnen ook ongelooflijk productief zijn.
De Terminal-toepassing op uw Mac is een venster voor de interne werking van het systeem, en het kan u toestaan veel instellingen te wijzigen en toegang te krijgen tot een groot aantal functies, als u weet hoe u dit moet doen. In dit artikel introduceer ik je enkele handige opdrachten waarmee je toegang krijgt tot een heleboel verborgen functies en mogelijkheden op je Mac.
Opmerking: sommige wijzigingen kunnen een herstart vereisen (of op zijn minst uitloggen, inloggen), met name de wijzigingen waarbij we standaardwaarden bewerken.
1. Maak een schijfkopie van de inhoud van de map
Als er niets anders is, kunnen schijfkopieën ongelooflijk handig zijn om bestanden te bewaren als een herstellende afbeelding die u naar believen kunt herstellen. Het is zoiets als TimeMachine. De opdracht die u nodig hebt om een schijfkopie te maken van de inhoud van een map is:
hdiutil create -volname "VolumeName" -srcfolder /path/to/folder -ov diskimage.dmg
Ik heb een map met de naam Beebom, waar ik alle screenshots opsla voor de verschillende artikelen die ik schrijf. Laten we daar een schijfkopie van maken:
hdiutil create -volname "BeebomImage" -srcfolder ~/Beebom -ov Beebom.dmg

2. Brand Schijfafbeeldingen naar dvd
Als uw Mac een dvd-station heeft of als u een extern dvd-rw-station gebruikt, kunt u afbeeldingen op een dvd branden met behulp van de opdrachtregel . Het is een eenvoudige regel met één regel:
hdiutl burn /path/to/image
Als ik de Beebom.dmg-afbeelding op een dvd zou branden, zou ik de opdracht gebruiken als:
hdiutl burn ~/Beebom.dmg
Opmerking: deze opdracht werkt voor .dmg, .iso en .img-bestanden.
3. Schrijf schijfafbeelding naar volume
U kunt de gegevens in een schijfkopie naar een volume schrijven. U moet het volume echter eerst formatteren . Het commando is:
sudo asr -restore -noverify -source /path/to/image -target /Volumes/volumeName --erase
Om dit te illustreren, heb ik eerst een lege afbeelding gemaakt met de indeling ExFAT waarin ik de Beebom.dmg-gegevens zou herstellen. Dit werd bereikt met behulp van:
hdiutil create -megabytes 30 -type UDIF -fs ExFAT ~/BlankDisk.dmg
Dit creëerde een lege, monteerbare schijf die ik vrij kon formatteren zonder gegevens te verliezen. Vergeet niet om deze schijf te koppelen door erop te dubbelklikken. Navigeer vervolgens naar "/ Volumes /" door het volgende te doen:
1. Open Finder
2. Druk op Command + Shift + G
3. Typ / Volumes / en druk op Enter
Vervolgens heb ik de volgende opdracht uitgevoerd om de inhoud van Beebom.dmg naar het volume BlankDisk.dmg te schrijven .
sudo asr -restore -noverify -source ~/Beebom.dmg -target /Volumes/Untitled/ --erase

4. Converteer bestanden naar HTML
Als u een .txt-, .rtf- of zelfs een .doc / .docx- bestand hebt, kunt u het gemakkelijk converteren naar het html-formaat met een eenvoudig Terminal-commando.
textutil -convert html file.ext
Vervang gewoon de "file.ext" door het pad naar het bestand dat u wilt converteren en druk op Enter.
Ik heb een voorbeeld van een beebom.rtf-bestand gemaakt om het in HTML-equivalent om te zetten.
textutil -convert html ~/beebom.html
Opmerking: deze opdracht kan documenten converteren naar meerdere indelingen zoals txt, rtf, rtfd, html, doc, docx, odt of webarchive.

5. Voeg een recente Apps-stack toe om te docken
Het dock biedt u snel toegang tot meerdere apps, evenals downloads en prullenmand. Met een eenvoudige opdracht kunt u echter nog een stapel toevoegen aan het Dock voor uw recente toepassingen. Het bevel om dit te bereiken is een beetje lang en kan moeilijk te begrijpen zijn.
defaults write com.apple.dock persistent-others -array-add \
'{ "tile-data" = { "list-type" = 1; }; "tile-type" = "recents-tile"; }' && \
killall Dock
Hiermee wordt de stapel 'Recente apps' in uw dock ingeschakeld. Voer ook een "dubbele vingerafdruk" uit op deze stapel en u kunt kiezen uit opties zoals "Recente toepassingen", "Recente documenten", "Recente servers", enz.

6. Voeg een Spacer Tile toe aan Dock
U kunt ook een lege tegel of een afstandstegel (zoals deze wordt genoemd) aan het dok toevoegen. Dit kan u helpen om de ruimte tussen meerdere pictogrammen op het dock te vergroten om ze meer verspreid en netjes te laten lijken, als u dat wilt. De opdracht voor het toevoegen van een afstandstegel aan uw dock is vergelijkbaar met de opdracht voor het toevoegen van een stapel 'Recente apps'.
defaults write com.apple.dock persistent-apps -array-add '{"tile-type"="spacer-tile";}' && \
killall Dock

7. Voorkom app-pictogrammen op het dock van stuiteren
Ik vind het erg vervelend wanneer een app-pictogram op en neer begint te stuiteren in het dock en probeer mijn aandacht te trekken. Ja, dat doet het alleen wanneer het eigenlijk aandacht vereist, maar het kan echt vervelend worden. Als u wilt voorkomen dat de app-pictogrammen op het dock botsen, gebruikt u gewoon de volgende opdracht om het gedrag te voorkomen.
Opmerking: deze opdracht stopt niet dat het pictogram terugkaatst wanneer u het start, alleen wanneer het botst om de aandacht te trekken.
defaults write com.apple.dock no-bouncing -bool false && \
killall Dock
Als je merkt dat je die stuiterende pictogrammen mist of als je dit gewoon een keer wilt uitproberen, kun je eenvoudig het volgende commando gebruiken om bouncen weer in te schakelen.
defaults write com.apple.dock no-bouncing -bool true && \
killall Dock
8. Reset Dock
Misschien heb je veel applicaties aan je Dock toegevoegd, de grootte aangepast en de pictogrammen veel te veel herschikt, of misschien wil je gewoon dat je Dock teruggaat zoals het was toen je net je Mac voor het eerst opstartte. Wat uw redenen ook mogen zijn, het bevel om dit te bereiken is heel eenvoudig.
Het enige wat u hoeft te doen, is het uitvoeren van de volgende opdracht in Terminal, en uw Dock zal terugkeren naar de oorspronkelijke instellingen .
defaults delete com.apple.dock && \
killall Dock
9. Verberg een bestand of map
Er zijn meerdere redenen om een bestand of een map te willen verbergen. Ten eerste kan het vertrouwelijke gegevens bevatten waarvan u niet wilt dat anderen het zien.
U weet misschien dat bestanden met een "." Aan hun naam zijn toegevoegd, standaard verborgen zijn . U kunt echter niet zomaar een "." Naar een bestand of map verplaatsen. Probeer het uit, Finder zal je een waarschuwing geven en de operatie zal mislukken.
Ook als iemand wil controleren op verborgen mappen in uw map, zullen ze hoogstwaarschijnlijk zoeken naar bestanden met een "." Vooraf aan hun naam toegevoegd. Dus waarom zou u uw persoonlijke bestanden en mappen niet op een betere manier verbergen?
Het enige dat nodig is, is een eenvoudige opdracht.
chflags hidden /path/to/file/folder
Als u deze bestanden of mappen wilt weergeven, hoeft u alleen "verborgen" te vervangen door "nohidden" in de bovenstaande opdracht.
10. Verborgen bestanden en mappen weergeven / verbergen
Er zijn enkele mappen en bestanden die je Mac voor je verborgen houdt in de Finder. De reden is simpel; dit zijn de bestanden en mappen waar een gewone gebruiker normaal geen toegang toe zou hebben. Als u echter ooit toegang tot deze verborgen mappen nodig hebt, hoeft u alleen maar een van de standaardwaarden voor Finder te bewerken, en dit kan met de volgende opdracht:
defaults write com.apple.finder AppleShowAllFiles true
Intuïtief verandert het commando om al die bestanden en mappen te verbergen eenvoudig het commando om "false" te zeggen in plaats van "true"
Nadat u deze opdracht hebt uitgevoerd, moet u Finder opnieuw starten. Om dit te doen, volgt u de onderstaande stappen:
- Zoek het pictogram "Finder" in uw Dock.
- Druk op "option" en tik op het pictogram met twee vingers.
- Selecteer "Relaunch" in het contextmenu

11. Toon / verberg Volledig pad in Finder titelbalk
Als u de Terminal ooit hebt gebruikt om bestanden te wijzigen, openen of overbrengen, weet u dat het vinden van het "pad" van bestanden erg belangrijk is om de Terminal naar het juiste bestand te wijzen.
Normaal gesproken zul je het bestand in de Finder moeten selecteren en de optie "Informatie verkrijgen" gebruiken om het pad naar dat bestand te vinden. Finder kan echter worden ingesteld om het volledige pad van de huidige map weer te geven waarin u zich bevindt, door één eenvoudige opdracht uit te voeren.
defaults write com.apple.finder _FXShowPosixPathInTitle -bool true
Uw vinder zal nu het volledige pad naar de huidige map in zijn titelbalk tonen.
Gebruik de volgende opdracht om deze functie uit te schakelen :
defaults write com.apple.finder _FXShowPosixPathInTitle -bool false
12. Schakel de optie in om de Finder af te sluiten
Finder is app die geen "Quit Finder" -item in zijn menu toont, niet reageert op "Command + Q" sneltoetsen en in principe onoverwinnelijk lijkt. De optie om Finder te verlaten is eigenlijk net verborgen en kan worden blootgesteld met een eenvoudige opdracht.
defaults write com.apple.finder QuitMenuItem -bool true && \
killall Finder
Als u de optie opnieuw wilt verbergen, gebruikt u gewoon de volgende opdracht:
defaults write com.apple.finder QuitMenuItem -bool false && \
killall Finder

13. Schakel Smooth Scrolling uit
Soepel scrollen is eigenlijk een zegen. Het helpt de hele gebruikersinterface er vloeiender uit te zien en stelt de gebruiker in staat om op een veel betere manier met de gebruikersinterface samen te werken. Op oudere Macs kan soepel scrollen echter meer bruggen verbranden dan dat het helpt bij het bouwen.
Oudere Mac's hebben mogelijk niet genoeg GPU-pk's om soepel scrolleffecten effectief toe te passen op de gebruikersinterface. Gelukkig kan vloeiend scrollen worden uitgeschakeld .
Met deze opdracht schakelt u vloeiend schuiven op uw Mac uit
defaults write NSGlobalDomain NSScrollAnimationEnabled -bool false
Om het opnieuw in te schakelen, vervang gewoon "false" door "true"
14. Bureaubladpictogrammen weergeven / verbergen
Heb je ooit met iemand moeten screenen over applicaties als "FaceTime" en "TeamViewer"? De meeste mensen zouden minstens één keer een of de andere service voor het delen van het scherm hebben gebruikt. Als je echter op mij lijkt, raakt je bureaublad waarschijnlijk de hele tijd rommelig, en natuurlijk wil je niet dat de andere persoon die rommel ziet. Die andere persoon zou je baas kunnen zijn, en je zou niet willen dat ze zien hoe ongeorganiseerd je bureaublad gewoonlijk is, toch?
In plaats van lange tijd het filteren van de rommel, en het sorteren van bestanden in mappen, kunt u eenvoudig de volgende opdracht gebruiken om de pictogrammen van uw bureaublad te verbergen; het maken van het perfect voor het delen van schermen, presentaties en in principe elke taak waarbij een andere persoon je bureaublad zou kunnen zien en je beoordelen op je slechte organisatorische vaardigheden.
De opdracht om pictogrammen van uw bureaublad te verbergen is:
defaults write com.apple.finder CreateDesktop -bool false && \
killall Finder
Natuurlijk, als je eenmaal klaar bent met de taak die voor de hand ligt, wil je al je bureaublad puinhoop terug krijgen op je, nou ja, bureaublad. Om dit te doen, voert u eenvoudig de volgende opdracht uit:
defaults write com.apple.finder CreateDesktop -bool true && \
killall Finder

15. Padbalk tonen / verbergen in Finder
De padbalk doet precies wat de naam doet vermoeden: het geeft het pad naar de huidige werkmap weer waarin u zich bevindt. In plaats van de Finder "titelbalk" in te schakelen om het pad weer te geven, waarom zou u dan niet de "padbalk" zelf gebruiken? Dit is tenslotte wat het moet doen.
De opdracht is defaults write com.apple.finder ShowPathbar -bool true maakt een " defaults write com.apple.finder ShowPathbar -bool true " in Finder mogelijk.
Je kunt ook de "padbalk" verbergen als je wilt, vervang gewoon "waar" met "onwaar" in het bovenstaande commando.
16. Open mappen, URL's, bestanden, applicaties
U kunt mappen, bestanden, URL's en zelfs toepassingen rechtstreeks vanuit de Terminal-app openen . Dit is vooral handig als u een script schrijft om toegang te krijgen tot een bestand, map of URL.
Het commando is intuïtief "open" . De argumenten die u doorgeeft om te "openen", helpen hem om te beslissen wat u hem vraagt te openen.
Om bijvoorbeeld een map te openen, is de opdracht:
open /path/to/folder
Als u naar een map in de terminal bent genavigeerd en u wilt die map openen in Finder, gebruikt u gewoon de volgende opdracht:
open .
Opmerking: er is een "." Na het openen, dit "." Betekent dat je het vraagt om de map te openen waar het zich momenteel in bevindt.
U kunt ook URL's openen.
open "//github.com" opent GitHub in uw standaardbrowser.
17. Voorkom dat Mac doorslaapt
Er bestaat een overvloed aan toepassingen die erop gericht zijn om te voorkomen dat je Mac gedurende een door de gebruiker gespecificeerde periode slaapt, en ze werken. Maar waarom zou u een app van derden installeren wanneer u de Terminal kunt gebruiken om dezelfde functionaliteit te bereiken?
Er is een commandoregelhulpprogramma ingebouwd in Mac, genaamd "caffeinate" . Slim genoemd, omdat bekend is dat cafeïne slaperigheid voorkomt, kan cafeïne worden gebruikt om een tijd in te stellen waarvoor je Mac niet zal slapen.
Het commando is eenvoudig genoeg.
caffeinate -u -t time_in_seconds
Dus als je wilt voorkomen dat je Mac bijvoorbeeld 1 uur gaat slapen, wordt het commando:
caffeinate -u -t 3600
18. Zet Display na de opgegeven tijd in de slaapstand
Aan de andere kant wilt u misschien uw Mac zo instellen dat deze het beeldscherm na een door u aangegeven tijd laat inslapen.
U kunt de "Power Manager" gebruiken om dit te bereiken. De opdracht is eenvoudig, maar vereist "supergebruiker" -toegang om te worden uitgevoerd, omdat deze de energie-instellingen wijzigt.
sudo pmset displaysleep time_in_minutes
Stel dat je wilt dat je Mac na 5 minuten inactiviteit in slaap valt, het commando om dit in te schakelen is:
sudo pmset displaysleep 5
19. Stel Mac in op automatisch herstarten als bevroren
Macs zijn prachtige machines. Ze bevriezen bijna nooit, dankzij het uitstekende beheer van bronnen door OS X dat probeert de gebruiker voorop te stellen. Maar zo nu en dan reageert zelfs een Mac niet meer. De redenen waarvoor een van de vele kan zijn; het punt is dat je in dat geval alleen nog maar op de aan / uit-knop hoeft te drukken tot je Mac uitschakelt en hem dan opnieuw start.
Zou het niet beter zijn als je gewoon je Mac kon instellen om automatisch opnieuw op te starten wanneer hij bevriest? Ik denk dat het zou gebeuren.
Het enige wat u hoeft te doen, is sudo systemsetup -setrestartfreeze on en uw Mac wordt automatisch opnieuw opgestart wanneer (als het al) het vastloopt. Nette, toch?
Opmerking: ik kon dit niet echt testen, omdat ik mijn Mac natuurlijk niet opzettelijk mocht bevriezen, maar de documentatie bevat deze functie, dus het zou moeten werken.
20. Schakel autocorrectie op het toetsenbord uit
Autocorrectie is een van die functies die zowel een levensreddende als een vreselijk vervelende tool kunnen zijn. Iedereen heeft verschillende meningen over autocorrectie, wat prima is. Als je denkt dat autocorrectie je meer helpt dan dat je het ergert, ben je helemaal in orde, want Mac-toetsenborden hebben standaard autocorrectie ingeschakeld. Als je echter net als ik bent en je vindt autocorrectie niet nuttig genoeg, kun je het op je toetsenbord uitschakelen met een eenvoudige opdracht.
defaults write -g NSAutomaticSpellingCorrectionEnabled -bool false
21. Schakel de standaard lange drukactie voor toetsen uit
Iedereen is af en toe gek geworden en wilde berichten typen die onnodig herhaalde letters gebruiken zoals "hiiiiiiii" of "yayyyy". Lieg niet, ik weet dat je dat ook hebt. Het probleem is eenvoudig dat het toetsenbord op de Mac zich gedraagt zoals men zou verwachten dat het toetsenbord voor een mobiel apparaat zich gedraagt. Als je lang op een toets drukt, krijg je een menu voor tekens met accenten. Sommigen vinden dat nuttig, ik vind het onbelangrijk. Natuurlijk, op een iPhone leidt lang drukken tot geaccentueerde karakters, maar zou het echt zo moeten zijn op een laptop? Ik denk het niet.
Gelukkig is er een manier om te voorkomen dat dit iOS-achtige gedrag lekt naar onze Macs.
defaults write -g ApplePressAndHoldEnabled -bool false
Het wordt aanbevolen om uit te loggen en in te loggen, zodat de wijzigingen van kracht worden.
22. Pas Key Repeat Rate aan
Dus je hebt het standaard lange drukgedrag van je Mac veranderd en je probeerde letters te herhalen door lang op de toets te drukken, maar het is gewoon te langzaam (of misschien te snel)? Het enige wat u hoeft te doen is de toetsherhalingsratio aanpassen. Stel de waarde in op wat u maar wilt, u zult een aantal waarden moeten testen om een goede match te vinden.
defaults write NSGlobalDomain KeyRepeat -int 0.02
Hierdoor wordt een zeer snelle herhalingsfrequentie ingesteld. U kunt de waarde naar eigen voorkeur aanpassen.
23. Converteer audiobestand naar iPhone Ringtone
iPhones gebruiken het .m4r-formaat voor beltonen, en als je ooit je favoriete nummer als je ringtone wilt instellen, heb je pech tot je het bestand converteert naar het .m4r-formaat. Gelukkig kun je dit heel eenvoudig doen met de Terminal.
afconvert input.mp3 ringtone.m4r -f m4af
Deze opdracht neemt een input.mp3-bestand, converteert het naar .m4r-indeling en slaat het op met de naam "ringtone.m4r"
24. Maak een gesproken boek van het tekstbestand
Dit is een leuke. Eén eenvoudige opdracht op de terminal en u kunt elk tekstbestand converteren naar een audioboek, compleet met de juiste pauzes bij leestekens.
Het commando zelf is: say -v Alex -f /path/to/file.txt -o "outputfile.m4a"
Opmerking: deze opdracht maakt het gesproken boek in de "Alex" -stem, OS X heeft veel beschikbare stemmen om uit te kiezen, je kunt meer informatie vinden door say -v ? in de Terminal.
25. Geluid uitschakelen bij opstarten
Ja, u kunt op een toets drukken terwijl u uw computer aanzet, om te voorkomen dat deze het iconische "gongje" maakt, maar u moet dat doen elke keer dat u uw Mac start. Waarom niet volledig uitschakelen? Het enige wat u hoeft te doen, is het volgende commando uitvoeren:
sudo nvram
26. Show WiFi Network Password
Vaak is het zo dat ik mijn Mac heb verbonden met een WiFi-netwerk en ik mijn telefoon ook wil verbinden. Helaas, ik kan het wachtwoord niet onthouden. Ik kan het natuurlijk wel raden, maar ik zou het ook aan mijn Mac kunnen vragen om het mij gewoon te vertellen. Het lijkt mij dat dit laatste een veel efficiëntere manier is om dit specifieke probleem te benaderen.
security find-generic-password -D "AirPort network password" -a "SSID" -gw
Dat is het commando dat u in de Terminal moet uitvoeren. Vervang "SSID" uiteraard door de naam van het WiFi-netwerk waarvoor u het wachtwoord wilt vinden.
Opmerking: deze opdracht kan slechts één keer de wachtwoorden laten zien aan WiFi-netwerken waarmee uw Mac is verbonden. Dit is geen hulpmiddel om wifi-wachtwoorden te kraken.

27. Genereer beveiligde wachtwoorden
Veilige wachtwoorden zijn moeilijk te maken en moeilijker te onthouden. Welnu, ik kan je op zijn minst helpen de helft van dat probleem op te lossen. De andere helft - het deel dat herinnert - nou, dat is aan jou. Je zou het ergens veilig kunnen opschrijven, weet je.
Terminal kan u helpen sterke wachtwoorden te genereren met behulp van deze opdracht:
date | md5

28. Vertraagde schermafbeeldingen maken
Ooit wilde een vertraagde screenshot nemen? Dat heb ik persoonlijk nooit gedaan, maar misschien wel. Er moet iemand zijn die dit gebruikt, omdat er apps van derden zijn die dit toestaan. Misschien willen ze een time-lapse van hun schermen maken, maar ik dwaal af. Ik ben hier om je te vertellen dat je die apps van derden niet nodig hebt om vertraagde schermafbeeldingen te maken.
Het enige wat je nodig hebt is, je raadt het al, de Terminal en het volgende commando:
screencapture -T 3 -t jpg -P delayedpic.jpg
Dit zal na 3 seconden een screenshot maken en het opslaan als "delayedpic.jpg" op je computer.
29. Standaardafbeeldingsformaat wijzigen
Hier, in Beebom, gebruiken we JPEG-screenshots op de hele website; Macs maken standaard schermafbeeldingen in PNG. Dit veroorzaakte een groot probleem: ik moest elke screenshot exporteren naar een JPEG-indeling voordat ik het op de website kon gebruiken. Het heeft er echter ook toe geleid dat ik naar een oplossing op zoek was, en het blijkt dat de oplossing een bevel is ; en een simpele. defaults write com.apple.screencapture type "jpg"
Deze opdracht bespaart me talloze uren aan het converteren van schermafbeeldingen naar JPEG's en ze vervolgens te uploaden naar de website.
30. Speel iOS-oplaadgeluid af wanneer MagSafe is verbonden
Om eerlijk te zijn, dit is meer een gimmick; maar het kan handig zijn als het lampje op je MagSafe-connector kapot is gegaan en niet werkt. Merk op dat ik zei dat het "nuttig" kon zijn. Ik bedoel, je kunt nog steeds het batterijpictogram zien om te controleren of je laptop aan het opladen is of niet, maar wat dan ook. Dit is echter een coole verborgen functie en ik bedek het.
defaults write com.apple.PowerChime ChimeOnAllHardware -bool true && \
open /System/Library/CoreServices/PowerChime.app
Je kunt het ook uitschakelen.
defaults write com.apple.PowerChime ChimeOnAllHardware -bool false && \
open /System/Library/CoreServices/PowerChime.app
Verkennen, leren, productief zijn
Deze verborgen functies zijn geen uitputtende lijst. Ik beweer niet alles te weten wat de Terminal kan doen, maar dit artikel kan u een idee geven van de voordelen van het verkennen van de Terminal en de bijbehorende opdrachten. Probeer de functies uit die ik in dit artikel heb uitgelegd, en reageer hieronder om uw ervaring met deze opdrachten toe te lichten.