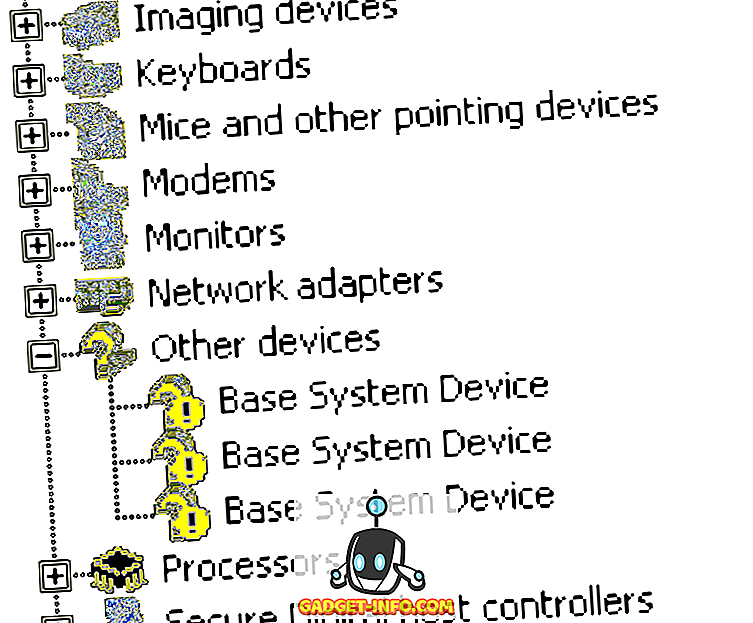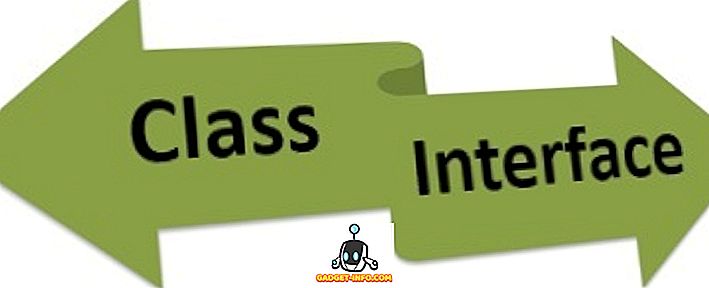Hoewel er geen tekort is aan geweldige browsers, zowel voor smartphones als voor computers, blijft Chrome de onbetwiste leider, met meer dan 50% van het marktaandeel van de browser. Welnu, het aanbod van Google verdient zeker alle tractie omdat mensen van de browser houden vanwege de minimale gebruikersinterface, integratie met de services van Google en een overvloed aan functies. Natuurlijk, het is niet zonder gebreken, maar Chrome blijft betwistbaar de beste browser die er is. Als u Chrome gebruikt, is de kans groot dat u al veel over de browser weet, maar kent u elke Chrome-truc? Welnu, we denken van niet, daarom vermelden we 8 coole Chrome-tricks die niet erg bekend zijn:
1. Verplaats meerdere tabbladen
Er zijn momenten waarop we een aantal tabbladen hebben geopend in Chrome op onze pc of Mac en om de rommel te verminderen, besluiten we enkele bepaalde tabbladen naar een nieuw venster te verplaatsen. De kans is echter groot dat u dit doet door elk tabblad één voor één naar een nieuw venster te slepen, wat een vervelend proces is. Gelukkig kunt u eenvoudig meerdere tabbladen verplaatsen in Chrome.
U kunt dit doen via de Ctrl- of Shift- toets. Het enige wat u hoeft te doen, is de Ctrl-toets ingedrukt houden en de tabbladen selecteren die u wilt verplaatsen. Als u klaar bent, sleept u de tabbladen waar u maar wilt. U kunt zelfs de Shift-toets gebruiken om een bereik van tabbladen in Chrome te selecteren.

2. Voeg agenda-afspraken toe vanuit Omnibox
Chrome's Omnibox oftewel de adresbalkpakketten in veel functionaliteit. U kunt de Omnibox gebruiken om berekeningen uit te voeren, het weer te controleren, eenheden om te zetten, de timer te starten, rechtstreeks naar websites te zoeken en meer. Bovendien kunt u de Omnibox gebruiken voor meer geavanceerde taken, zoals het verzenden van een e-mail of het opslaan van een evenement in de agenda. U moet echter een paar stappen volgen voordat u Google Agenda-afspraken kunt toevoegen vanuit de agenda. Hier gaat:
- Ga eerst naar de Chrome-instellingen en klik op 'Zoekmachines beheren ' in het gedeelte Zoeken.

- Scroll hier naar beneden en je zult drie lege vakken vinden . Voeg in het eerste vak een naam toe als ' Google Agenda-evenement ' en voeg een sleutelwoord toe dat u wilt gebruiken om de evenementfunctie in de Omnibox te activeren. We gebruiken gewoon " Agenda ". Plak deze link ' //www.google.com/calendar/event?ctext=+%s+&action=TEMPLATE&pprop=HowCreated%3AQUICKADD ' in het derde vak. Klik vervolgens op "Gereed".

- Typ vervolgens ' Agenda ' in de Omnibox en druk op Tab . Typ vervolgens uw afspraakdetails in de natuurlijke taal en druk op Enter.

- De Google Agenda-pagina zou dan open moeten gaan met al je gegevens. U kunt hier gewoon op " Opslaan " drukken om de gebeurtenis op te slaan.

Welnu, dit is zeker een handige manier om Google Agenda-evenementen toe te voegen vanuit Chrome.
3. Update Automatisch aanvullen handmatig
De functie voor automatisch aanvullen in Chrome is redelijk goed, omdat u hierdoor steeds opnieuw uw adressen en kaartgegevens hoeft in te voeren. Wat als u een andere kaart bent gaan gebruiken of bent verhuisd naar een nieuwe locatie? Maak je geen zorgen, Chrome laat je de gegevens voor Automatisch aanvullen handmatig bijwerken.
Ga naar de Chrome-instellingen en klik op ' Geavanceerde instellingen weergeven '. Blader vervolgens omlaag naar het gedeelte ' Wachtwoorden en formulieren ' en klik op ' Instellingen voor automatisch aanvullen beheren '.

In de instellingen voor Automatisch aanvullen kunt u eenvoudig een nieuw adres of een kaart toevoegen en kunt u beginnen.

4. Blokkeer Chrome-meldingen
De notificatiefunctie van Chrome is behoorlijk goed, maar het kan ook vervelend worden, vooral als je toestaat dat veel websites (die spammen) je meldingen sturen. Het is ook belangrijk op te merken dat deze meldingen aankomen, zelfs wanneer u Chrome heeft gesloten. Gelukkig kunt u Chrome-meldingen blokkeren.
Ga op een pc of Mac naar Chrome-instellingen en klik op ' Geavanceerde instellingen weergeven '. Ga vervolgens naar ' Instellingen voor inhoud ' in het gedeelte Privacy.

Hier vindt u een sectie " Meldingen ", waarin u kunt kiezen om " niet toe te staan dat een site meldingen weergeeft ". Als u meldingen van een bepaalde website wilt blokkeren, klikt u op ' Uitzonderingen beheren ' en doet u hetzelfde.

Op een Android-apparaat kun je naar Chrome-instellingen-> Site-instellingen-> Meldingen gaan, waar je websites zult vinden die je meldingen brengen. U kunt vervolgens op een site tikken en in het gedeelte met machtigingen "Blok" kiezen.

5. Chrome-toetsenbordsnelkoppelingen
Chrome biedt een aantal geweldige sneltoetsen waarmee u de dingen sneller kunt doen. Dit zijn de handigste:
- Ctrl + 1-9 : u kunt met deze snelkoppeling schakelen tussen verschillende tabbladen. Hier is 1 de eerste tab en 9 de laatste.
- Ctrl + Tab : met deze sneltoets kunt u overschakelen naar het volgende tabblad aan de rechterkant. U kunt naar het tabblad aan de linkerkant gaan met behulp van Ctrl + Shift + Tab.
- Ctrl + Shift + N : u kunt de incognitomodus openen met deze snelkoppeling.
- Ctrl + Shift + T : Per ongeluk een tabblad gesloten? Raak deze sneltoets aan om deze snel opnieuw te openen. U kunt ook meerdere keren op de toets drukken om meerdere tabbladen te herstellen.
- Ctrl + Shift + Delete : met deze sneltoets gaat u naar de pagina 'Browsegegevens wissen', waar u de cookies, het cachegeheugen, de geschiedenis en andere gegevens van Chrome kunt wissen.
- Ctrl + L : u kunt uw cursor snel verplaatsen naar de Omnibox met deze snelkoppeling.
- Shift + Esc : Wilt u de tabbladen voor geheugenopruiming controleren? Raak deze snelkoppeling aan om Chrome's taakbeheer te openen.
- Ctrl + W : u kunt snel een tabblad sluiten met deze sneltoets.
- Ctrl + N : open snel een nieuw Chrome-venster met deze snelkoppeling.
- Ctrl + T : met deze sneltoets kunt u een nieuw tabblad openen.
Opmerking : u kunt deze opdrachten gebruiken op een Mac door de Ctrl-toets te vervangen door de "Command" -toets en de Alt-toets met de "Option" -toets.
6. Chrome-gebaren (Android en iOS)
Chrome op Android- en iOS-pakketten bevat een aantal echt coole bewegingen die u kunt gebruiken om uw ervaring te verbeteren:
- Schakel tussen tabbladen via een veegbeweging op de adresbalk .

- Open tabblad wisselen door naar beneden te vegen vanuit de adresbalk (alleen Android).

- Trek een pagina naar beneden om de pagina opnieuw te laden (alleen Android).
- Trek een pagina naar beneden om opnieuw te laden, open een nieuw tabblad of sluit het huidige tabblad. (alleen iOS).

7. Schakel de lezermodus in (alleen Android)
Wist u dat Chrome beschikt over enkele geavanceerde verborgen opties in de 'chrome: // vlaggen'? Welnu, als u dat niet doet, nu doet u het! Chrome-vlaggen bevatten een aantal op ontwikkelaars gerichte opties, maar u kunt deze op uw Android-apparaat gebruiken om een koele leesmodus in Chrome in te schakelen. De lezermodus is niets anders dan een afleidingsvrije versie van een webpagina, wat handig zou moeten zijn als u niet van irritante advertenties of afleiding houdt tijdens het lezen van een artikel.

Om dit te doen, opent u Chrome op uw Android-apparaat en typt u ' chrome: // flags ' in de adresbalk en drukt u op Enter. Zodra u zich op de Chrome-vlaggenpagina bevindt, kunt u alleen de menuknop met drie stippen gebruiken en op ' Zoeken op pagina ' tikken. Zoek hier naar " Reader-modus " en u zult de optie "Lezermodus-triggering" instellen op "Standaard".

U kunt vervolgens kiezen om de Reader-modus overal met de optie ' Altijd ' af te dwingen of Chrome te laten beslissen door te kiezen voor 'Verschijnt een artikel te zijn'. Tik vervolgens op ' Nu opnieuw starten' om de wijzigingen op te slaan en Chrome opnieuw te starten.

Als u klaar bent, ziet u een knop ' Maak pagina mobielvriendelijk ' aan de onderkant van de pagina's. U kunt eenvoudig op de knop tikken om de pagina in de lezermodus of mobielvriendelijke weergave te openen.

U kunt ook een aantal andere Chrome-vlaggen gebruiken om het browsen in Chrome te versnellen. U kunt het " aantal rasterdraden " verhogen om het laden van afbeeldingen te versnellen, de functie " Experimenteel canvas " inschakelen om het laden van de pagina te verbeteren, " Snel tabblad / venster sluiten " en meer inschakelen. Als u meer opties in Chrome-vlaggen wilt bekijken, moet u eerst ons uitgebreide artikel hierover lezen.
8. Chrome Tab Flip en 100 Tabs Emoji (Android)
Als je je gewoon verveelt, is dit een leuke truc die je kunt proberen op Chrome Android. Ga gewoon naar de tabswitcher en veeg vijf keer omhoog over het tabblad, waarna het tabblad moet worden geopend.
Als u veel tijd heeft, kunt u ook 100 tabbladen openen op Chrome op uw Android-apparaat. In plaats van het gebruikelijke aantal tabbladen ziet u een emoticon voor een glimlach. We hebben het niet geprobeerd, maar als je veel geduld hebt, probeer het en laat het ons weten als het werkt.
Klaar om deze coole Chrome-tricks uit te proberen?
Welnu, dit waren de 8 Google Chrome-tricks die nog steeds redelijk onbekend zijn voor gebruikers. Dus, probeer ze uit en laat ons weten hoe je hen leuk vindt. Als je nog een andere coole Chrome-trick kent die we hebben gemist, kun je ons dit laten weten in de sectie Reacties hieronder.