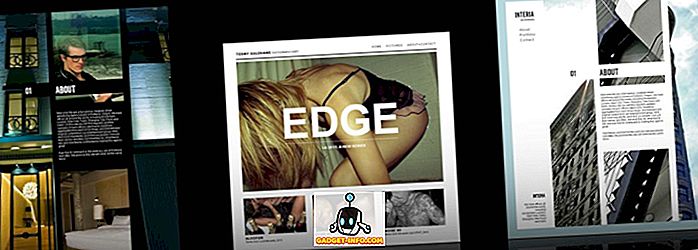Hoewel er veel e-mailservices zijn, is Gmail ongetwijfeld de meest populaire e-mailservice die er is. Het is strak, gemakkelijk te gebruiken en biedt een aantal zeer coole functies. Niet alles is goed, bijvoorbeeld, er is geen manier om meerdere e-mails in Gmail door te sturen, wat jammer is, want er zijn tijden dat je meerdere e-mails moet doorsturen. Het een voor een doen kan een hele ontmoedigende taak zijn. Gelukkig zijn er manieren om meerdere e-mails door te sturen in Gmail:
Meerdere e-mails doorsturen via Chrome-extensie
U kunt een Chrome-extensie met de naam " Multi Forward voor Gmail " gebruiken om meerdere e-mails door te sturen. Hier zijn de stappen om het te doen:
1. Installeer eerst de extensie in de Chrome Web Store. Nadat u de extensie heeft toegevoegd, gaat u gewoon naar Gmail en meldt u zich aan bij uw account.
2. Selecteer vervolgens meerdere e-mails uit uw postvak IN en klik op het Multi Forward-pictogram dat u samen met de andere opties vindt.
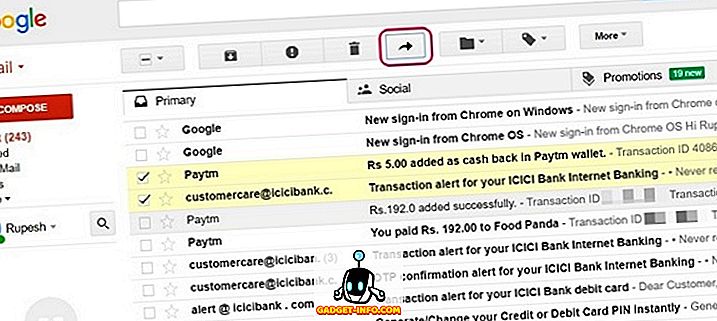
4. De Multi Forward Chrome-extensie vraagt u vervolgens om uw Google-account te verifiëren . Klik gewoon op " Aanmelden ".
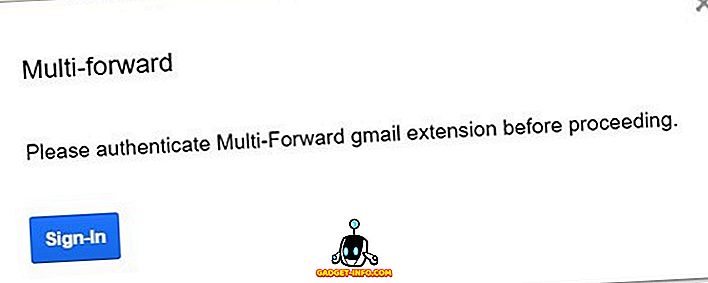
5. U moet opnieuw inloggen op uw Google-account en klikken op " Toestaan " op de pagina met machtigingen.
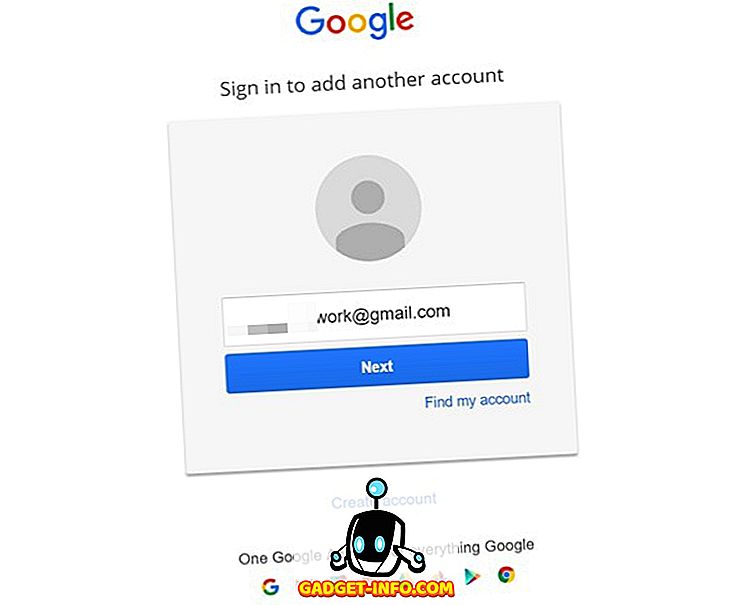
6. Als u klaar bent, ziet u een bericht met de melding " Verificatie geslaagd ".
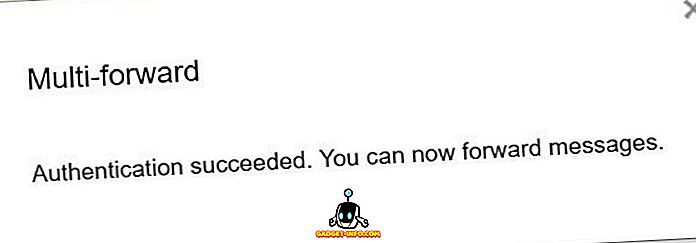
7. Vervolgens kunt u de meerdere e-mails selecteren die u wilt doorsturen en op het Multi Forward-pictogram klikken . Voer vervolgens de e-mailadressen van de ontvangers in. U kunt meerdere ontvangers toevoegen, wat geweldig is. Nadat u de e-mailadressen heeft ingevoerd, klikt u op "Multi Forward".
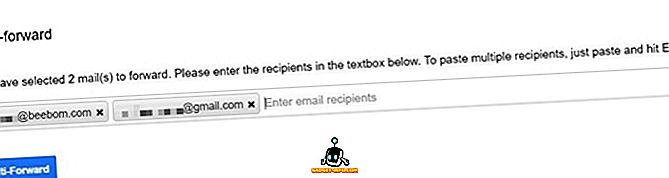
8. De e-mails worden vervolgens doorgestuurd. Eenvoudig, toch? Het proces kan enkele seconden duren, dus sluit het venster niet .
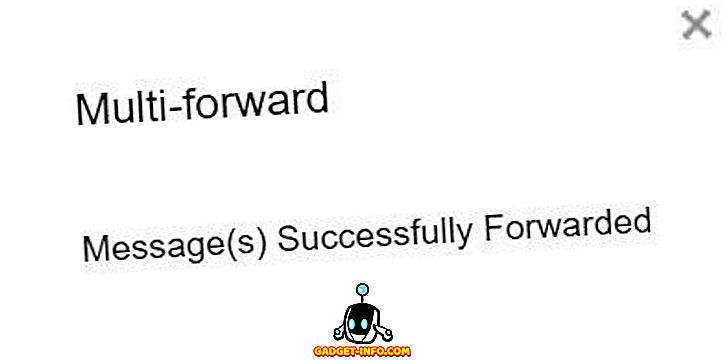
Hoewel de Chrome-extensie de klus wel klopt, worden er 100 e-mails per dag naar voren beperkt, wat een beperking is van Google. Het werkt ook niet op Chromebooks en Google Apps-accounts .
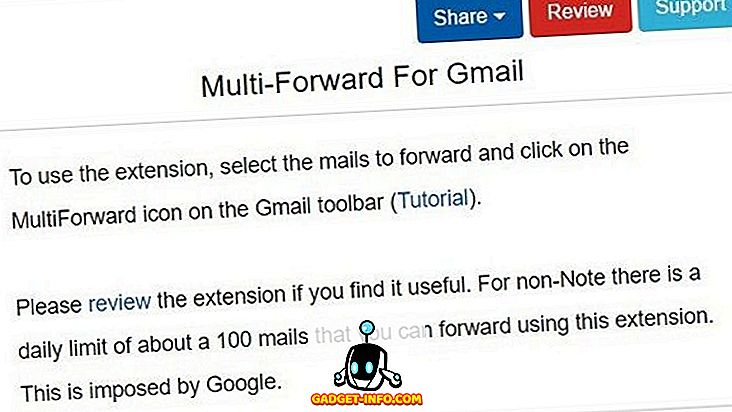
E-mails automatisch doorsturen via filters
Als je een externe extensie geen toegang tot je Gmail-account wilt geven, is er een native manier in Gmail om automatisch e-mails in Gmail door te sturen met filters. Nou, hier is hoe het te doen:
1. Log eerst in op je Gmail-account en ga naar Gmail-instellingen . Ga op de pagina Instellingen naar het tabblad "Fowarding en POP / IMAP" . Klik hier op " Doorstuuradres toevoegen ".
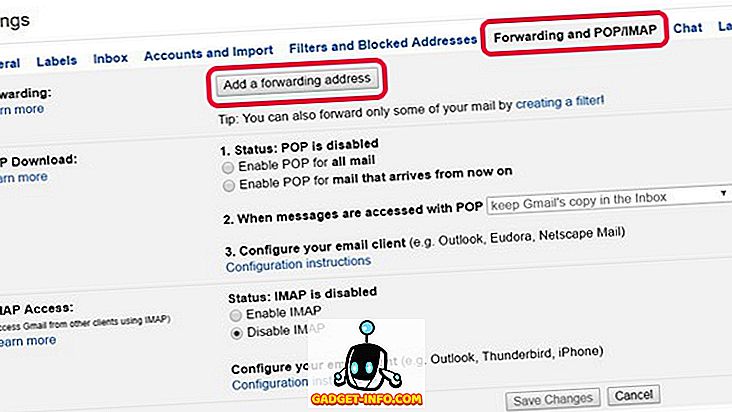
2. Voer vervolgens het e-mailadres in waarnaar u uw e-mails wilt doorsturen. Er wordt een verificatiecode verzonden naar het e-mailadres dat u hebt ingevoerd.
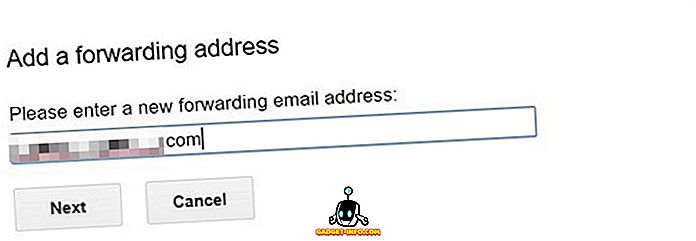
3. U kunt gewoon de verificatiecode invoeren en op " Verifiëren " klikken.
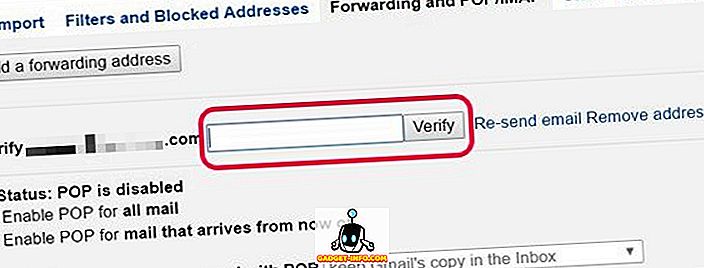
4. Schakel vervolgens gewoon de optie "Een kopie doorsturen ..." in en klik op de optie " Een filter maken ".
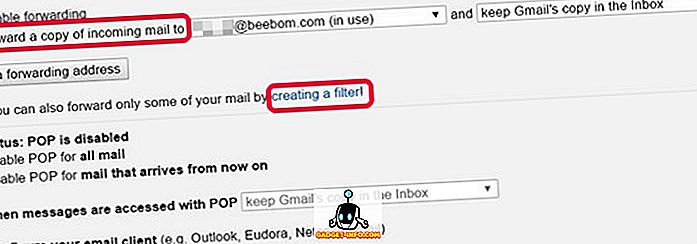
5. Hier kunt u een filter maken voor e-mails die u automatisch wilt doorsturen naar het e-mailadres dat u hebt opgegeven. Als u bijvoorbeeld e-mails van een specifiek adres wilt doorsturen, kunt u dat e-mailadres invoeren in de "Van" -ruimte. U kunt ook specifieke woorden, bijlagen en hun grootte gebruiken om ze te filteren en ze automatisch door te sturen. Als u klaar bent, klikt u op ' filter maken met deze zoekopdracht '.
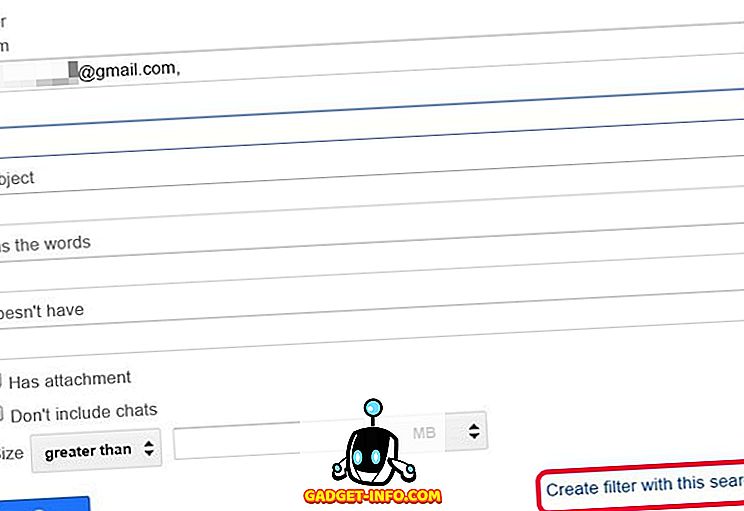
6. Schakel op de volgende pagina de optie ' Doorsturen naar ' in en selecteer het e-mailadres waarnaar u e-mails wilt doorsturen. Als je klaar bent, klik je op " Filter aanmaken ".
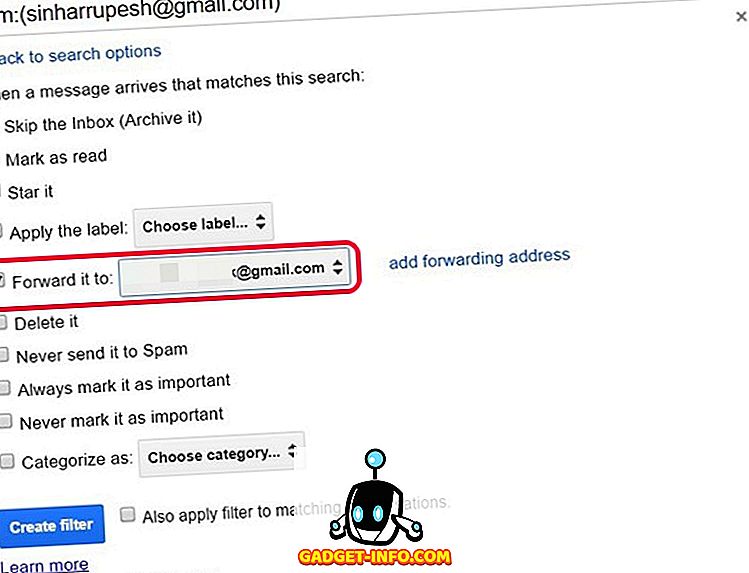
Dat is het! Je ziet nu zeven dagen lang een doorstuurbericht boven aan je Gmail-inbox om te zorgen dat je je ervan bewust bent.
Stuur meerdere e-mails in Gmail door met deze methoden
Als u slechts een paar e-mails wilt doorsturen, kunt u de Multi Forward-extensie gebruiken, maar als u het gedoe om dingen handmatig te doen niet wilt doorlopen, kunt u doorsturen en filters instellen om dingen in Gmail te automatiseren. Beide manieren, beide methoden werken redelijk goed, dus je kunt degene gebruiken die je wilt. Laat het ons weten als u problemen ondervindt in de opmerkingen hieronder.