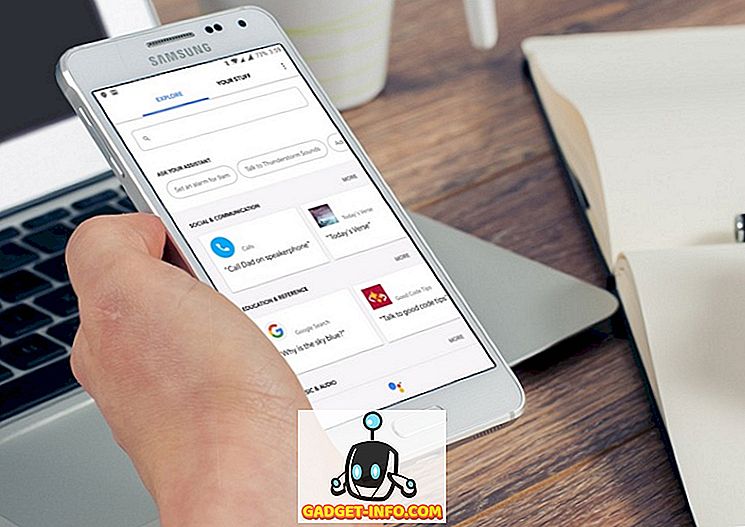Veel mensen gebruiken en geven de voorkeur aan Google-documenten boven bijvoorbeeld Microsoft Word, vanwege het simpele feit dat het aanbod van Google eenvoudig te gebruiken is en een gebruikersinterface heeft die zich richt op wat belangrijk is. Er is echter meer in Google Documenten dan wat opvalt. Google Documenten heeft een aantal verbazingwekkend krachtige functies die je enorm kunnen helpen bij het maken van documenten en samenwerken. In dit artikel gaan we u helpen het maximale uit Google Documenten te halen en er perfecte documenten mee te maken. Hier is onze lijst met 13 tips en trucs voor Google Documenten om u een Google Docs-professional te maken:
1. Gebruik Google Docs-sjablonen
Wanneer u een 'Leeg' document maakt in Google Documenten, moet u verschillende documenttypen aan de rechterkant hebben opgemerkt. Welnu, dit zijn de documentsjablonen die het maken van documenten een fluitje van een cent maken. Er zijn tientallen sjablonen die u gewoon met tekst moet vullen om een professioneel document te maken. Klik gewoon op de knop "Meer" aan de rechterkant om alle beschikbare sjablonen te openen. De sjablonen bevatten verschillende typen Letter en Resume, Essay, Report, Notes, Plans, Brochures en meer.

De sjablonen zijn redelijk goed en maken bewerken gemakkelijk, dankzij duidelijke richtlijnen over wat u moet invoeren. Het enige waar u zich zorgen over hoeft te maken, is uw tekst en Google Documenten zal alle opmaak verwerken.
2. Gebruik de suggestiemodus
Tijdens het samenwerken aan een document kan Google Documenten iedereen in realtime wijzigingen aanbrengen. Maar wat als anderen het niet eens zijn met uw bewerkingen, maakt dat het niet moeilijk, om de wijzigingen die u hebt aangebracht te volgen en vervolgens te wijzigen? Hier komt de suggestiemodus om de hoek kijken. De modus helpt u door al uw (of andermans) bewerkingen om te zetten in suggesties in de zijbalk, die andere editors kunnen bevestigen of weigeren.
Om de suggestiemodus in te schakelen, klikt u op het potloodpictogram aan de rechterkant van de menubalk en selecteert u " Suggestie ". Hiermee komt u in de suggestiemodus en uw bewerkingen worden suggesties.

3. Gebruik het Web Clipboard
Het ingebouwde klembord van je besturingssysteem werkt prima voor het snel verplaatsen van tekst en afbeeldingen, maar het is vrij beperkt. Google Documenten heeft een ingebouwd webklembord waarmee u meerdere selecties kunt opslaan en deze ook in de cloud kunt opslaan, zodat u ze op een ander apparaat kunt openen. Selecteer de tekst of afbeelding in Google Documenten en klik vervolgens op " Bewerken " hierboven en plaats uw muisaanwijzer op " Webklembord ". Selecteer hier " Kopieer selectie naar webklembord " om de items te kopiëren.

U kunt het proces herhalen om meerdere items te kopiëren en ze zijn toegankelijk vanaf elk apparaat waarop Google Docs wordt uitgevoerd (ook Spreadsheets en Presentaties). De selecties blijven daar 30 dagen staan.
4. Profiteer van sneltoetsen op het toetsenbord
Net als bij andere Google-services, wordt Google Documenten ook geleverd met betrouwbare sneltoetsen. Deze snelkoppelingen kunnen het bewerken van documenten een fluitje van een cent maken en het is zeker een veel snellere manier vergeleken met het gebruik van de muis. U kunt de opmaak wijzigen, koppelingen invoegen, inhoud zoeken, navigeren door het document, opmerkingen plaatsen, toegang krijgen tot menu's en vele andere handige dingen met behulp van verschillende sneltoetsen. Om de volledige lijst met sneltoetsen te zien, drukt u op " Ctrl +?" In Windows of " Command +? "Op Mac. De sneltoetsen zijn beschikbaar voor alle apparaten die Google Docs ondersteunen.

5. Gebruik de functie Revisiegeschiedenis
Google Documenten houdt een volledig overzicht bij van bewerkingen die door iedereen in het document zijn aangebracht. U kunt het gebruiken om te zien hoe de originele staat van het document is en eventueel terug te zetten naar een vorige staat. Om toegang te krijgen tot de revisiegeschiedenis, klikt u op het menu " Bestand " en selecteert u " Zie revisiegeschiedenis ".

U kunt revisies zien met grote bewerkingen in de zijbalk, samen met datum- en tijdstempels en de naam van de persoon die de bewerkingen heeft uitgevoerd. Klik op de knop ' Meer gedetailleerde revisies weergeven ' hieronder om alle revisies te bekijken.

Vervolgens kunt u klikken op de knop " Deze revisie herstellen " om de betreffende revisie te herstellen.

6. Type met je stem
Als u Google Documenten in Chrome gebruikt, kunt u gebruikmaken van de functie voor spraaktypen om het document te typen en het alleen met uw stem te beheren. U heeft een microfoon en Google Documenten nodig die in de Chrome-browser worden uitgevoerd. Om dit te doen, klik op het menu " Extra " hierboven en selecteer " Spraakgestuurd typen " uit de opties.

Er verschijnt een klein microfoonpictogram aan de linkerkant van de pagina. Klik erop en begin te spreken om de woorden te dicteren die u wilt typen. Wanneer u klaar bent, klikt u nogmaals op het microfoonpictogram om te stoppen. Behalve typen met je stem, kun je interpunctie toevoegen en opdrachten gebruiken om bijna elke functie van Google Documenten te beheren (hier is de volledige lijst). U kunt bijvoorbeeld zeggen "voeg vraagteken toe" om een vraagteken toe te voegen of zeg "Open Bestand menu en selecteer zie revisiegeschiedenis" om toegang te krijgen tot de revisiegeschiedenis.

Spraaktypen ondersteunen ook tientallen populaire talen, waaronder Engels, Duits, Spaans, Arabisch en Chinees, enz.
7. Bewerk afbeeldingen in Google Docs
Met Google Documenten kunt u ook basisbewerkingen van een afbeelding uitvoeren, zodat u geen toevlucht hoeft te nemen tot een externe editor. Zodra u een afbeelding hebt toegevoegd, klikt u er met de rechtermuisknop op en ziet u de optie om deze bij te snijden. Vanuit hetzelfde menu kunt u klikken op " Afbeeldingsopties ". Dit opent opties zoals het aanpassen van contrast, transparantie en helderheid .

Als u meer bewerkingsopties nodig heeft, kunt u de afbeelding uploaden in de tekentool van Google Documenten en deze vervolgens in het document importeren. Klik op het menu " Invoegen " en selecteer " Tekenen " in de lijst. Gebruik de optie " Afbeelding " aan het einde om uw afbeelding te uploaden in het hulpmiddel Tekenen.

Na het uploaden kunt u vormen, tekst of tekeningen toevoegen, de kleur wijzigen en meer. Als u klaar bent, klikt u op de knop ' Opslaan & sluiten ' hierboven om de afbeelding in te voegen.

8. Download documenten in een ander formaat
Als u uw document in een ander formaat moet indienen, kunt u met Google Documenten documenten downloaden in populaire indelingen zoals DOCX, ODF, PDF, RTF, platte tekst, enz. Klik eenvoudig op het menu " Bestand " en beweeg uw muisaanwijzer via de optie " Downloaden als ". U ziet verschillende indelingen waaruit u kunt kiezen . Zodra u een indeling selecteert, wordt deze gedownload.

9. Gebruik de add-ons
Google Docs heeft ondersteuning voor add-ons van derden die u kunt gebruiken om de functionaliteit van Google Documenten te verbeteren. Er zijn een aantal coole add-ons die functionaliteiten toevoegen zoals een inhoudsopgave toevoegen, grammaticale fouten oplossen, grafieken en diagrammen toevoegen, inhoud vertalen en nog veel meer. Om add-ons te krijgen, klikt u op het menu " Add-ons " en selecteert u " Ontvang add-ons ".

U ziet alle beschikbare add-ons voor Google Docs die u kunt installeren. Beweeg uw muiscursor eroverheen om meer details te zien en klik op de knop "+" hieronder om ze te installeren .

10. Gebruik de onderzoekfunctie
Google Documenten heeft een ingebouwde onderzoeksfunctie waarmee je op internet naar informatie kunt zoeken en die snel aan je document kunt toevoegen . Klik op het menu " Extra " en selecteer er " Onderzoek " van.

De onderzoekstool wordt geopend in de zijbalk en u kunt de optie " Zoeken " gebruiken om naar afbeeldingen te zoeken, artikelen van Google Wetenschap te zoeken, mooie aanhalingstekens en andere nuttige informatie toe te voegen die u kunnen helpen met het document dat u aan het maken bent. U kunt ook royalty-vrije afbeeldingen vinden en deze rechtstreeks in het document invoegen.

Bovendien is de Research-functie ook in staat automatisch belangrijke onderwerpen uit uw inhoud op te nemen en u aan te bevelen meer informatie over deze onderwerpen te vinden.
11. Tag mensen in opmerkingen
Als u in een document uw aandacht wilt vestigen op een andere editor, kunt u deze taggen en ontvangt u hiervan een e-mail als melding. Typ tijdens het reageren "+" en een lijst met al je contacten wordt geopend. Selecteer de persoon die u op de hoogte wilt stellen en klik op " Reactie " om de opmerking in te voeren en ook de melding te verzenden.

De melding wordt verzonden als het document al met hen is gedeeld, anders verschijnt er een venster waarin u bewerkrechten kunt delen en opgeven. Bovendien kunt u de e-mail ook handmatig typen, in plaats van een Gmail-contact te selecteren.

12. Efficiënt zoeken in Google Documenten
Als u veel documenten heeft, kan het een beetje moeilijk worden om snel een oud document te vinden, vooral als u verschillende documenten over hetzelfde onderwerp hebt. Gelukkig maakt het zoekveld van Google Documenten het heel gemakkelijk om precies te vinden wat u zoekt. Als u een trefwoord in de zoekbalk invoert, krijgt u snel alle documenten met dat trefwoord in de titel.
Er is echter meer aan de hand, als de gebruikelijke zoekopdracht u niet helpt het document te vinden dat u nodig heeft, kunt u ook gebruikmaken van de geavanceerde zoekopdrachten . U kunt bijvoorbeeld "OF" gebruiken om een zoekopdracht uit te voeren met meerdere trefwoorden, zoals "Android OF iOS" om documenten te vinden met een of beide voorwaarden. U vindt een volledige lijst met geavanceerde zoekopdrachten van Google Documenten op de ondersteuningswebsite van Google.

13. Schetsfunctie van Google Documenten
Als u aan een lang document werkt, kan het een beetje moeilijk zijn om er naartoe te navigeren. Dit is waar de overzichtsfunctie van Google Documenten van pas komt voor u. De functie maakt een inhoudsopgave van uw document aan de linkerkant. U kunt op de kopjes in de omtrek klikken om er snel naartoe te gaan. Houd er echter rekening mee dat u uw document correct moet opmaken met behulp van koppen (zoals kop 1 of 2) om de outline-functie te laten werken.

Verbeter uw Google Documenten-ervaring met deze tips & tricks
Deze tips en trucs van Google Documenten moeten uw ervaring zeker verbeteren en u helpen sneller zaken gedaan te krijgen. Ik gebruik de meeste van deze Google Documenten-functies in mijn dagelijkse schrijfwerk en ze helpen me zeker om beter te schrijven. Ik raad u ook aan om een paar sneltoetsen voor Google Documenten te leren, omdat ze de dingen zeker versnellen.
We hopen dat je deze toffe tips en trucs van Google Documenten leuk vond, maar als er coole Google Docs-functies zijn die we hebben gemist, kun je ons dit laten weten in de sectie Reacties hieronder.