YouTube is de nummer één site voor het streamen van video's nu ter wereld. Het is de 3e meest bezochte site op het world wide web na Google en Facebook. Of je nu de nieuwste kittenvideo's, muziekvideo's wilt bekijken of gewoon je eigen gemaakte video's wilt uploaden, YouTube is de juiste keuze. Ook al is YouTube de meest populaire site voor het streamen van video's op internet, maar er zijn nog steeds veel trucs en functies verborgen. Als je een vaste gebruiker van de videostreamingservice bent, moet je zeker alle leuke trucs voor YouTube leren.
Hieronder staan de 20 Cool YouTube-trucs voor elke gebruiker.
1. Verander de standaard videoweergave op YouTube naar een hogere kwaliteit
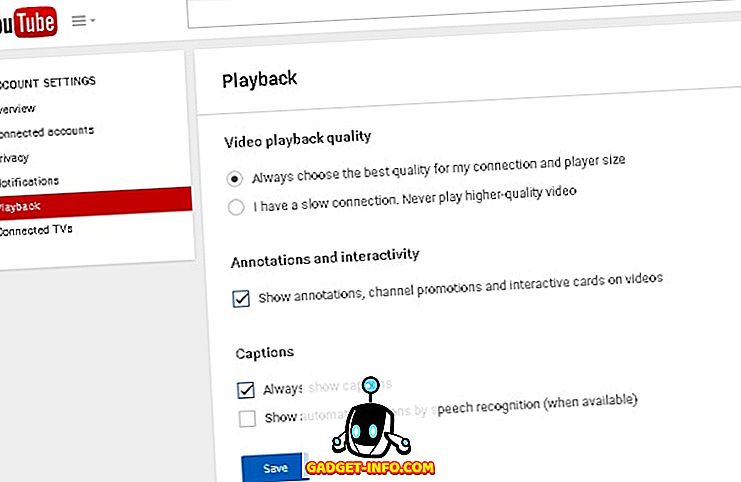
Als je moe bent van het bekijken van alle video's op YouTube die beginnen met de wazige 240p of 360p kwaliteit, dan moet je je instellingen aanpassen om ervoor te zorgen dat al je video's worden afgespeeld in de hoogst mogelijke kwaliteit, afhankelijk van je internetverbinding. Volg de onderstaande stappen om de standaardkwaliteit voor het afspelen van video te wijzigen.
- Klik op je avatar in de rechterbovenhoek en ga naar Instellingen.
- Klik op Afspelen in het linkerdeelvenster.
- Zet nu onder Video Playback Quality de optie "Kies altijd de beste kwaliteit voor mijn verbinding en spelerformaat".
- Hiermee wordt de video altijd in de hoogst mogelijke kwaliteit afgespeeld, afhankelijk van uw internetsnelheid.
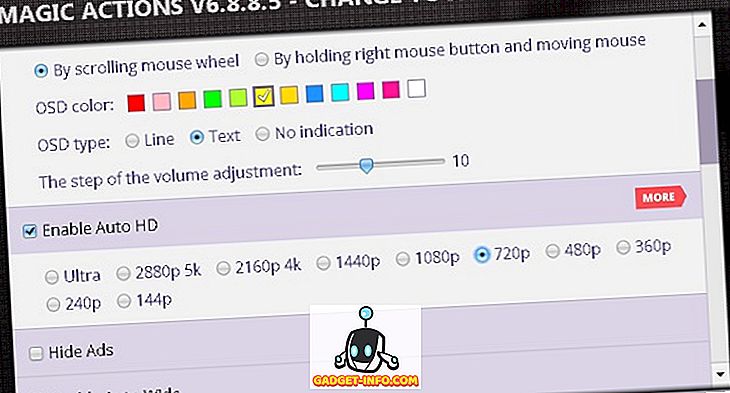
Als je een langzamere internetsnelheid hebt, maar toch je YouTube-speler wilt dwingen alle video's in HD af te spelen, kun je de extensie Magic Actions voor YouTube downloaden. Deze extensie speelt al je YouTube-video's in HD af zonder dat je instellingen in YouTube hoeft te wijzigen.
2. Geavanceerd zoeken op trefwoord in YouTube
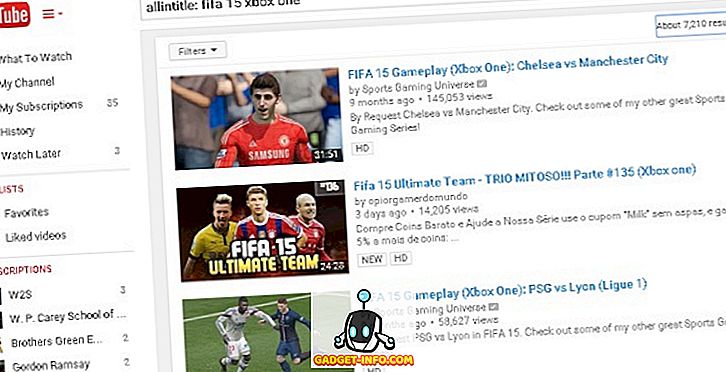
Er zijn miljoenen video's op YouTube en soms wordt het behoorlijk vervelend om die specifieke video over de dienst te vinden. Wanneer u een specifieke video op YouTube wilt vinden en u kunt de exacte titel niet meer onthouden, kunt u de video met de zoekwoorden zoeken. Gebruik de volgende opdrachten om uw favoriete video's met zoekwoorden te vinden.
- allintitle: keywordA keywordB, etc - Gebruik dit om specifieke video's te zoeken met uw zoekwoorden in de titel. Bijvoorbeeld: "allintitle: FIFA 15 Xbox One" doorzoekt alle video's met Xbox One en FIFA 15 in de titel.
- U zoekt een term -zoekwoord - Gebruik deze zoekterm om verschillende video's te vinden, maar laat een bepaald zoekwoord weg dat u opgeeft. Bijvoorbeeld: "Fifa 15 -Xbox One" doorzoekt alle FIFA 15-video's, maar het zal alle video's uitsluiten die Xbox One in de titel hebben.
3. Specifieke starttijd video
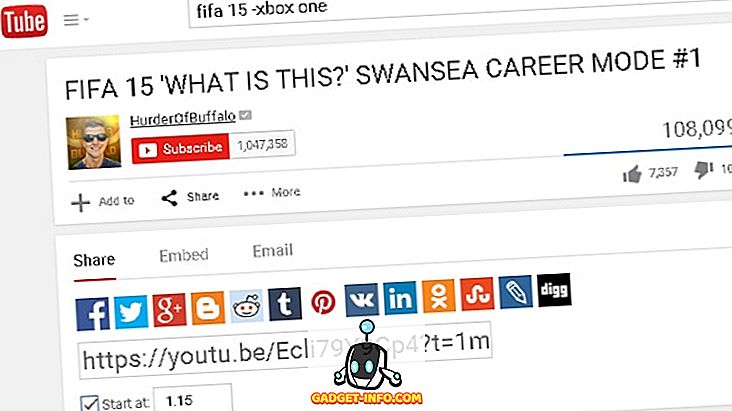
Wanneer u uw favoriete video met uw vrienden of familie wilt delen, maar niet wilt dat ze de hele video zien, kunt u ze de video van een specifieke tijd laten zien, dan kunt u dit eenvoudig doen op een eenvoudige manier. Volg de onderstaande stappen om video's met iedereen te delen vanaf een specifieke starttijd.
- Klik op de knop Delen onder de video.
- Vink "Start om:" aan en voer de specifieke tijd in die u wenst.
- Deel de link nu met iedereen die u maar wilt. Wanneer ze de link openen, begint de video vanaf de specifieke tijd die u hebt ingesteld.
4. Pas YouTube-videoadvertenties aan
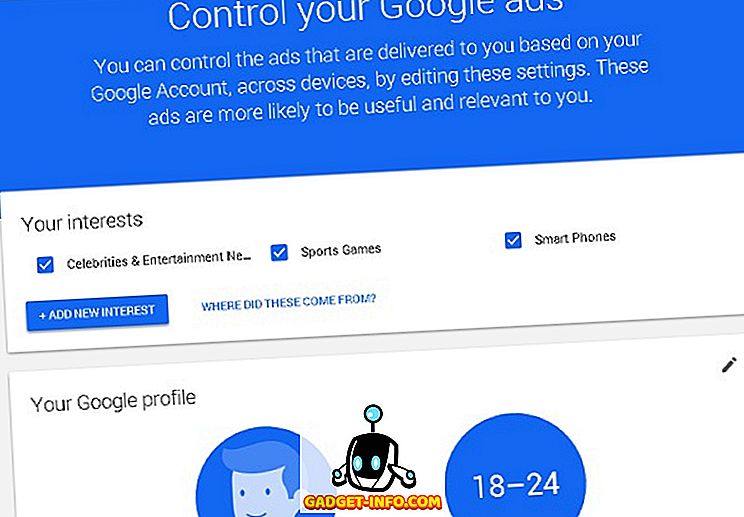
Telkens wanneer je je favoriete video's wilt bekijken, komt YouTube met een irritante advertentie van 30 seconden voordat je je video afspeelt. Soms kunnen deze advertenties echt vervelend worden omdat ze voor u totaal nutteloos zijn. Je kunt deze advertenties niet uitschakelen op YouTube, maar je kunt wel je advertentievoorkeuren aanpassen om er zeker van te zijn dat je alleen advertenties ziet waarin je echt geïnteresseerd bent. Ga naar Advertentie-instellingen . Hier kun je het type advertenties aanpassen dat je ziet op YouTube en andere Google-websites. U kunt uw interesses toevoegen en Google zorgt ervoor dat u advertenties te zien krijgt op basis van uw interesses.
5. Omzeil de regionale filtering van YouTube
Het kan behoorlijk vervelend worden als je te graag naar een bepaalde video kijkt. In plaats van de video af te spelen, laat YouTube je een bericht zien "De volgende YouTube-video is niet beschikbaar in jouw land / regio". U hoeft zich geen zorgen meer te maken over landspecifieke of regionale filtering door YouTube, want met een eenvoudige URL-truc kunt u video bekijken die in uw land is geblokkeerd.
Het enige wat u hoeft te doen is de URL wijzigen
" //Www.youtube.com/ watch? V = VideoCode " to " //www.youtube.com/ v / VideoCode ".
Deze eenvoudige truc zal de regionale filtering voor u omzeilen en u kunt de geblokkeerde video's in een volledig browservenster als een voordeel bekijken.
U kunt ook onze gids over het blokkeren van geblokkeerde websites lezen.
6. Bekijk Full Length tv-shows en films op YouTube legaal
Je hoeft geen bootleg-versies van films en tv-programma-afleveringen te bekijken die zijn geüpload door schaduwrijke gebruikers op YouTube als je al deze video's legaal in je YouTube-account kunt bekijken. Als je volledige films op YouTube wilt bekijken, kun je dit doen door naar YouTube Movies te gaan . Als je meer geïnteresseerd bent in het bekijken van de nieuwste tv-shows op YouTube, ga dan naar YouTube-shows .
7. Bekijk het nieuwste YouTube-redesign
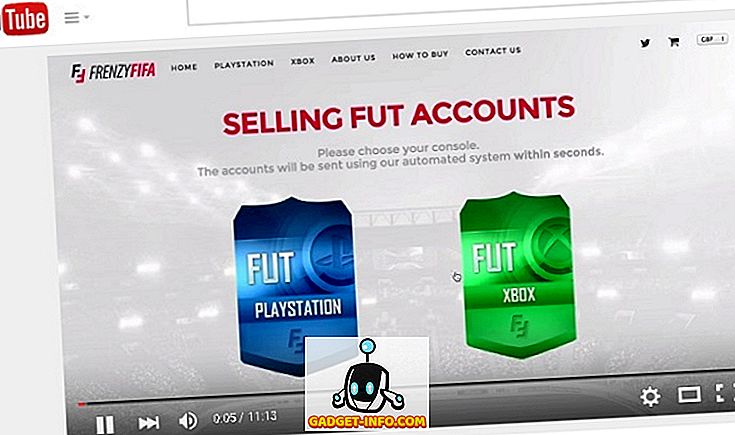
Als je je verveelt met de oude YouTube-layout en de saaie videospeler, leer je dat YouTube eigenlijk een geheel nieuwe en opnieuw ontworpen lay-out heeft. U kunt de nieuwe lay-out testen en kijken of u het leuk vindt of niet op uw computer. Ga naar YouTube Testtube en selecteer de nieuwe speler om de nieuwste speler van YouTube / de nieuwe videospeler-aanbiedingen in te schakelen en een eenvoudige en niet-opdringerige weergave met minimale knoppen en functies. Je kunt altijd de originele videospeler herstellen door terug te gaan naar de reageerbuis en de oude speler te kiezen.
8. Krijg Lyrics voor favoriete nummers op YouTube
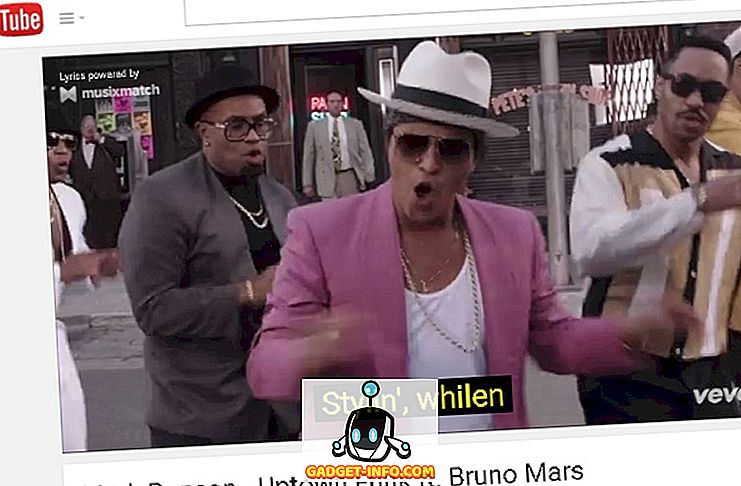
Wanneer je naar je favoriete liedjes luistert maar je hebt geen idee wat de zanger eigenlijk zegt, dan is het tijd om de tekst te lezen en de woorden te leren. Als je de songvideo niet wilt verlaten en de teksten in een ander tabblad wilt bekijken, hoef je dat niet meer te doen omdat je de nieuwe Chrome-extensie Musixmatch kunt downloaden . Na installatie krijg je zwevende teksten bovenop alle muziekvideo's die je op YouTube bekijkt. Zet gewoon de bijschriften aan om de tekst in uw speler te zien.
9. Maak dingen gemakkelijk met sneltoetsen op het toetsenbord voor YouTube
Het gebruik van je muis om alles op YouTube te besturen kan behoorlijk tijdrovend zijn. Als u snel dingen wilt doen, moet u de standaardtoetsenbordsnelkoppelingen leren om snel en gemakkelijk door video's te navigeren zonder enige moeite. Hieronder staan een paar standaard sneltoetsen om je te helpen met je YouTube-videospeler.
- Spatiebalk zal de video afspelen / pauzeren.
- Links / rechts pijltoetsen zullen de video terugspoelen / doorsturen.
- Pijltoetsen omhoog / omlaag verhogen het volume.
- Home / End-toetsen zullen de video naar het begin / einde brengen.
- M-knop dempt de video.
10. Bekijk YouTube-video's offline
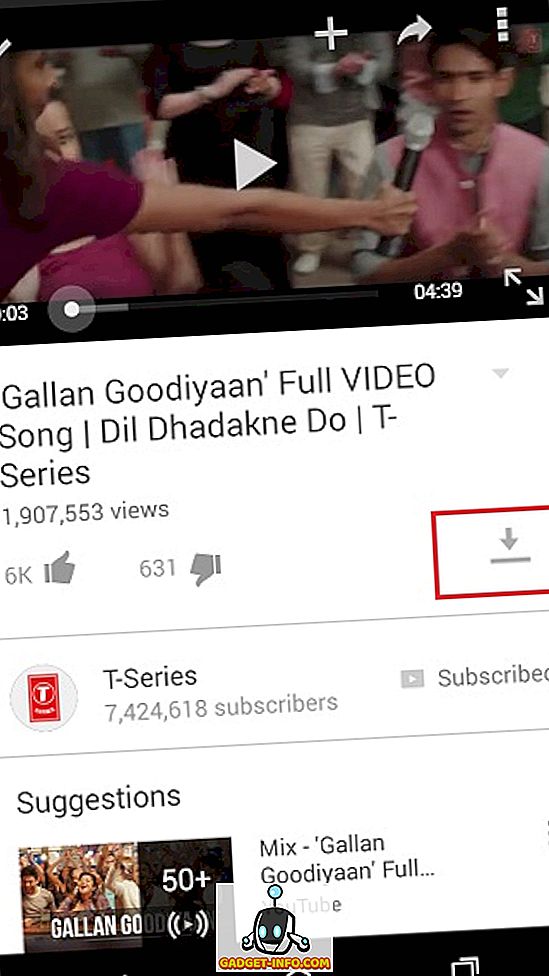
Ben je een enthousiaste YouTube-gebruiker uit India, de Filippijnen of Indonesië, dan heb je zeker geluk want je kunt je YouTube-video's offline bekijken op je Android-apparaat. Alle lokaal geüploade video's en andere regionale inhoud zijn beschikbaar voor offline weergave. Video's uit andere regio's zoals de VS of het VK zijn niet beschikbaar voor offline downloaden. Je kunt gewoon op de knop onder de video tikken om deze in je offline bibliotheek toe te voegen. De bibliotheek is toegankelijk door het linkerpaneel naar links te schuiven en op Offline te tikken. Je opgeslagen video's zijn maximaal 48 uur toegankelijk in de offline modus.
11. Open YouTube TV
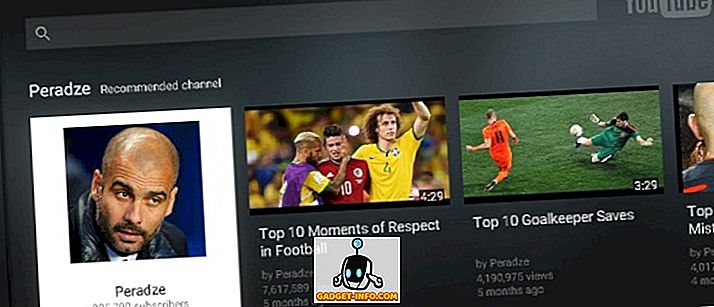
Als je in een complete tv-modus van YouTube wilt genieten en het met je toetsenbord wilt besturen, kun je dat eenvoudig doen door naar YouTube TV te gaan . YouTube TV is een aangepaste YouTube-versie die bij je tv past. Als u uw apparaat op uw tv wilt aansluiten, is deze modus de perfecte versie voor uw televisie.
Je kunt de hele modus met je toetsenbord besturen. Druk gewoon op de pijltjestoetsen om uw favoriete video te kiezen en druk op enter om deze af te spelen. Verschillende opdrachten worden in de benedenhoek getoond, zodat je gemakkelijk je weg kunt vinden op YouTube TV. Als je geen zin hebt om je muis te gebruiken, kun je kiezen voor tv-modus en YouTube bedienen met je toetsenbord.
12. YouTube's coole paaseieren
Als je je verveelt en niet bereid bent om met YouTube-functies te experimenteren, kun je sommige van de verborgen paaseieren gebruiken op YouTube. YouTube-technici zijn behoorlijk creatief en hebben een aantal coole paaseieren verborgen in het zoekvak van YouTube. Gebruik de volgende zoektermen om enkele van de beste paaseieren op YouTube te bekijken.
- "Gebruik de force luke" - je kunt alles verplaatsen met je muis als een Jedi.
- "Beam me up scotty" - Alle zoekresultaten teleporteren op de pagina.
- "Doge meme" - Alle lettertypen veranderen in stripboek zonder.
- "Do the harlem shake" - Alles gaat wild over op het lied van Harlem Shake.
13. Beam YouTube Video naar console of tv
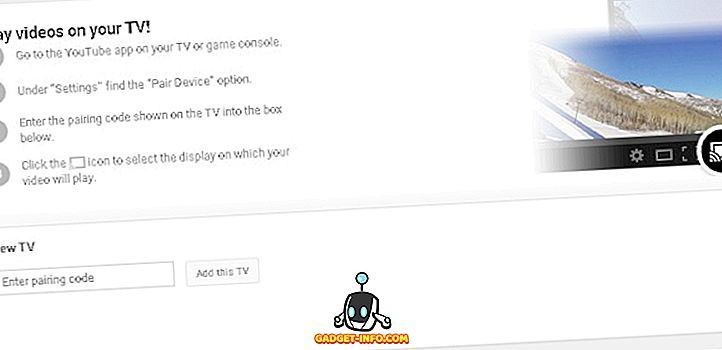
Als je een gameconsole, Chromecast of een slimme tv bezit, kun je al je YouTube-video's rechtstreeks naar je tv streamen. Ga gewoon naar YouTube Pair , open de YouTube-app op je tv of gameconsole en ontvang de code. Zet deze code op de YouTube Pair-pagina en klik op 'Deze tv toevoegen'. Eenmaal verbonden, kun je al je favoriete YouTube-video's rechtstreeks streamen op je tv.
14. Wis je YouTube-kijkgeschiedenis
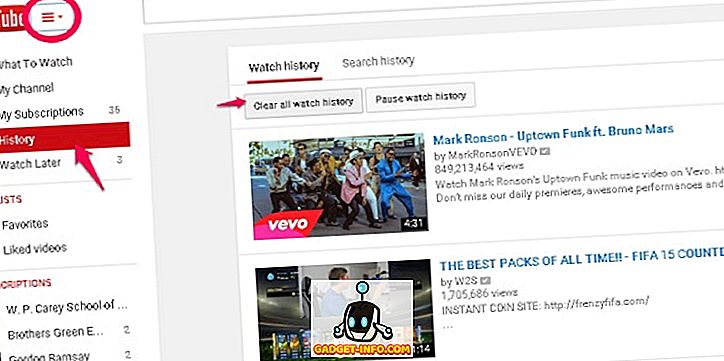
Als je alle videogeschiedenis in je YouTube-account wilt wissen of verwijderen, kun je dit eenvoudig doen door de onderstaande methode te volgen.
- Klik op de menuknop naast YouTube-logo in de linkerbovenhoek.
- Klik op Geschiedenis, het opent een nieuwe pagina met al je bekeken video's.
- Je kunt nu klikken op 'Alle kijkgeschiedenis wissen' om alle bekeken video's te verwijderen of video's één voor één te verwijderen door op het kruisje naast elke video te klikken.
15. Bekijk YouTube-video's tijdens het gebruik van andere websites
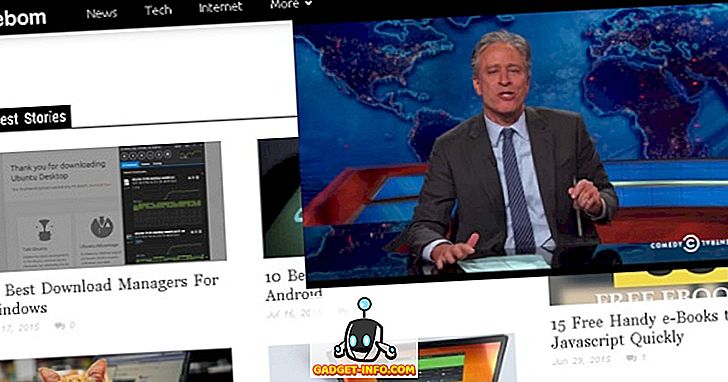
Dit had een ingebouwde functie op YouTube moeten zijn, maar dat is het helaas niet. Wanneer je ook je favoriete YouTube-video's wilt bekijken maar tegelijkertijd ook andere websites wilt gebruiken, kun je dat nu gelukkig doen met de nieuwe Chrome-extensie Floating YouTube . Met deze extensie kunt u elke YouTube-video in een zwevende videospeler bekijken terwijl u een andere website in uw Chrome-browser gebruikt.
16. YouTube Kids-app
Als je ervoor wilt zorgen dat je kleine kinderen geen aanstootgevende inhoud op YouTube bekijken, kun je de kindervriendelijke versie van YouTube eigenlijk krijgen via de Google Play Store of iTunes . Op uw Android-apparaat of uw Apple-apparaat kunt u de YouTube Kids-app gebruiken en het gebruik van uw kind in de app beperken. De kiddy-app beschikt over prachtige grote knoppen en spraakzoekmogelijkheden voor kinderen die niet effectief kunnen typen. Je kunt ook een tijdslot instellen, zodat wanneer je kinderen genoeg video's hebben bekeken, de app automatisch wordt vergrendeld.
17. Houd al je YouTube-activiteiten privé
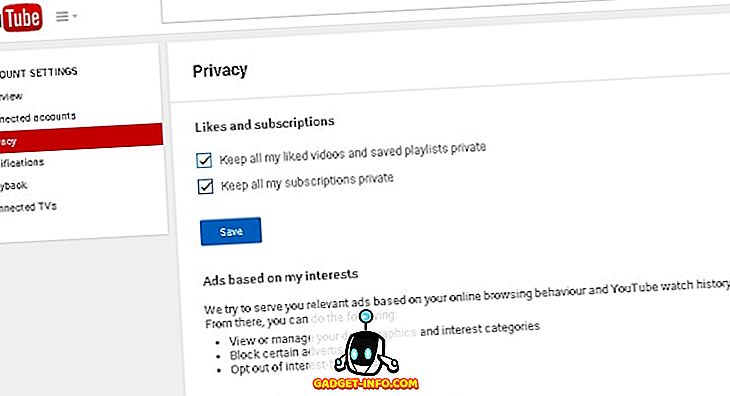
Als je niet wilt dat iemand weet wat je op YouTube hebt gedaan, kun je je privacy inschakelen en wordt al je activiteit op YouTube privé gehouden. Volg de onderstaande stappen om privacy in te schakelen in je YouTube-account.
- Klik op je avatar in de rechterbovenhoek en ga naar Instellingen.
- Klik in het linkerdeelvenster op Privacy.
- Schakel nu beide privacyopties in en klik op opslaan.
- Vanaf nu is al je activiteit op YouTube privé.
18. Zet YouTube-video's in GIF
YouTube biedt een geweldige functie om van een video een GIF-afbeelding te maken, zodat je deze kunt delen met je vrienden of deze kunt uploaden op internet. U hoeft geen externe GIf-maker te gebruiken omdat YouTube een eenvoudige ingebouwde functie heeft om verschillende video's om te zetten in een geanimeerde GIF. Volg gewoon de onderstaande stappen.
- Klik op de knop Delen onder de video.
- Klik nu op het tabblad GIF en selecteer uw GIF-voorkeuren.
- U kunt de begintijd, eindtijd, bovenste tekst en onderste tekst toevoegen aan uw GIF.
- Raak GIF aan en je krijgt je geanimeerde afbeelding te delen.
Deze functie is echter mogelijk niet beschikbaar voor alle video's op YouTube.
19. Bekijk 360 graden video's op YouTube
Als je een fan bent van volledig panoramische video's, zul je de 360-graden video-functie op YouTube geweldig vinden. In de mobiele app scrolt u gewoon omlaag in het linkerdeelvenster en ziet u de 360 graden-optie. Tik erop en je wordt naar een pagina geleid met alle populaire en trending 360 graden video's op YouTube.
Ga op de desktopversie naar YouTube 360 graden en je krijgt de populairste video's in een volledige 360 ° -hoek. De ervaring op de desktopversie is misschien niet zo duidelijk als de mobiele versie.
20. Gratis achtergrondmuziek voor je YouTube-video
Wil je een video uploaden op YouTube, maar heb je geen muziek of geluid in de video? Als dat het geval is, heeft YouTube je bedekt met zijn vrije reeks achtergrondmuziek en -melodieën. Ga naar de YouTube-muziekbibliotheek en download alle gewenste muziek uit de lijst. Je kunt deze muziekbestanden vrij gebruiken in je video's en projecten. Alle muziekbestanden zijn auteursrechtvrij. Je kunt ook advertentie-ondersteunde muziek en liedjes gebruiken in je video's, als je goed bent in het weergeven van advertenties in je video's terwijl de winst naar de auteursrechthebbende gaat.
We hopen dat al deze coole YouTube-trucs handig zullen zijn in je dagelijkse gebruik van YouTube. Als je extra tips of trucs met betrekking tot YouTube hebt, laat het ons dan weten door dit te posten in de sectie Reacties hieronder.









