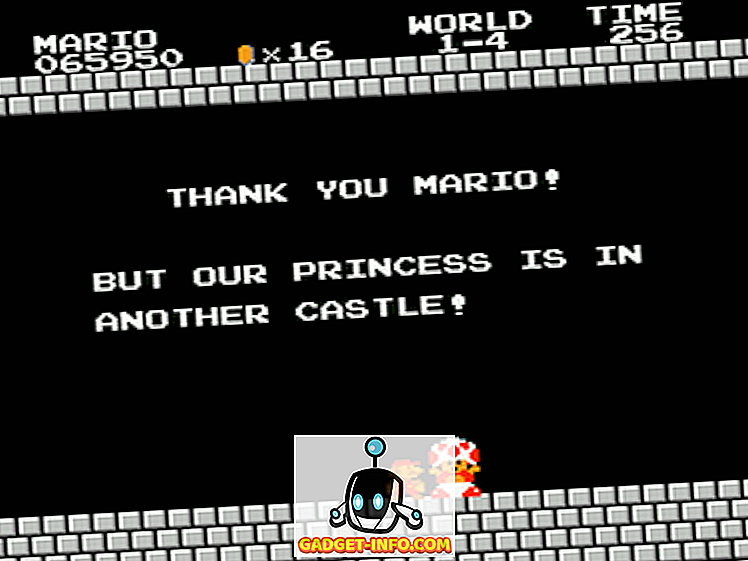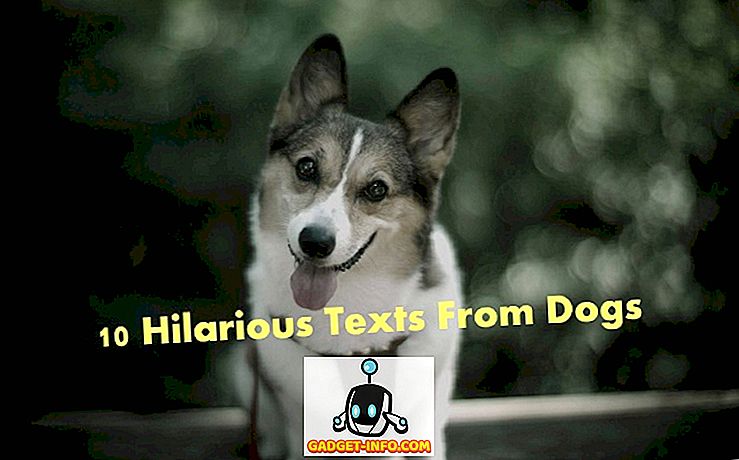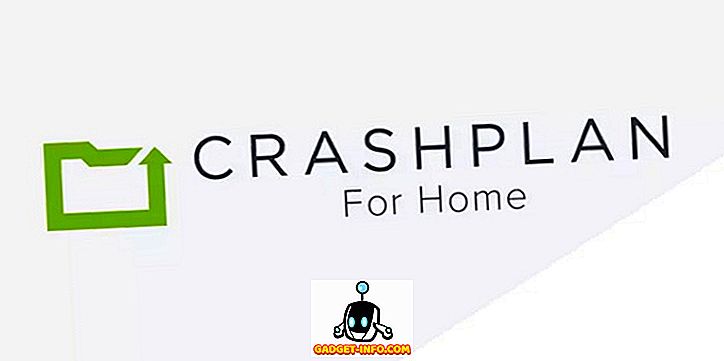Macs worden geleverd met een aantal echt geweldige trackpad-gebaren en een heleboel verbluffende Mac-toetsenbordsneltoetsen die je productiviteit op de machines zeker zullen verhogen. Er zijn eigenlijk twee soorten sneltoetsen: globaal en app-specifiek. De algemene snelkoppelingen werken overal binnen macOS, terwijl de app-specifieke sneltoetsen alleen werken binnen de apps die ze ondersteunen. Als u veel gebruikmaakt van een app (bijvoorbeeld Google Chrome) en u wilt aangepaste snelkoppelingen maken, heeft u geluk! In dit artikel zal ik je helpen bij het maken van aangepaste Mac-sneltoetsen voor apps. Dit kunnen apps zijn die door Apple zijn opgenomen, of zelfs apps van derden die u op uw Mac hebt.
De gewenste actie uitzoeken
Snelkoppelingen zijn in feite een snelle manier om een app te maken of wat actie uit te voeren. Als u in Cmd bijvoorbeeld op Cmd + D drukt, fungeert dit als een snelkoppeling om het huidige tabblad aan bladwijzers toe te voegen. Cmd + Shift + D voegt alle geopende tabbladen toe aan bladwijzers, enzovoort. Hoewel er snelkoppelingen zijn voor veel van de acties die Chrome kan uitvoeren, wat als u een sneltoets voor een Mac-toetsenbord wilt voor een actie zonder gedefinieerde snelkoppeling?
Start de app waarvoor u de snelkoppeling wilt maken. Ik gebruik Google Chrome. We moeten eerst de exacte naam identificeren voor de actie waarvoor we een snelkoppeling nodig hebben. U kunt dit doen door naar " Help " in de menubalk te gaan en naar de gewenste optie te zoeken. In mijn geval zal ik zoeken naar " Open alle bladwijzers ".

Maak de aangepaste sneltoets
1. Open vervolgens Systeemvoorkeuren en ga naar Toetsenbord -> Snelkoppelingen -> App-snelkoppelingen

2. Klik op het Plus-pictogram en selecteer " Google Chrome " in het vervolgkeuzemenu " Toepassing ".

3. Typ de exacte naam van de optie waarvoor u een snelkoppeling wilt maken. In mijn geval typ ik " Open alle bladwijzers ".

4. Druk in het tekstvak Sneltoets op de toetsen die u wilt gebruiken voor de snelkoppeling, maar zorg ervoor dat u geen van de systeemkoppelingen gebruikt, omdat deze een conflict kunnen veroorzaken. Ik gebruik Cmd + Opt + Shift + A en klik op toevoegen .

U kunt nu naar Google Chrome gaan en uw gloednieuwe snelkoppeling uitproberen, en u zult zien dat alle tabbladen met bladwijzers worden geopend. U kunt aangepaste snelkoppelingen maken voor alle acties die beschikbaar zijn in de menu's voor een app, dus speel er een beetje mee.
Opmerking : u kunt zelfs naar Bladwijzers gaan in de Chrome-menubalk en u ziet uw snelkoppeling naast het menu-item voor 'Alle bladwijzers openen'.

Veelvoorkomende problemen en probleemoplossing
Als uw snelkoppeling niet werkt, moet u de volgende dingen controleren om ervoor te zorgen dat alles in orde is.
1. Het eerste dat u kunt proberen, is het herstarten van de app waarvoor u de snelkoppeling hebt gemaakt. Als de snelkoppeling nog steeds niet werkt, gaat u verder met de volgende stap.
2. Controleer de naam van de optie en zorg ervoor dat u deze precies hebt gespeld zoals deze in de app is geschreven. Als er fouten zijn, kunt u eenvoudigweg de snelkoppeling die u hebt gemaakt verwijderen en een nieuwe snelkoppeling maken.
3. Als je alles goed hebt gespeld en de snelkoppeling werkt nog steeds niet, is de kans groot dat je een sneltoets hebt gekozen die al in gebruik is door een andere app of door macOS zelf. In dit geval moet u de snelkoppeling die u hebt gemaakt verwijderen en een nieuwe maken, waarbij u ervoor moet zorgen dat u een toetscombinatie gebruikt die niet door een andere app wordt gebruikt.
Maak je eigen aangepaste Mac-toetsenbordsneltoetsen
Nu je weet hoe je aangepaste sneltoetsen op je Mac kunt maken, moet je gewoon doorgaan en snelkoppelingen maken voor alle apps die je het meest gebruikt. Maak echter niet veel snelkoppelingen, want met de toename van het aantal aangepaste snelkoppelingen neemt ook de kans toe dat u een conflicterende toetscombinatie maakt.
Heb je ooit aangepaste sneltoetsen op je Mac willen maken? Hoe heb je het gedaan? Hebt u de methode gebruikt die we in dit artikel hebben besproken, of bent u met een app van derden gegaan? We zouden graag willen weten wat uw ervaring is met het maken van aangepaste sneltoetsen op uw Mac. Als je problemen ondervindt of als je denkt dat we een eenvoudiger methode hebben gemist om aangepaste sneltoetsen op je Mac te maken, kun je ons dit laten weten in de sectie Opmerkingen hieronder.