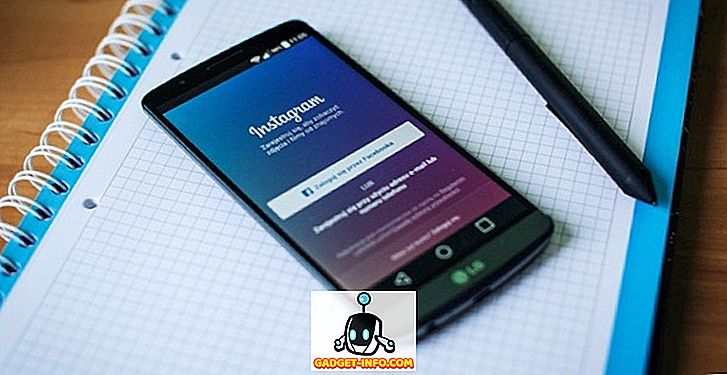De Mozilla Firefox-browser is geliefd bij velen, omdat het een groot aantal opties biedt om het aan te passen zoals jij dat wilt. Als u Firefox gebruikt, moet u op de hoogte zijn van de veelvoorkomende opties en instellingen, maar wist u dat er ook enkele verborgen instellingen beschikbaar zijn? Net als Opera en Chrome wordt Firefox ook geleverd met een pagina met geavanceerde instellingen die honderden experimentele functies bevatten die u kunt aanpassen.
Hoewel deze functies uw browse-ervaring op Firefox negatief kunnen beïnvloeden, zijn ze in de meeste gevallen natuurlijk stabiel genoeg met een paar probleempjes. Niet alle aanpassingen zijn echter voor iedereen bedoeld, omdat sommige specifiek zijn voor ontwikkelaars. Daarom hebben we een lijst met 10 verborgen Firefox-functies gemaakt die uw surfervaring zeker zullen verbeteren. De verborgen opties die we hebben geselecteerd, zijn zeer stabiel en zouden geen negatieve gevolgen voor uw browsen mogen hebben.
Alle verborgen opties in Firefox zijn aanwezig op de pagina met geavanceerde instellingen, dus laten we eerst eens kijken hoe u toegang kunt krijgen tot de geavanceerde instellingen van Firefox:
Toegang tot verborgen instellingen in Firefox
Om toegang te krijgen tot de verborgen instellingen van Firefox, typt u " about: config " in de adresbalk en drukt u op Enter. Er verschijnt een waarschuwing, klik op " Ik zal voorzichtig zijn, ik beloof het! "Om toegang te krijgen tot alle verborgen opties.
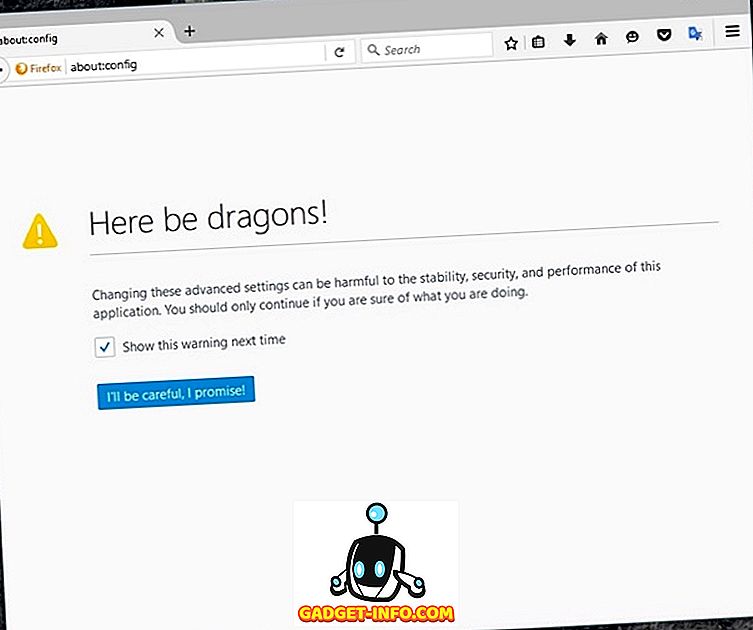
Op de pagina met geavanceerde instellingen vindt u bovenaan een zoekbalk die u kunt gebruiken om snel naar instellingen te zoeken die we hieronder hebben vermeld:
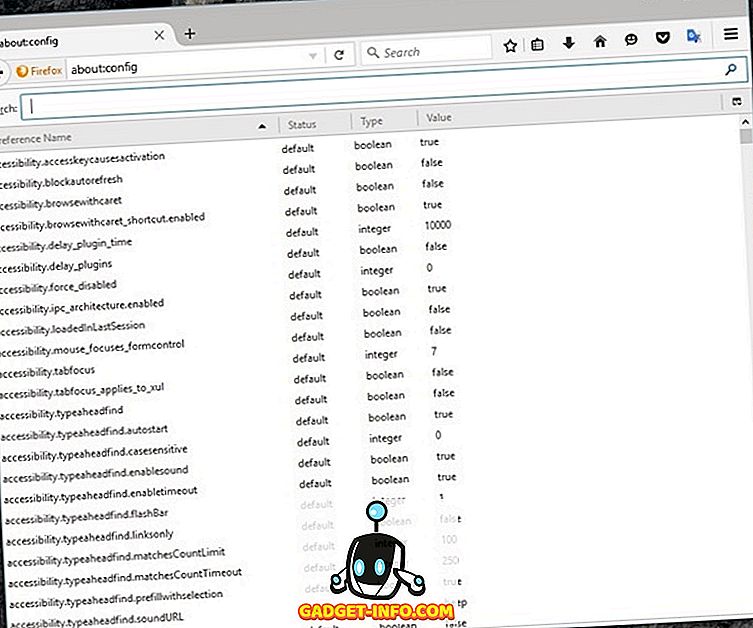
Nu u over alle geavanceerde opties van Firefox beschikt, zijn hier de 10 verborgen Firefox-instellingen die u moet weten:
1. Zie Tab Voorvertoningen
Wanneer u in Firefox op de toetsen Ctrl + Tab drukt, gaat u naar het volgende tabblad in de rij. Dit is handig om snel naar het volgende tabblad te gaan, maar het kan een beetje moeilijk zijn om het juiste tabblad te vinden. U kunt deze functie echter vergelijkbaar maken met de voorbeeldfunctie van het tabblad 'Windows', waarin alle tabpreviews worden weergegeven, zodat u eenvoudig de juiste kunt kiezen.
Typ browser.ctrlTab.previews in de zoekbalk van de geavanceerde instellingen van Firefox en je zou de instelling moeten zien verschijnen. Het wordt standaard ingesteld op "false", dubbelklik erop om het in te stellen op " true ".
Wanneer u nu op "Ctrl + Tab" drukt, wordt er een voorbeeld weergegeven van de tabbladen waarop u kunt klikken om rechtstreeks naar het tabblad te gaan of op Tab te blijven drukken om vooruit te gaan.
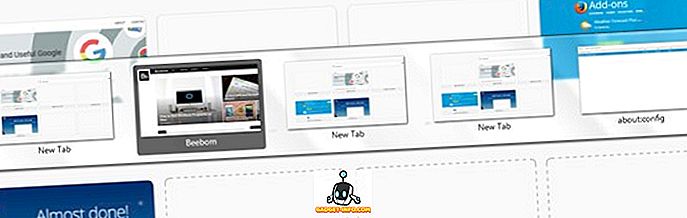
2. Block Auto Refresh
Sommige websites vernieuwen webpagina's wanneer ze worden bijgewerkt of om meer advertentievertoningen te krijgen. Dit is echter erg irritant vanuit het oogpunt van de gebruiker, aangezien het vernieuwen 2-3 seconden duurt. Bovendien, verfrissende webpagina's eten ook je kostbare bandbreedte op, zeker een punt van zorg als je een beperkt datapakket hebt. Gelukkig maakt Firefox het gemakkelijker om automatisch vernieuwen te stoppen.
Type accessibility.blockautorefresh in de zoekbalk en dubbelklik erop om het in te stellen op " waar ". Nu worden alle websites voor automatisch vernieuwen niet vernieuwd en kunt u gemakkelijk bladeren.
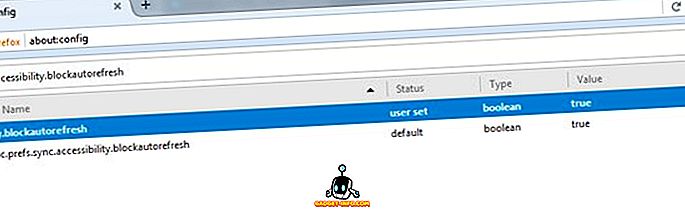
3. Plak inhoud met middelste muisklik
Rechtsklikken in een tekstveld en het selecteren van "Plakken" is niet de snelste optie, en het is ook een hele klus om het toetsenbord te bereiken om op Ctrl + V te drukken. In Firefox kunt u de middelste muisknop instellen om te werken als de opdracht plakken om snel iets van het klembord te plakken. Het beste van alles is dat het de huidige functie van de middelste muisknop niet zal opheffen, dat wil zeggen dat je nog steeds automatisch door pagina's kunt bladeren.
Type middlemouse.paste en dubbelklik op de instelling die verschijnt om in te stellen op " waar ". Nu kunt u eenvoudig op de middelste muisknop drukken om inhoud te kopiëren die naar het klembord is gekopieerd. Hoewel het alleen in de Firefox-browser werkt.
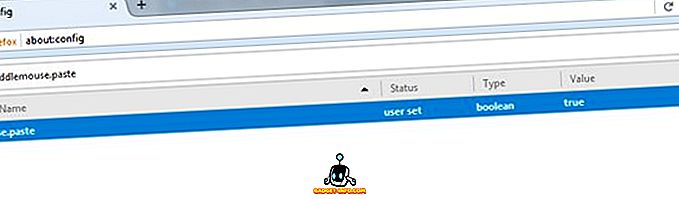
4. Schakel Firefox-animaties uit
Firefox wordt geleverd met animaties om overgangen er cooler te laten lijken. Deze soepele overgangen kunnen echter ook een beetje vertraging veroorzaken. Welnu, u kunt Firefox-animaties uitschakelen om de dingen overzichtelijker te maken. Natuurlijk worden alle coole animaties verwijderd, maar wordt de navigatie veel sneller. Het is een tweak waard om te maken als je Firefox-browser trager lijkt.
U moet " animatie " typen in de zoekbalk om alle opties te zien om animaties uit te schakelen. Er zijn meerdere instellingen om te tweaken, zet gewoon alle opties op " False " door erop te dubbelklikken. Hiermee worden alle animaties uitgeschakeld tijdens het sluiten / openen van tabbladen, hoofdmenu, meldingen en andere gebieden waar animaties prominent aanwezig zijn.
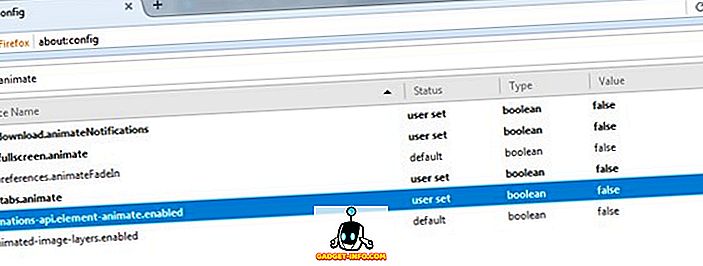
5. Open links aan het einde van de balk
Firefox opent standaard links in een nieuw tabblad naast het huidige tabblad, wat prima is. Maar wat als u liever nieuwe links opent aan het einde van de bar? Hoewel het volledig afhankelijk is van uw voorkeur, maar het openen van links aan het einde van de balk zou een betere optie kunnen zijn als u niet van nieuwe tabbladen houdt tussen de tabbladen waar u momenteel aan werkt.
Als u nieuwe koppelingen aan het einde van de balk wilt openen, typt u browser.tabs.insertRelatedAfterCurrent in de zoekbalk en stelt u de waarde in op ' false '. Eenmaal klaar, telkens wanneer u op een link klikt om deze in een nieuw tabblad te openen, wordt deze aan het einde van de balk geopend.
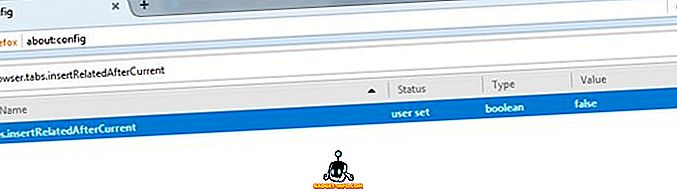
6. Schakel pipelining in Firefox in
U kunt agressieve pipelining gebruiken om meerdere verbindingen te maken en de laadsnelheid van de pagina in Firefox te versnellen . Vergelijkbaar met hoe downloadmanagers downloads versnellen, wanneer pipelining op agressief is ingesteld, maakt het meerdere snel opeenvolgende verbindingen en downloaden gegevens sneller.
Om het in te schakelen, zoek naar network.http.pipelining en tweak de volgende instellingen zoals ik zeg:
network.http.pipelining - true
Network.http.pipelining.ssl - waar
network.http.pipelining.aggressive - waar
Network.http.pipelining.abtest -true
Network.http.pipelining.maxrequests - 8
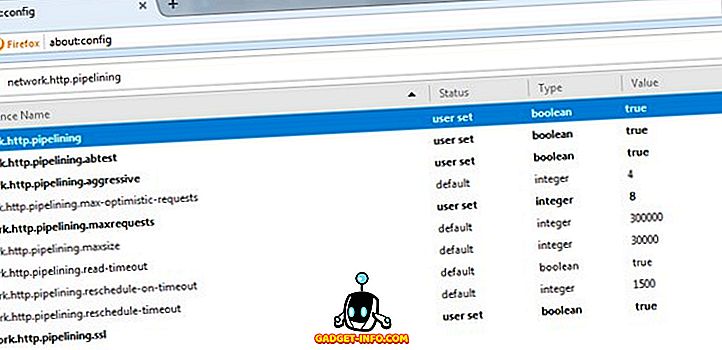
De max. Aanvragen worden verlaagd naar een lager aantal (van 32 tot 8) om het gemakkelijker te maken voor agressieve pipelining om te werken, zonder dat dit tot enige sanctie van uw ISP leidt.
7. Voorkom caching van gecodeerde inhoud
Dit is een beveiligingsmaatregel tegen een gat in de beveiliging dat niet te gevaarlijk is, maar het is nog steeds de moeite waard om te nemen als u zich zorgen maakt over uw veiligheid. Standaard slaat Firefox alle soorten inhoud op van alle bronnen op de harde schijf van uw computer, zodat u gemakkelijker dezelfde pagina kunt laden, de volgende keer dat u deze bezoekt. Dit omvat ook gegevens van versleutelde websites (SSL). Versleutelde websites bevatten echter meestal vertrouwelijke gegevens en het kan schadelijk zijn om die gegevens lokaal op uw systeem te bewaren.
Voer browser.cache.disk_cache_ssl in de zoekbalk in en dubbelklik op de waarde om deze in te stellen op " false ". Nu zullen alle gegevens op gecodeerde websites niet als cache in Firefox worden gedownload, maar dit zal de laadtijden verlengen, omdat gecodeerde pagina's moeten worden gedownload elke keer dat u ze opent.
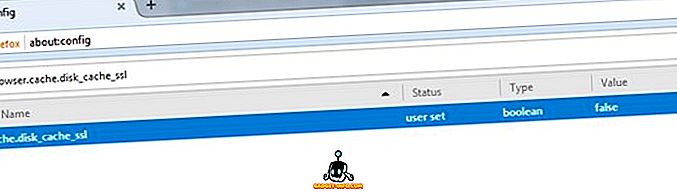
8. Schakel Firefox Prefetch uit
Standaard haalt Firefox gegevens vooraf op van links op een pagina waarop u waarschijnlijk eerder klikt. Dit helpt de zaken sneller te laten verlopen, omdat er al gegevens worden gedownload terwijl u overweegt om op een link te klikken, maar het heeft een aantal nadelen. Firefox gebruikt meer bandbreedte om gegevens te downloaden die u mogelijk niet eens gebruikt, en de verbinding met de website is gemaakt, zelfs als u er niet op klikt, wat om privacyredenen slecht is.
Om Firefox Prefetch uit te schakelen, typt u network.prefetch-next en dubbelklikt u erop om de waarde in te stellen op " false ". Dit kan het laden van de pagina een beetje vertragen, maar het zal Firefox stoppen van het downloaden van onnodige gegevens en het handhaven van uw privacy.
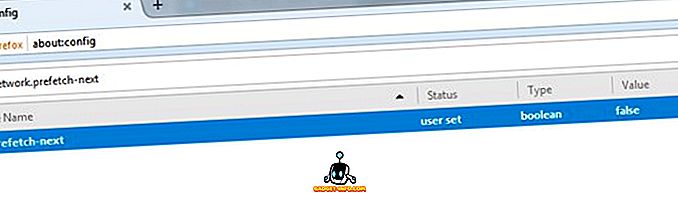
9. Verplaats naar nieuw tabblad van koppeling
Wanneer u een koppeling op een nieuw tabblad opent, blijft de focus meestal op de huidige pagina en moet u op het nieuw geopende tabblad klikken om de inhoud te bekijken. Als u niet vertrouwd bent met deze aanpak en onmiddellijk naar het nieuwe tabblad wilt gaan, kunt u deze instelling inschakelen via de verborgen Firefox-instellingen.
Zoek naar de optie browser.tabs.loadInBackground en stel de waarde in op " false ". Wanneer u nu een link in een nieuw tabblad opent, wordt u er onmiddellijk naartoe verplaatst. Houd er echter rekening mee dat deze functie misschien niet zo goed is als u meerdere links tegelijk op dezelfde pagina moet openen.
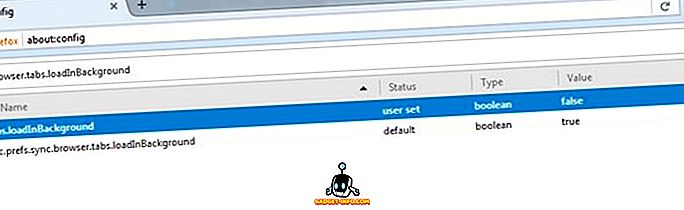
10. Installeer snel Firefox-add-ons
Tijdens de installatie van Firefox-invoegtoepassingen is het u wellicht opgevallen dat Firefox na het downloaden van de extensie wacht op een tweede gezegde "Verifiëren" en dan kunt u klikken op de knop "Installeren". Welnu, die wachttijd van 1 seconde is helemaal niet nodig en het is er alleen, zodat u kunt controleren wat u installeert. Gelukkig kunt u deze wachttijd uitschakelen en uzelf een seconde besparen bij het installeren van nieuwe extensies.
Zoek naar optie security.dialog_enable_delay en dubbelklik erop om de waarde te wijzigen. Standaard staat deze op "1000", verander deze naar " 0 " om de installatie direct te maken.
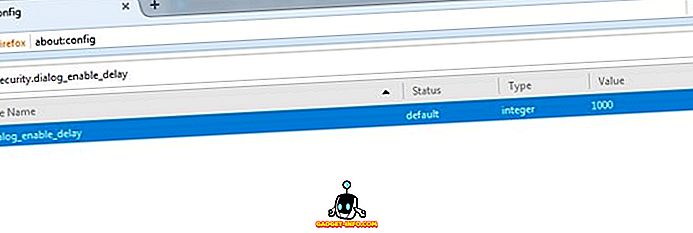
Gebruik Firefox verborgen opties om uw browse-ervaring te verbeteren
Tweaking Firefox-verborgen instellingen is een geweldige manier om uw browse-ervaring te verbeteren en optimaal gebruik te maken van de Firefox-browser. We hebben geprobeerd om tweaks te selecteren die de minste kans hebben om een negatieve impact op de gebruikerservaring te veroorzaken. Als u echter nog steeds problemen ondervindt nadat u deze opties hebt aangepast, kunt u ons dit laten weten. Als je ook nog andere verborgen opties in Firefox kent die het waard zijn om in deze lijst te staan, moet je het geluid uitzetten in het gedeelte Opmerkingen hieronder.
Hoofdafbeelding Courtesy: Flickr