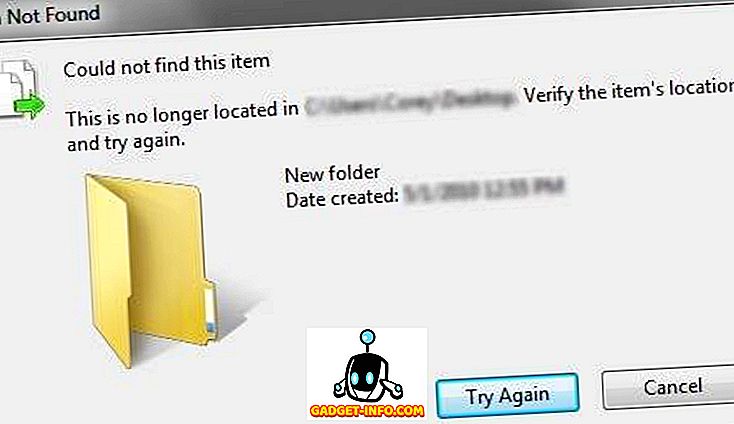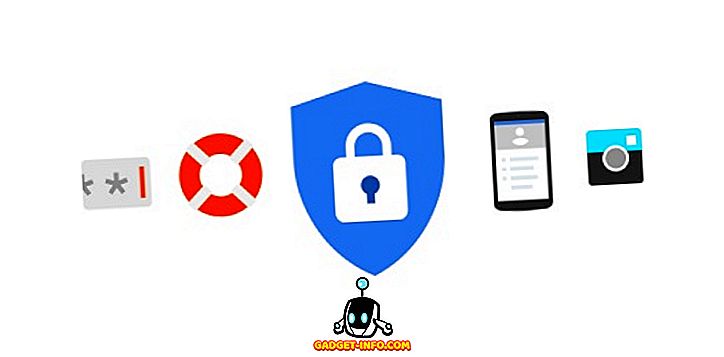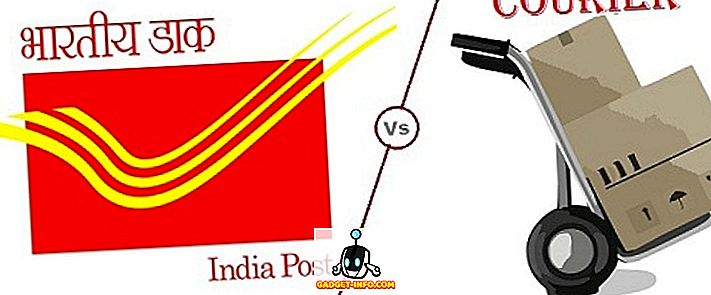Kodi is ongetwijfeld een van de populairste mediacentersoftware op de markt. Voor niet-ingewijden is het een gratis en open source-applicatie die in 2003 tot leven kwam als XBMC (een afkorting voor Xbox Media Center) - een mediacentrum-app voor de first-gen Xbox - maar sindsdien beschikbaar is als native applicatie voor bijna alle belangrijke platforms, waaronder Android, Linux, Mac OS X, iOS en Windows.
Functioneel gezien biedt Kodi een interface waarmee u gemakkelijk toegang hebt tot al uw media - inclusief video's, foto's, muziek - opgeslagen op een harde schijf, optische schijf, lokaal netwerk en op internet. Het maakt gebruik van een 10-voet gebruikersinterface en een afstandsbediening als een primaire invoerapparaat, dat is in lijn met zijn ontwerpfilosofie - een mediaspeler-applicatie voor uw woonkamer.
In dit artikel bespreken we de how-to of Kodi-download en installatie op de nieuw uitgebrachte Ubuntu 16.04. Bovendien zullen we ook in detail de basisopstelling van het mediacentrum toelichten.
Download en installeer Kodi
Ervan uitgaande dat u uw Ubuntu-box al hebt geüpgraded naar versie 16.04, volgt hier een aantal opdrachten die u moet uitvoeren om Kodi te installeren:
sudo apt-get installeer software-eigenschappen-common sudo add-apt-repository ppa: team-xbmc / ppa sudo apt-get update sudo apt-get install kodi
Als alles goed gaat, zal de nieuwste versie van de mediacentrumtoepassing op uw systeem worden geïnstalleerd. In mijn geval is bijvoorbeeld versie 16.1 - de nieuwste stabiele versie - geïnstalleerd, iets dat ik heb bevestigd door het volgende commando uit te voeren:
$ kodi --version 16.1 Git: c327c53 Media Center Kodi Copyright (C) 2005-2013 Team Kodi - //kodi.tv
Basisinstellingen
Zodra het download- / installatiedeel is voltooid, gaat u naar de Unity Dash en start u Kodi vanaf daar.

Op het startscherm ziet u een horizontaal menu met verschillende opties / categorieën, waaronder video's, muziek, afbeeldingen, programma's en meer.

Onnodig te zeggen dat - eens Kodi op de juiste manier is ingesteld - het gedeelte Video's je de mogelijkheid biedt alle video's te doorzoeken en af te spelen die de toepassing op je systeem detecteert; hetzelfde voor muziek, enzovoort.
Lokale inhoud bekijken
Om uw lokale inhoud zichtbaar te maken voor Kodi, klikt u op de relevante optie (bijvoorbeeld 'Video's' in het geval van video-inhoud) en vervolgens op de suboptie ' Bestanden '. Voer de volgende configuratie uit en je ziet je inhoud in de interface van de mediaspeler. De volgende schermafbeeldingen zijn bijvoorbeeld gemaakt terwijl ik video's die op mijn harde schijf zijn opgeslagen aan Kodi toevoegt:





Om een videobestand te spelen, klikt u gewoon op de aanbieding. Ik heb bijvoorbeeld geklikt op het bestand ' Linkin Park.mp4 ' dat in het bovenstaande venster wordt weergegeven en het afspelen is gestart.

Heel wat instellingen met betrekking tot het afspelen - bijvoorbeeld of je ondertitels wilt of niet - zijn toegankelijk via het afspeelvenster zelf.
We hebben zojuist geleerd hoe je je lokale video's zichtbaar maakt voor Kodi. U kunt vergelijkbare stappen volgen om uw lokale muziekbestanden en foto's vindbaar te maken.
Dat was alles over je lokale inhoud, maar hoe zit het met inhoud die online is opgeslagen (bijvoorbeeld je YouTube-abonnementen)? Met Kodi heb je daar ook toegang toe, en dit is waar Kodi-add-ons in beeld komen.
Add-ons installeren
Laten we een voorbeeld nemen dat uitlegt hoe je YouTube-content van Kodi kunt doorbladeren. De eerste stap hier is om op de suboptie ' Add-ons ' (in plaats van de suboptie 'Bestanden') onder de categorie Video's op de startpagina van de toepassing te klikken. Ervan uitgaande dat dit de eerste keer is dat u met invoegtoepassingen speelt, worden er geen add-ons weergegeven, met alleen een optie ' Meer krijgen ' waarmee u ze kunt installeren.

Klik op 'Meer ophalen ' en u ziet een lijst met beschikbare add-ons. Blader door deze lijst en selecteer ' YouTube '.

Als u op ' YouTube ' klikt, wordt de add-on geïnstalleerd. Om het te gebruiken, moet je het echter instellen, wat inhoudt dat je het autoriseert om toegang te krijgen tot je YouTube-account:


Zodra de autorisatiestap voorbij is, heb je toegang tot YouTube-content van Kodi.

Op deze manier kunt u andere beschikbare invoegtoepassingen installeren om toegang te krijgen tot media-inhoud van internet.
Tips en trucs
- Kodi vereist dat je je mediabestanden in een bepaalde indeling een naam geeft, omdat dit media-scrapers helpt om de juiste informatie op te halen. Ga hierheen om er meer over te leren.
- Zorg ervoor dat uw video's, muziek en foto's in afzonderlijke mappen worden bewaard. Dit helpt u onnodige problemen te voorkomen als u Kodi vraagt om media op uw systeem te scannen.
- Hoewel de basisinstellingen kunnen worden geopend vanuit Systeem-> Instellingen op het startscherm, bevinden de configuratiebestanden zich in de map $ HOME / .kodi / op uw systeem - u wordt geadviseerd geen wijzigingen aan te brengen in deze map totdat u natuurlijk weet precies wat je doet.
Je kunt ons artikel over Kodi-tips en -trucs lezen voor meer informatie over Kodi.
Conclusie
In dit artikel hebben we ons voornamelijk gericht op de installatie en basisopstelling van Kodi. Wat de functionaliteit betreft, hebben we hier echter nauwelijks de aandacht getrokken omdat Kodi veel functies biedt. Ga naar de officiële Kodi Wiki voor meer informatie over de mogelijkheden van het mediacentrum.