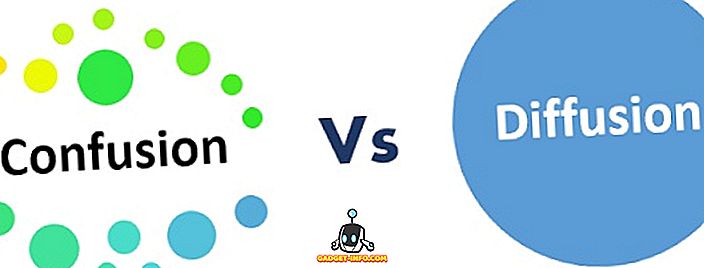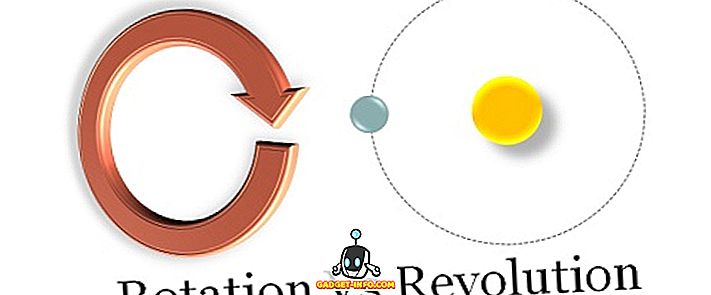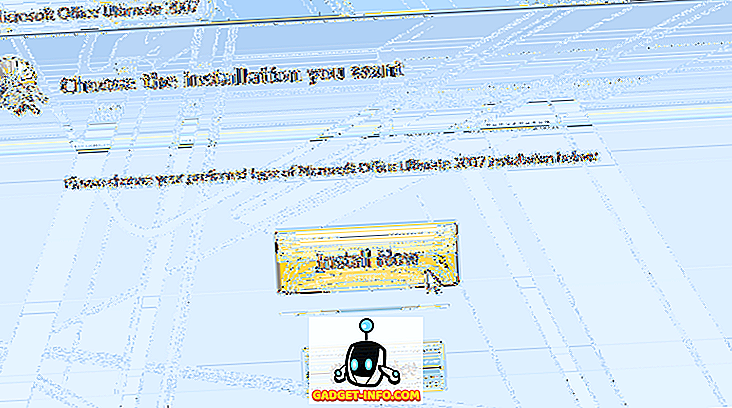Naast andere diensten heeft Google een eenvoudige maar krachtige digitale fotobeheerservice geïntroduceerd, genaamd Google Foto's. Het biedt een eenvoudige en gratis manier om foto's op te slaan en te ordenen via de cloud. Je kunt de maximale uitvoer van een tool of service pas krijgen als hij / zij weet wat de belangrijkste functies zijn. Om maximaal profijt te trekken van Google Foto's, heb ik 12 functies afgerond die elke gebruiker van Google Foto's zou moeten kennen . Als je een interessante functie mist die in het bericht is gemist, vermeld dit dan in reacties. U kunt Google Photos voor Android, iOS met een aanwezigheid op internet hier krijgen.
Opmerking: Google Foto's voor Android is compatibel met Android 4.0 of hoger en Google Photos voor iOS is compatibel met iOS 8.1 of hoger .
1. Upload foto's en video's via slepen en neerzetten
Als //photos.google.com zich op de adresbalk van uw webbrowser bevindt, kunt u eenvoudig een aantal foto's of video's uploaden door ze naar het tabblad te slepen .
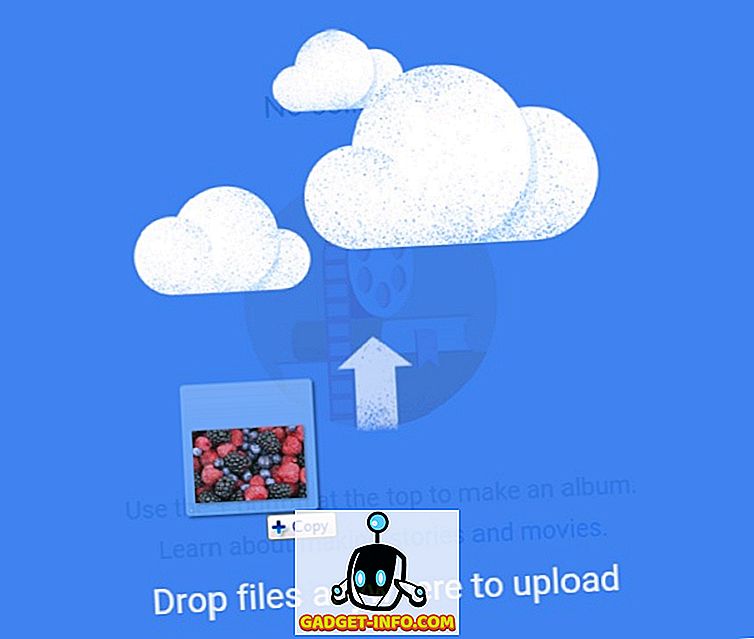
Dezelfde actie kan ook worden uitgevoerd met een map met afbeeldingen of video's .
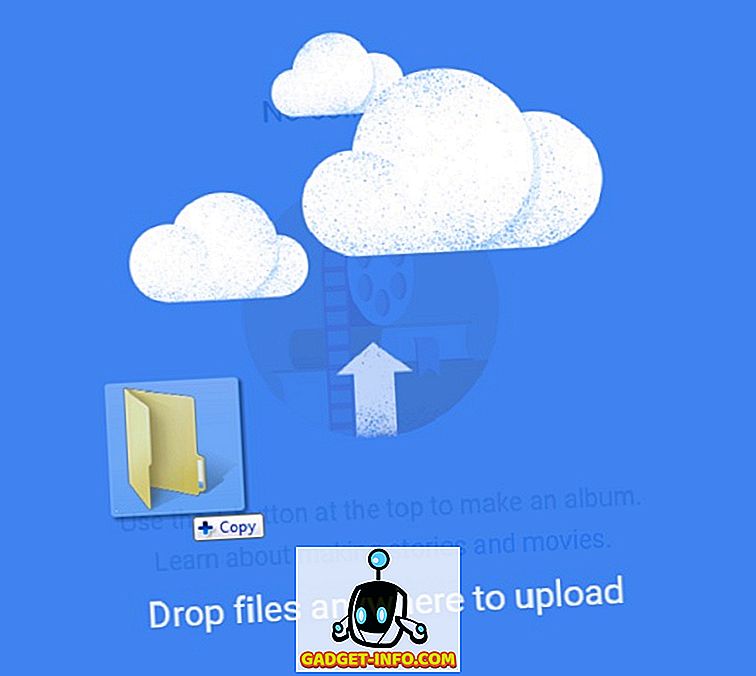
U kunt ook foto's of video's uploaden door op de knop in de buurt van de zoekbalk te klikken.

U kunt de desktop- en mobiele apps ook automatisch synchroniseren om foto's te uploaden.
2. Optie voor uploadgrootte
Nadat u een foto of video hebt geüpload via slepen en neerzetten, wordt u in een pop-upvenster gevraagd een optie voor Uploadgrootte te selecteren.
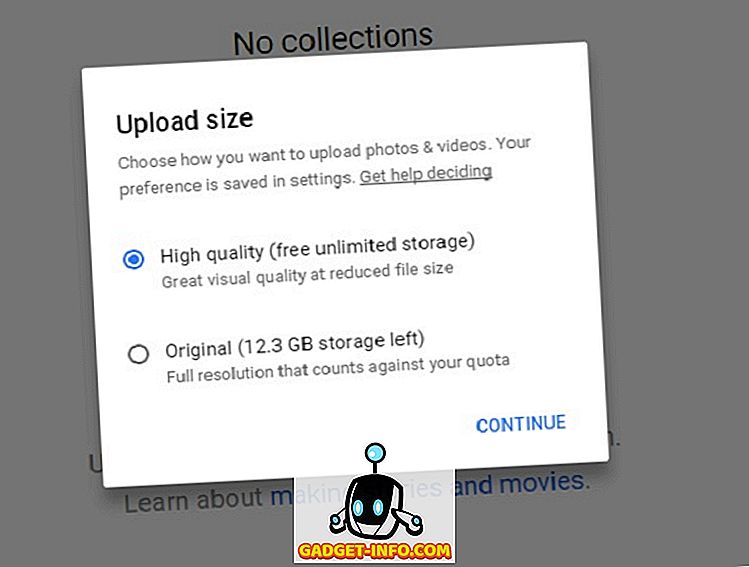
Standaard is de optie Hoge kwaliteit geselecteerd om foto's (tot 16 MP) of video's (tot 1080p) te uploaden met gratis onbeperkte opslagruimte terwijl de bestandsgrootte wordt verkleind. U kunt ook de optie Origineel selecteren om afbeeldingen of video's met origineelformaat en volledige resolutie te uploaden. De beperkte opslag op de harde schijf van 15 GB is een nadeel bij deze optie. Je kunt meer ruimte kopen, beginnend met 100 GB bij $ 1, 99 / maand tot 30 TB bij $ 299, 99 / maand.
Klik op DOORGAAN om het uploadproces te voltooien.
3. Intelligente foto-zoekoptie
Google bracht een intelligente zoekoptie naar voren in Google Foto's. U kunt foto's zoeken via trefwoorden, bijvoorbeeld voedsel dat u at op een foto, locatie of een ander prominent object in een foto. Maar het meest opwindende is het zoeken van foto's via gezichtsherkenning. Als u Google Foto's op een desktop of laptop gebruikt, ziet u de zoekbalk bovenaan. Klik in de mobiele telefoon op het blauwe ronde vergrootglaspictogram en u zult het zoekscherm bereiken.
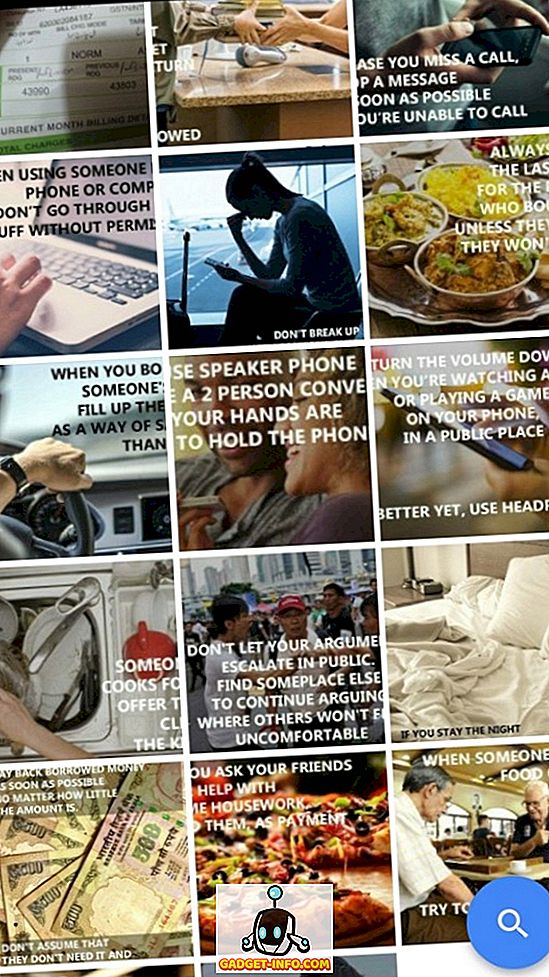
Het toont je de zes meest voorkomende gezichten van je fotoalbums. Tik op een van deze gezichten en het zal vrijwel alle foto's met dat specifieke gezicht retourneren. Als u meer gezichten wilt toevoegen, tikt u op Meer naast de mensen .
Opmerking: zoeken via gezichtsherkenning is beschikbaar in een beperkt aantal landen. Als het niet beschikbaar is in uw land, kunt u elk van de beschikbare VPN-services gebruiken en openen.
Blader door hetzelfde scherm en u ziet een lijst met locaties waar u deze foto's hebt gemaakt, zelfs als de locatierapportageservice is gedeactiveerd. Volgens Google is hun technologie in staat om beroemde geografische herkenningspunten in uw foto's te identificeren en automatisch deze foto's met bijbehorende locatie te annoteren .
Om de magie van de krachtige zoekfunctie te zien, heb ik een paar foto's geüpload.
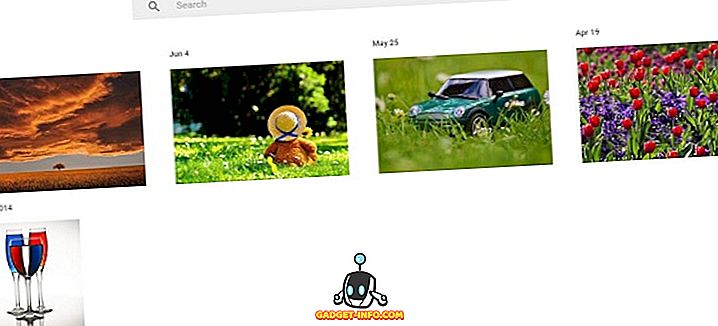
Zoekresultaten resulteren in een glazen foto als ik typ en zoek in de zoekbalk op glas .
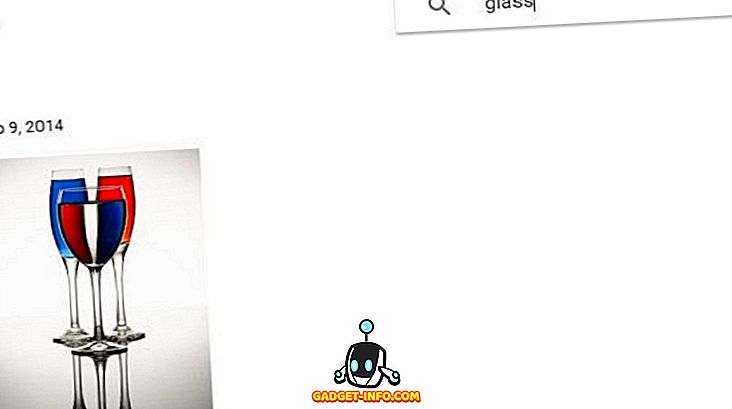
Ik heb bloemen in de zoekbalk getypt om bloemenfoto's te zoeken.
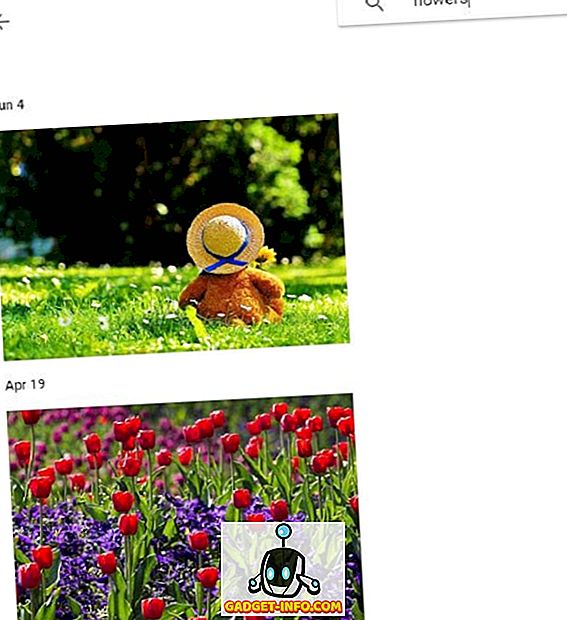
U kunt ook zoeken in Google Foto's via verschillende kleurnamen die prominent aanwezig zijn in een foto.
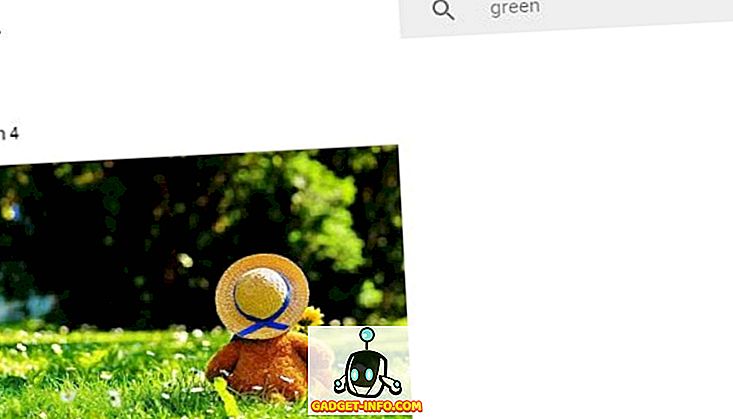
De nauwkeurigheid van het zoeken naar foto's is echter nog steeds een probleem. Ik kon alleen resultaten voor groene kleur vinden terwijl de zoekresultaten voor andere kleuren leeg waren. Google moet op de hoogte zijn van dit probleem en de verbetering van de zoekoptie kan binnenkort plaatsvinden.
4. Opties voor fotoweergave
Als u Google Foto's op mobiele apparaten gebruikt, worden standaard al uw foto's in de dagelijkse weergave gerangschikt in een raster met middelgrote miniaturen.
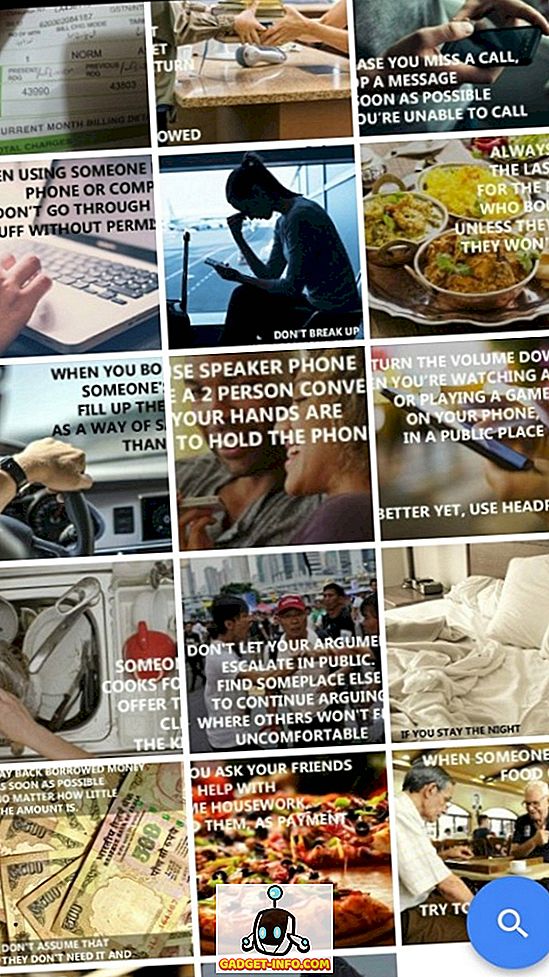
U kunt eenvoudig overschakelen naar de Comfortabele weergave door een groter beeld te bekijken door naar buiten te knijpen.
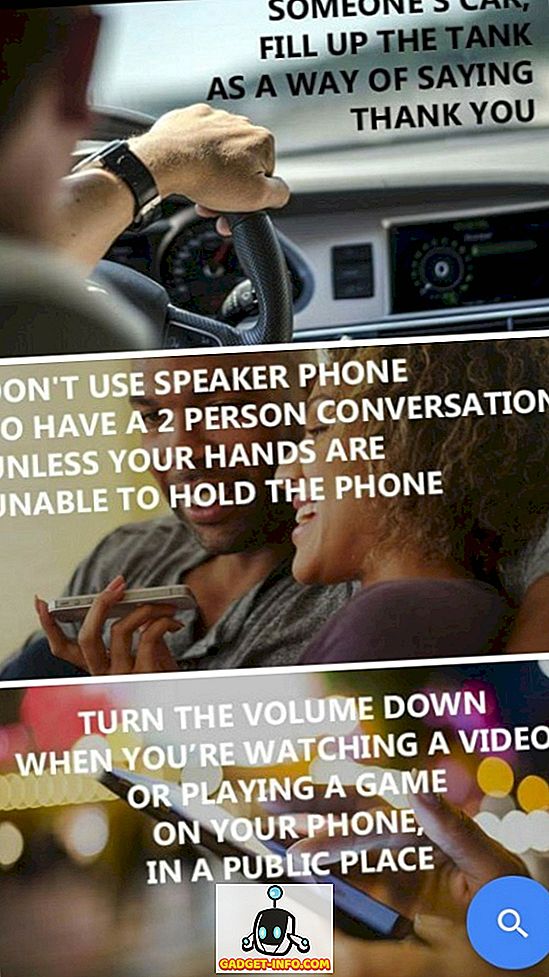
Tot slot, als u meer afbeeldingen tegelijk op uw mobiele scherm wilt zien, knijpt u naar binnen om de compacte weergave in te schakelen. Met een eenvoudige handeling van het naar binnen knijpen, kan men foto's zien over, dagen, maanden en jaren.
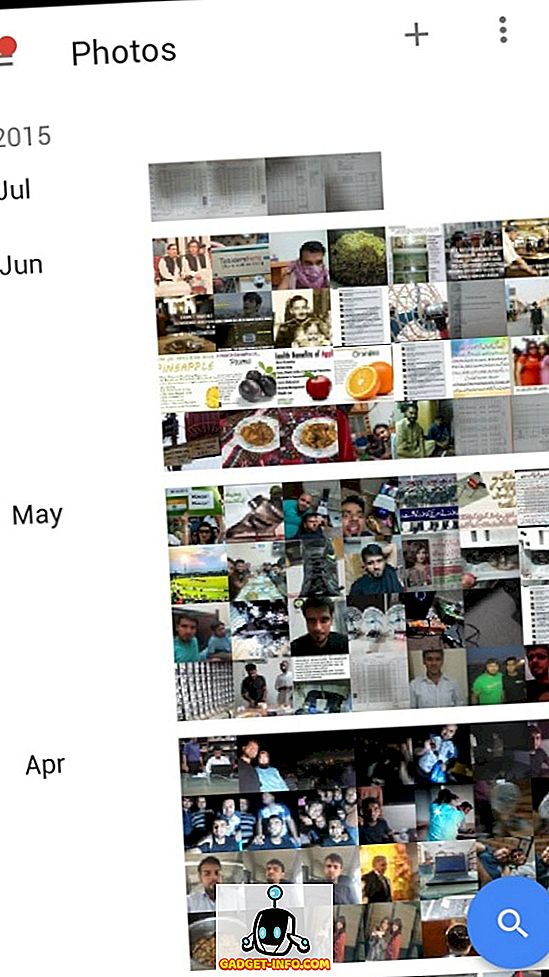
5. Duplicatie uitgeschakeld om schijfruimte te besparen
Als u een zeer grote verzameling foto's hebt en u een bestaande foto heeft geüpload, behoudt Google Photos slechts één exemplaar terwijl het dupliceren wordt geëlimineerd. Deze functie kan erg handig zijn als u foto's via de optie Origineel uploadt, waarbij de opslagcapaciteit beperkt is.
6. Collecties om albums, verhalen en films te maken
Collecties bieden gebruikers een eenvoudige manier om met weinig klikken albums, verhalen en films te maken. Zoek en klik op de optie Verzameling links bovenaan Google Foto's.

Selecteer het type collectie waarmee u wilt beginnen.
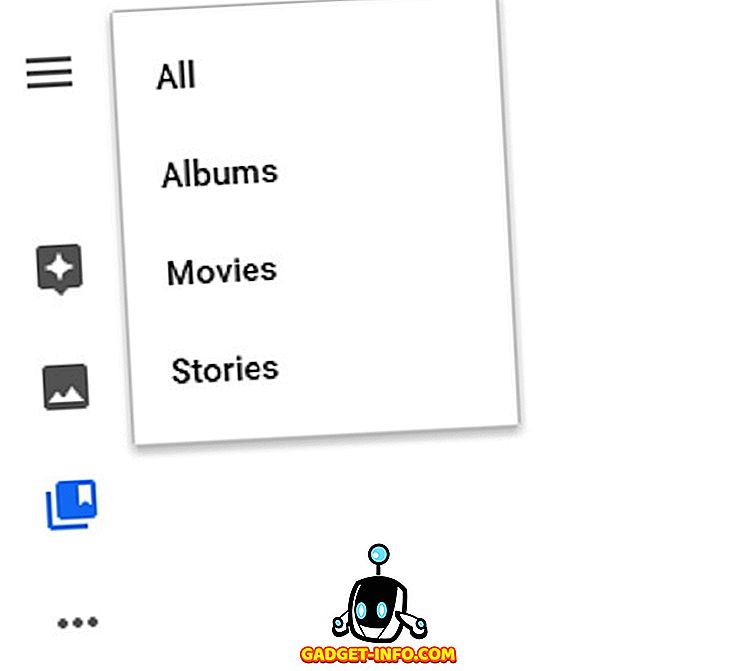
Maak je geen zorgen als je nieuw bent bij Google Foto's en niet weet hoe je een verhaal of film gaat maken. Klik op het maken van verhalen en films en een gids voor stap voor stap verschijnt om u te helpen.
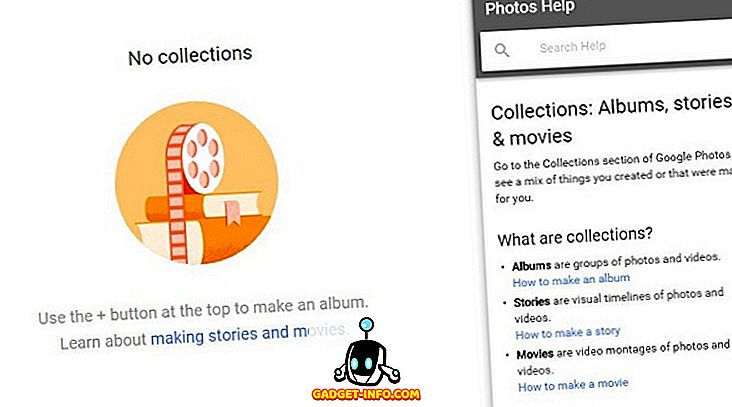
7. Google Foto's-assistent
Assistent is een van de krachtige functies die Google Foto's biedt. Het belangrijkste doel van de Google Fotoassistent is om u te helpen georganiseerd te blijven met uw foto's terwijl u suggereert dat nieuwe dingen als kaarten verschijnen. Je kunt Google Foto's-assistent zien door op de knop Hamburger bovenaan links te klikken.
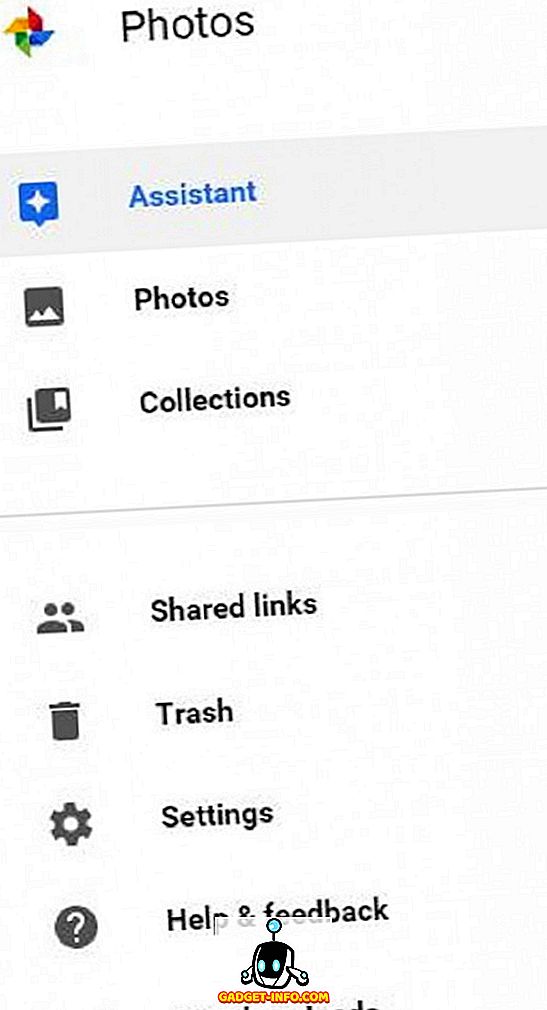
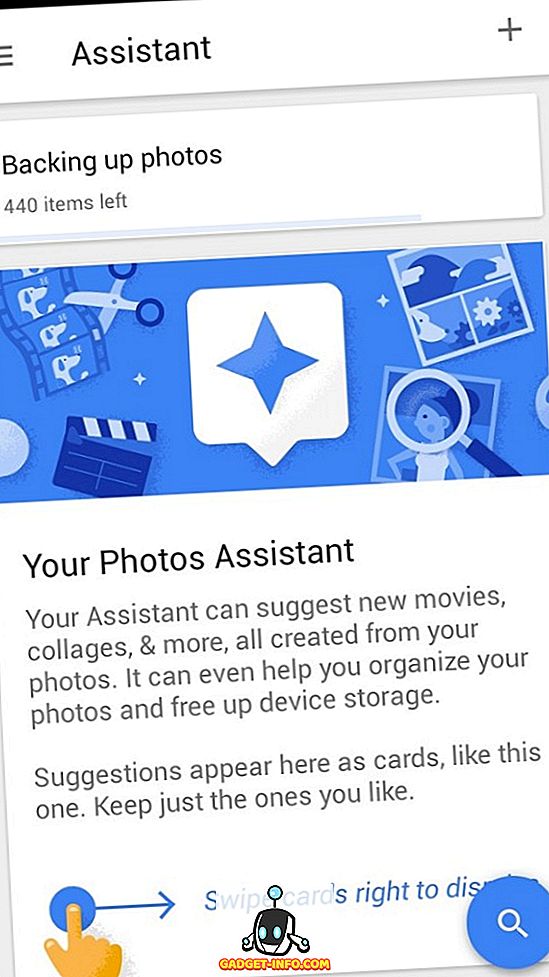
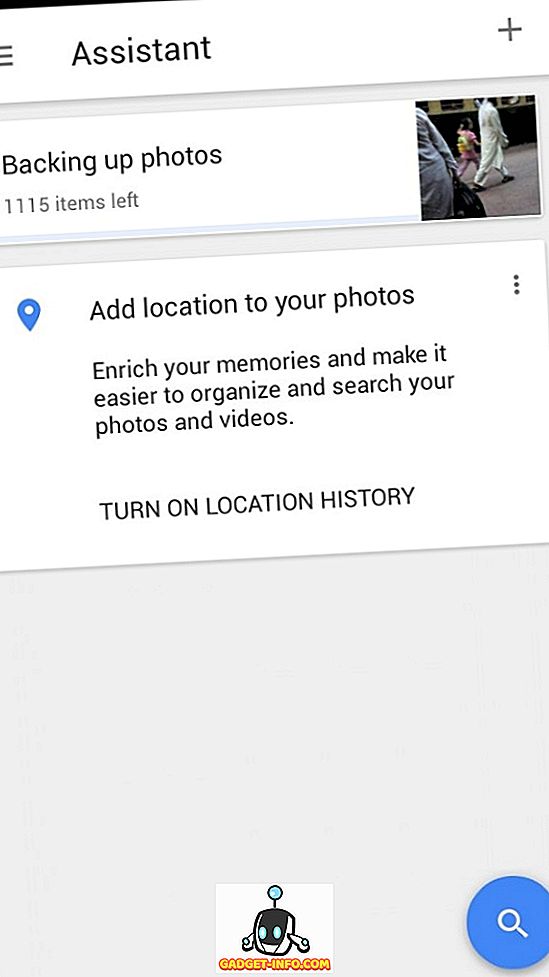
Het kan automatisch vele andere dingen voor je doen. Het kan bijvoorbeeld uw foto's controleren op overeenkomsten op basis van verschillende factoren, deze samenvoegen en u adviseren of u de compilatie wilt opslaan of niet. Als dit niet genoeg is, kan het je verder helpen om wat ruimte vrij te maken op lokale opslag wanneer je bijna geen ruimte meer hebt. Het kan bijvoorbeeld voorstellen dat u foto's verwijdert die te oud zijn en ook in de cloud zijn opgeslagen.
8. Ingebouwde foto-editor
Google Photos heeft een eenvoudige maar degelijke ingebouwde foto-editor bedacht die voor veel mensen misschien wel genoeg is. Selecteer een foto en klik op het potloodpictogram bovenaan rechts om te beginnen met bewerken. Als u een foto op een mobiele telefoon wilt bewerken, ziet u de bewerkingsoptie direct onder de afbeelding.

De editor voor Google Foto's is uitgerust met een aantal afbeeldingsfilters, bijsnijden en draaien, aanpasbare opties voor Licht, Kleur, Pop en Vignettering .
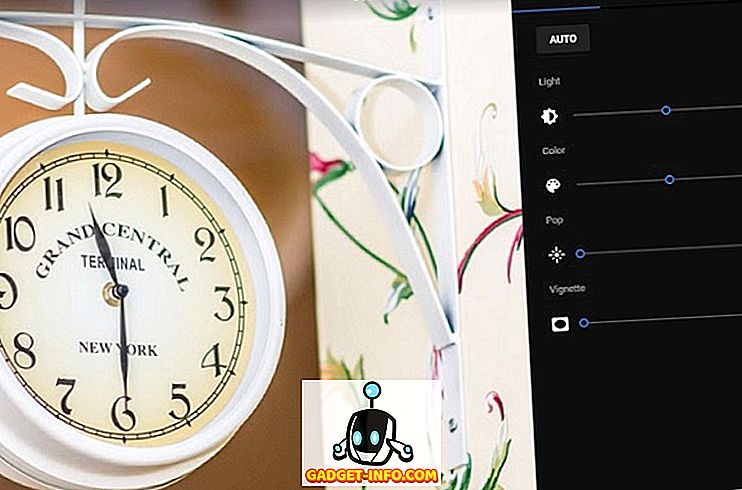
Als u geïnteresseerd bent om het verschil tussen origineel en bewerkingsfoto te zien, klikt u op de optie VERGELIJKEN om de vergelijking direct te bekijken.
9. Gemakkelijke en snelle fotoselectie
Als u Google Foto's op het web gebruikt, selecteert u een batch foto's met de Shift-toets en klikt u op het pictogram Ronde vinkje van de 1e afbeelding in batch en klikt u vervolgens op het ronde vinkje van de laatste afbeelding in batch. Het selecteert automatisch alle foto's tussen de eerste en laatste gecontroleerde foto terwijl u uw tijd opslaat.
Klik op het pictogram Ronde vinkje van foto's om ze willekeurig te selecteren.
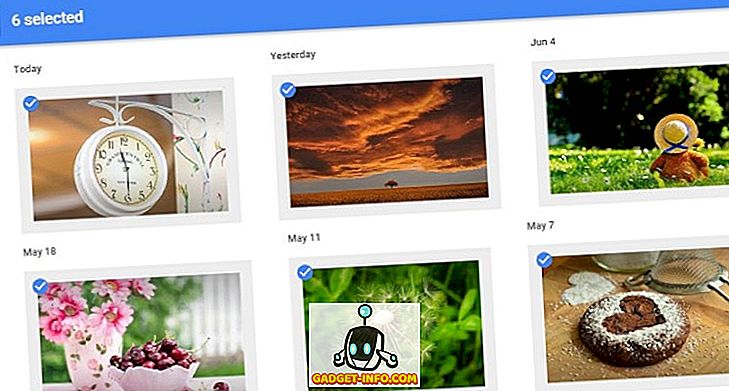
Selectie van foto's op mobiel is echt snel en gemakkelijk . Houd uw vinger op een foto en beweeg vervolgens met de vinger over alle foto's die u wilt selecteren, bravo; hier is je geselecteerde groep foto's.
10. Eenvoudige integratie van Google Drive
Als u de service Google Foto's nu echt leuk vindt en geïnteresseerd bent om al uw foto's en video's niet alleen vanaf uw telefoon en laptop, maar ook vanuit uw Google Drive te uploaden, kunt u er gemakkelijk voor gaan.
Klik op de knop Hamburger bovenaan links > Instellingen> Schakelknop inschakelen.
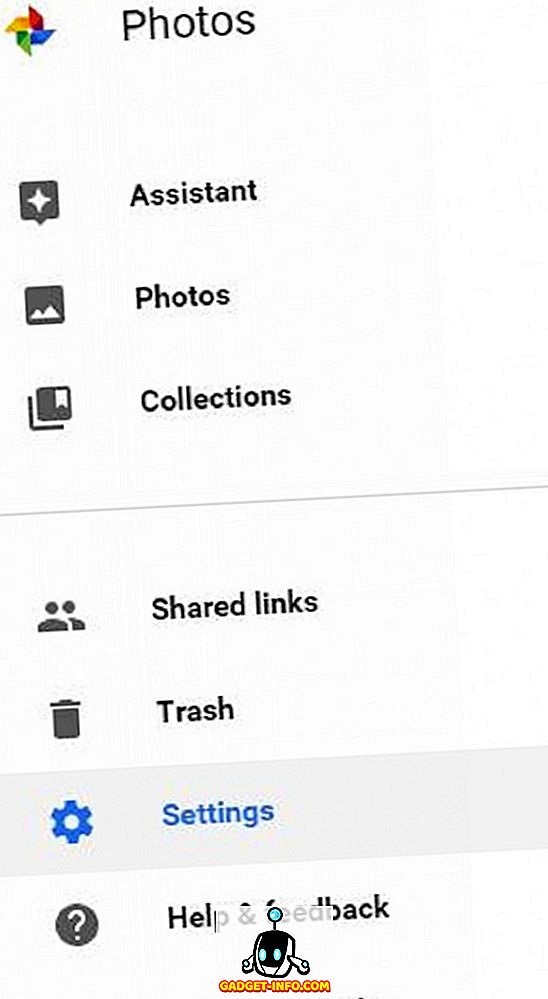

11. Instant Photo Sharing
Met Google Photo kunt u foto's direct delen via populaire sociale netwerken zoals Facebook, Twitter of Google+. Klik op de knop Delen en kies de gewenste optie.
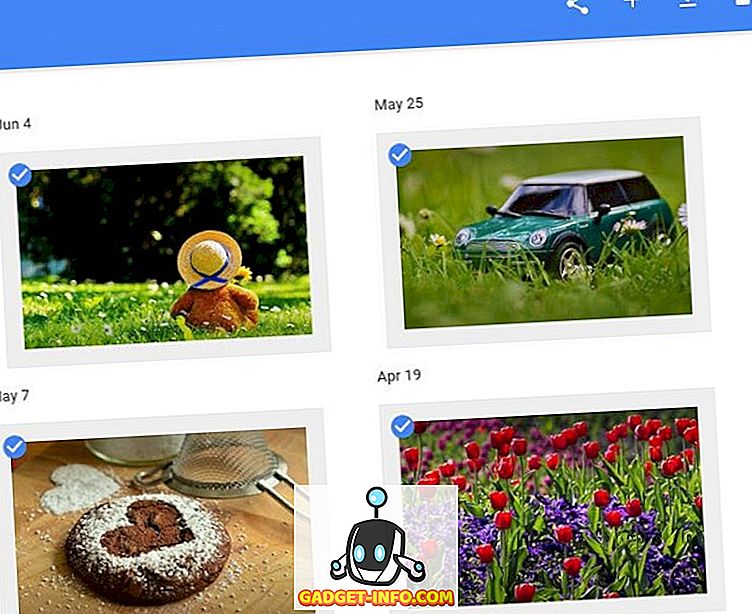
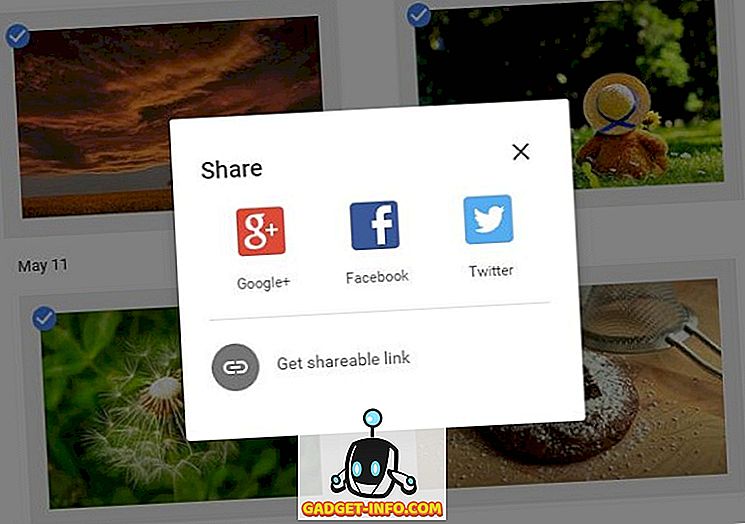
Wat als iemand zich niet op een van deze sociale netwerken bevindt, Google Foto's kan een doorzoekbare link genereren die met anderen kan worden gedeeld om de selectie van foto's in volledige resolutie te bekijken en te downloaden, ongeacht of ze zijn aangemeld bij Google of niet. Klik op Haal een deelbare link op om de link te genereren die u kunt delen door eenvoudig te kopiëren en plakken.
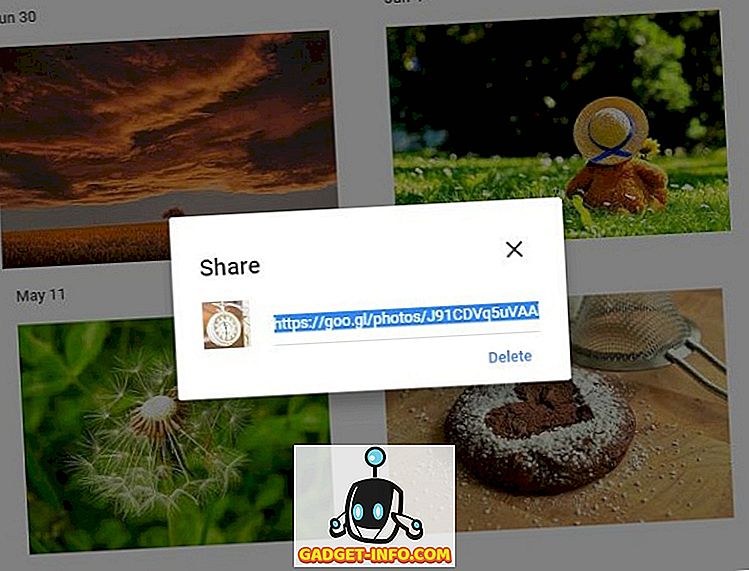
Later, als u besluit dat niemand de gedeelde link mag openen, kunt u de toegang intrekken. Klik op Hamburger-knop> Gedeelde links> Link verwijderen.
12. Auto compressie van foto's
In plaats van een expliciete optie te geven, comprimeert Google Foto's alle geüploade afbeeldingen impliciet . Je kunt de functie alleen bekijken. Upload een foto naar Google Foto's met behulp van de optie voor hoge kwaliteit en download deze vervolgens. Je ziet dat de grootte van de gedownloade foto veel kleiner is dan die van de originele.
Conclusie
De geweldige zoekfunctie en het onbeperkt uploaden van afbeeldingen en video's maken van Google Foto's een geweldige app om op een desktop of mobiele telefoon te hebben . Slimme Google Fotoassistent zou erg nuttig zijn voor gebruikers om foto's te organiseren en dankzij de eenvoudige functie voor bewerken en delen is Google Foto's een zeer eenvoudig te gebruiken app. Door deze functies te begrijpen, kan een gebruiker maximaal uit deze app graven.