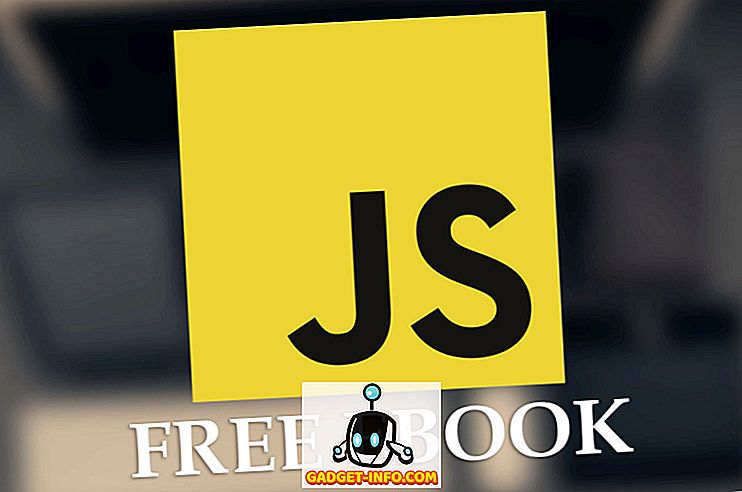Apple is al een tijdje bezig met het uitrollen van Public (en Developer) Bèta's van iOS 10, en bij elke nieuwe iteratie zijn er enkele wijzigingen. Hoewel de meeste van deze wijzigingen bugfixes zijn van eerdere bèta's, of ontwerpwijzigingen gebaseerd op (wat ik denk) feedback van gebruikers is, zijn enkele van de veranderingen geweldige nieuwe functies.
Ik heb meedogenloos het internet afgezocht voor alle veranderingen die mensen hebben ontdekt, vergelijk ze met mijn eigen bevindingen en bekijk ze allemaal op de iOS 10 Public Beta 2, die op het moment van schrijven de nieuwste Public Beta is die door Apple is uitgegeven. Er zijn veel veranderingen. In dit artikel deel ik de 7 beste iOS 10-tricks.
1. Nood-bypass in contacten
We kennen allemaal dat gevoel als we onze telefoon uittrekken na een lange tijd dat het op "Do not Disturb" staat, alleen om ongeveer een miljoen gemiste oproepen van onze ouders te vinden, meestal gevolgd door een mini-hartaanval. Nou, iemand op de softwareafdeling van Apple wilde duidelijk niet dat hun kinderen het "mijn telefoontoestel was ingesteld om niet te storen" excuus te gebruiken, de volgende keer dat ze een oproep niet beantwoordden en het resultaat in iOS 10, is een optie om Emergency Bypass in te schakelen per contact.
Als u Emergency Bypass voor een bepaalde contactpersoon hebt ingeschakeld, rinkelt uw iPhone voor oproepen vanaf dat nummer, zelfs als uw iPhone is ingesteld op Niet storen. Geen excuses meer, jongens.
Volg de onderstaande stappen om Emergency Bypass in te schakelen voor een bepaalde contactpersoon:
1. Ga naar de app Contactpersonen en selecteer de contactpersoon waarvoor u Emergency Bypass wilt inschakelen.
2. Tik rechtsboven op "Bewerken" .

3. Ga naar "Ringtone" -opties.

4. Schakel "Emergency Bypass" in.

2. Annoteer video's en foto's in iMessages
iMessage krijgt een aantal echt coole functies in iOS 10, waardoor het een concurrent wordt van populairdere (en cross-platform) apps zoals WhatsApp en Snapchat, die elk hun eigen set van zoete trucs uit de mouwen hebben. We hebben eerdere WhatsApp- en Snapchat-tricks besproken.
Onder de overvloed aan veranderingen die naar iMessage komen, valt een die zeker opvalt, het vermogen om video's en foto's te annoteren. Een functie waarover Snapchat al geruime tijd beschikt. Geannoteerde video's en foto's maken het gemakkelijker om de aandacht te vestigen op bepaalde delen van een video / foto en zijn leuk, hoe dan ook.
Ga als volgt te werk om foto's in iMessage te annoteren:
1. Open "Berichten" op uw iPhone.
2. Open het gesprek waar u een geannoteerde video / foto naartoe wilt sturen.
3. Tik op de grijze pijl links van het tekstvak.

4. Selecteer de knop Digital Touch Message (deze heeft de vorm van een hart).

5. Hierdoor wordt een klein scherm geopend waarin u kunt tikken en digitale aanraakberichten kunt verzenden. Tik op de pijl "openbaarmaking" rechtsonder.

6. Tik op het videopictogram linksonder om de camera in te schakelen.

7. Klik op de afbeelding die u wilt annoteren.

8. U kunt nu een annotatie van de afbeelding maken met behulp van een van de beschikbare kleuren in het palet bovenaan.

9. Tik eenvoudig op de blauwe pijl rechtsonder om de geannoteerde afbeelding naar de ontvanger te sturen.
Cool feit: de annotatie op de afbeelding geeft aan wanneer de ontvanger het bericht opent.
Het annoteren van video's in iMessages lijkt erg op elkaar, behalve dat de annotatie moet worden gedaan tijdens het opnemen van de video. Lees de onderstaande stappen om een idee te krijgen van hoe dit werkt:
1. Open "Berichten" op uw iPhone.
2. Open het gesprek waar u een geannoteerde video / foto naartoe wilt sturen.
3. Tik op de grijze pijl links van het tekstvak.
4. Selecteer de knop Digital Touch Message (deze heeft de vorm van een hart).
5. Hierdoor wordt een klein scherm geopend waarin u kunt tikken en digitale aanraakberichten kunt verzenden. Tik op de pijl "openbaarmaking" rechtsonder.
6. Tik op het videopictogram linksonder om de camera in te schakelen.
7. Tik op de opnameknop om te beginnen met het opnemen van een video.
8. U kunt van de video annoteren tijdens het opnemen.
- Ik kan hier geen videoclip toevoegen en iMessages slaat de video niet op in Foto's, dus ik kan het ook niet echt naar een GIF converteren, maar hier zijn twee opeenvolgende schermafbeeldingen die laten zien hoe de video speelt terwijl de annotatie animeert ben ermee bezig.

3. Stickers toevoegen aan berichten die eerder zijn verzonden / ontvangen
Nog een hele leuke verandering in iMessage waar velen zich misschien niet van bewust zijn, is dat je stickers kunt bedekken met berichten (tekst, foto's enz.) Die al zijn verzonden. U kunt ook stickers op de ontvangen berichten plakken. Dat is absoluut iets!
Hoewel dit kan worden gezien als een nieuwigheidsfunctie, kan het zeker leuk zijn. Waarschuwing: in buitensporige hoeveelheden wordt deze functie verslavend genoeg om dit voor elk bericht te blijven doen, waardoor de ontvanger mogelijk geïrriteerd raakt en tegelijkertijd uw productiviteit op een klif te laten werken.
Volg de onderstaande stappen om deze functie zelf uit te proberen:
1. Open het iMessages-gesprek waarop u dit wilt doen.
2. Tik op de grijze pijl links van het tekstvak.
3. Selecteer het pictogram "App Store" .
- Als je nog geen stickerspakket hebt gedownload op je iPhone, tik dan op de vier ellipsen linksonder, tik op het pluspictogram met het label "Store" en download een van de stickerpakketten.
4. Tik op een sticker en houd deze ingedrukt en sleep hem naar het bericht waar u hem op wilt plaatsen.

5. Dat is het, de ontvanger ziet ook de verandering in hun berichten.
Bonus: U kunt zoveel stickers op één bericht toevoegen als u wilt, totdat de spatie op de berichtballon opraakt.

4. Bewerk nummers voordat u belt
Een van de meest irritante eigenaardigheden van de telefoon-app op de iPhone was dat je tijdens het bellen van een nummer, als je een fout hebt gemaakt, alle nummers wist te verwijderen die erin slaagden, om die te bereiken en te vervangen. iOS 10 lost dit eindelijk op . U kunt nu nummers in de kiezer bewerken op dezelfde manier waarop u tekst in elk tekstvak kunt bewerken.
Tik eenvoudig op het nummer en houd vast en u krijgt de vertrouwde lensweergave, waarbij de tekst direct onder uw vinger wordt vergroot. Schuif met uw vinger naar links of rechts om de cursor aan te passen en het telefoonnummer te bewerken, zoals u dat altijd had moeten doen. Eindelijk, bedankt Apple.

5. Kleurenfilters in toegankelijkheid
Het tabblad Toegankelijkheid tabblad binnen heeft eindelijk de instellingen voor Weergave-omgevingen die het voor kleurenblinden gemakkelijker kunnen maken om hun iPhones te gebruiken. De kleurenfilters hebben ook een grijswaarden-instelling, die volgens mij een batterij op je iPhone kan besparen, als je kunt leven met de afweging van een absoluut zwart-wit scherm op je iPhone.
Om kleurfilters te bekijken, ga je naar Instellingen -> Algemeen -> Toegankelijkheid -> Weergave-accommodaties -> Kleurenfilters

6. Sluit alle tabbladen in Safari
Het sluiten van tabbladen in Safari is altijd lastig geweest. Vooral als je de neiging hebt om een extreem groot aantal tabbladen te openen. Ze allemaal wegvagen kan snel vervelend en saai worden. IOS 10 implementeert echter eindelijk een methode om alle Safari-tabbladen in slechts twee tikken te sluiten.
1. Tik binnen Safari op de knop "Tabswisselaar" en houd deze ingedrukt.
2. Het contextmenu dat verschijnt, heeft nu een optie om " Alle tabbladen sluiten ".

Opmerking: de optie leest eigenlijk "Close Tabs", ik heb "Sluit alle tabbladen" gebruikt voor eenvoud en duidelijkheid.
7. Safari-pagina's naar PDF's exporteren
Safari heeft ook een nieuwe functie waarmee u snel webpagina's die in Safari zijn geopend, kunt exporteren naar PDF-bestanden, die u kunt delen met elke geldige methode voor delen.
Volg hiervoor de onderstaande stappen:
1. Open de webpagina in Safari.
2. Tik op de Share- knop.

3. Selecteer "Afdrukken" uit de opties .

4. Voer op de pagina Printeropties de ingezoomde beweging uit met twee vingers op het voorbeeld van de webpagina.
5. Tik op het pictogram Delen linksonderaan.

6. U kunt de PDF nu rechtstreeks delen met een van de beschikbare opties, of u kunt de PDF opslaan in iCloud Drive .

Hier is onze video over 7 coole iOS 10-trucs en verborgen functies: -
Tal van welkomstveranderingen in iOS 10
Al met al vond ik meer dan honderd nieuwe functies en veranderingen in iOS 10. Het is overbodig om te zeggen dat iOS 10 misschien wel de grootste (en misschien wel de beste) update voor iOS is in de afgelopen paar jaar, wanneer het uitkomt, deze herfst. Ja, er zijn enkele ontwerpwijzigingen die ik persoonlijk niet leuk vind, maar dat geldt voor elke belangrijke update van vrijwel elk belangrijk besturingssysteem.
Heb je de iOS 10 Public Beta al gebruikt? Als u dit niet hebt gedaan, maar wel wilt, kunt u ons artikel over Hoe de iOS 10 Public Beta installeren op uw iOS-apparaten lezen om te ontdekken hoe u iOS 10 kunt ervaren voordat deze definitief wordt uitgebracht. Als u iOS 10 hebt gebruikt, horen we graag uw mening over de nieuwe iteratie van het besturingssysteem. Je kunt ook alle nieuwe functies, wijzigingen of tricks die je hebt ontdekt delen in het gedeelte Opmerkingen hieronder.