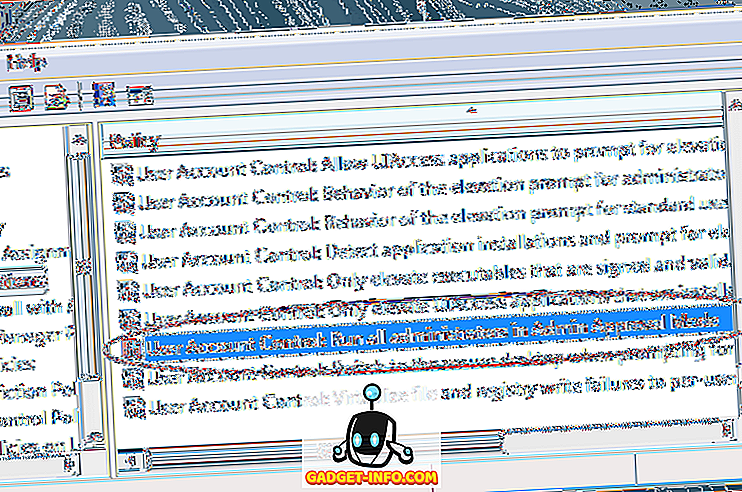Een back-up van gegevens is erg belangrijk. En als het een kwestie is van een apparaat dat net zo belangrijk is als je iPhone, is het gewoon gezond verstand. Gelukkig biedt Apple veel eenvoudige manieren om een iPhone te back-uppen met iTunes en zelfs zonder iTunes. Dus, als je net een nieuwe iPhone 7 of 7 Plus hebt gekocht, of als je een oudere iPhone hebt waarvan je geen back-up hebt gemaakt, is dit nu een goed moment om het te doen. Hier zijn alle manieren waarop u een back-up van uw iPhone kunt maken:
Back-up van de iPhone met iTunes
De meest gebruikelijke manier om een back-up te maken van je iPhone, is via iTunes om dit te doen. iTunes biedt een aantal opties die u kunt gebruiken om een back-up van uw iPhone te maken. U kunt lokale back-ups maken, back-ups opslaan op iCloud en zelfs uw back-ups versleutelen in iTunes. Als je een back-up van je iPhone wilt maken met iTunes, kun je dit als volgt doen:
1. Start iTunes en sluit uw iPhone aan op uw Mac of Windows-pc.
2. Klik op het kleine "telefoon" -pictogram dat in iTunes verschijnt. Hiermee ga je naar de samenvatting van je iPhone. Je kunt vanuit dit scherm veel dingen over je iPhone regelen. Een van die dingen is het maken van een back-up van je iPhone.
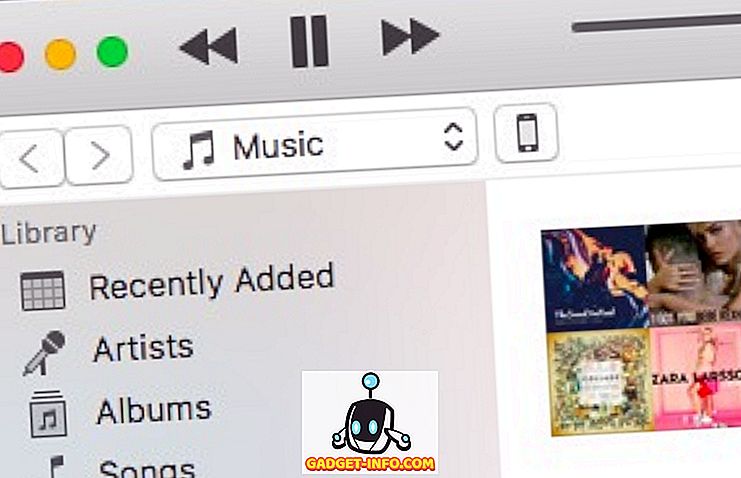
3. Blader in het gedeelte "Samenvatting" omlaag om het gedeelte "Back-ups" te vinden.
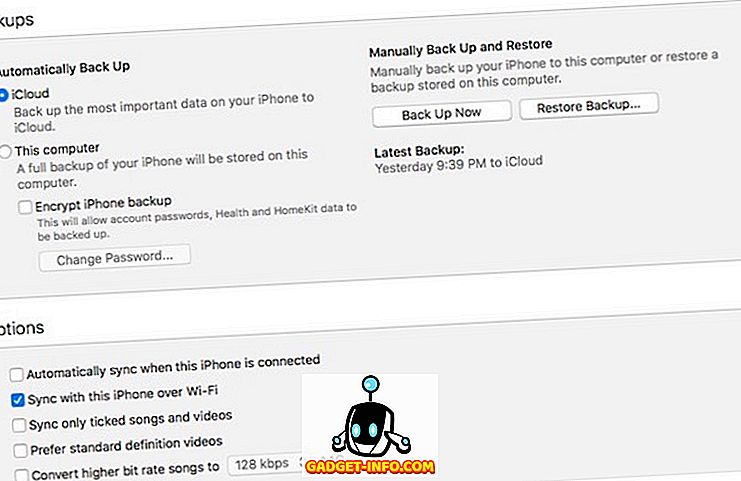
Hier ziet u een aantal verschillende opties die u kunt gebruiken om een back-up van uw iPhone te maken. Ik zal je in detail vertellen over elk ervan.
1. Automatische iPhone-back-ups: iCloud
Dit is de eerste optie die beschikbaar is in het gedeelte "Back-ups" van iTunes. Als u deze optie selecteert, maakt uw iPhone automatisch een back-up van al uw belangrijkste gegevens naar iCloud .
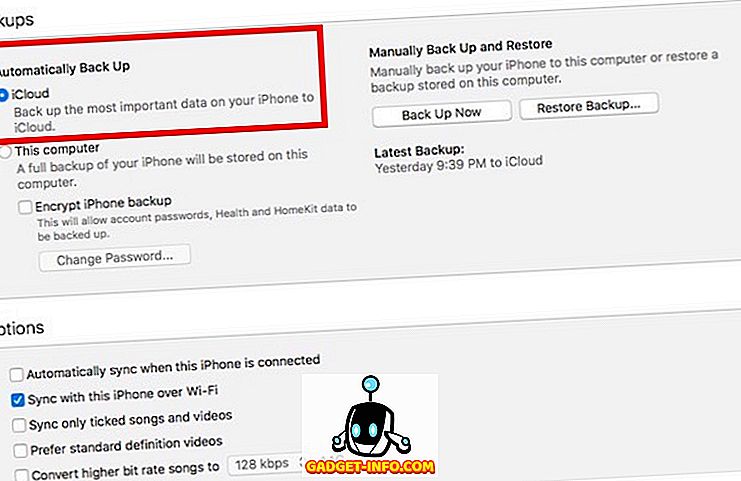
Deze optie is waarschijnlijk de gemakkelijkste en uw gegevens worden geback-upt op iCloud, zodat u deze kunt herstellen als dat nodig is. Houd er echter rekening mee dat deze methode geen back-up maakt van uw wachtwoorden, enzovoort, naar iCloud. U moet ook voldoende iCloud-opslagruimte hebben om de back-up op te slaan.
2. Automatische iPhone-back-ups: lokaal
Lokale back-ups worden gemaakt op uw Mac of Windows-computer. Deze back-ups bevatten alle gegevens op uw iPhone en zijn veel uitgebreider dan iCloud-back-ups. Als u lokale back-ups van uw iPhone wilt maken, moet u uw iPhone verbonden houden met uw Mac of Windows-pc. iTunes maakt dan automatisch een back-up van je iPhone. Zelfs bij lokale back-ups maakt iTunes geen back-up van uw wachtwoorden en persoonlijke gegevens zoals die van HealthKit. Als u wilt dat er ook een back-up van uw wachtwoorden wordt gemaakt, is daar ook een optie voor.
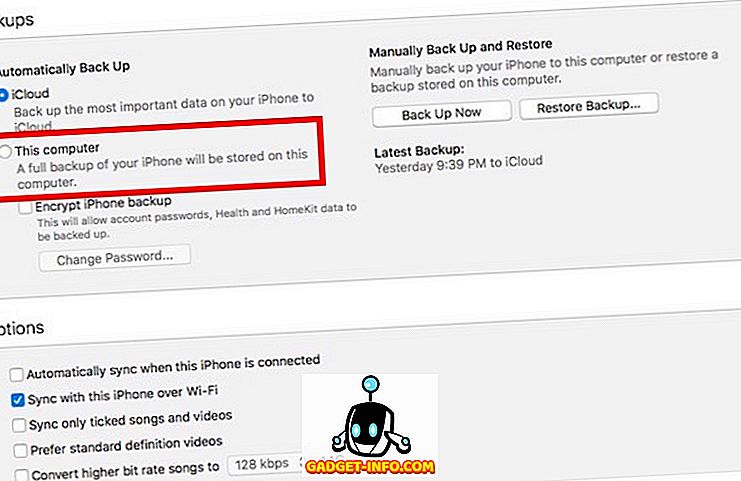
U hebt misschien een andere optie opgemerkt, die zegt " iPhone-back-up versleutelen ". Met deze optie codeer je je iPhone-back-ups die je op je laptop maakt. U wordt gevraagd een wachtwoord te maken om de iPhone-back-up te versleutelen en decoderen. Het versleutelen van een back-up betekent dat tenzij iemand het wachtwoord invoert om het te decoderen, de back-up geen informatie aan een hacker zal opleveren. Daarom zijn gecodeerde back-ups de enige waarin iTunes je wachtwoorden en persoonlijke gegevens opslaat .
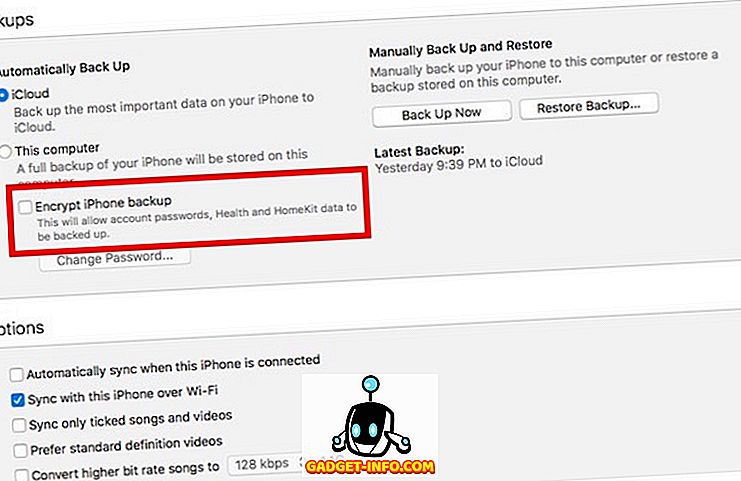
Dus, als u echt een back-up van uw wachtwoorden wilt maken, enz., Zou u moeten kiezen voor de gecodeerde back-ups.
Opmerking : als u gecodeerde back-ups maakt, moet u ervoor zorgen dat u uw coderingswachtwoord veilig bewaart. Zonder dit wachtwoord kunt u de back-up ook niet gebruiken.
3. Handmatige iPhone-back-up
De derde optie om een back-up van je iPhone te maken, is een handmatige back-up. U kunt deze optie kiezen als u niet wilt dat iTunes of uw iPhone beslist wanneer een back-up van uw gegevens moet worden gemaakt. Handmatige back-up maakt altijd back-ups lokaal, dat wil zeggen, op uw Mac of Windows-pc. Als u een handmatige back-up wilt, moet u uw iPhone verbonden houden met iTunes terwijl deze een back-up maakt.
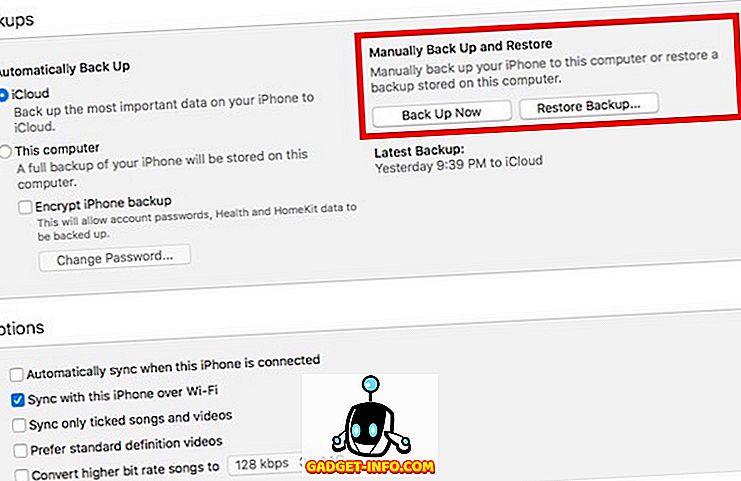
Er zijn twee opties onder het handmatige back-upgedeelte. U kunt de " Nu reservekopie maken" -optie gebruiken om een back-up van uw gegevens te maken en de optie " Back-up herstellen " om uw iPhone te herstellen met een eerdere back-up die u op uw laptop hebt.
Stel iCloud Backup in zonder iTunes
Als je iTunes niet leuk vindt en het niet wilt gebruiken zolang het vermijdbaar is, dan is er een andere manier om back-ups voor je iPhone in te stellen. Als u deze methode echter gebruikt, worden uw back-ups alleen in iCloud opgeslagen. Als u iCloud-back-ups op uw iPhone wilt instellen, kunt u het volgende doen:
1. Ga in Instellingen naar iCloud. Hier, scroll naar beneden en tik op "Back-up" .
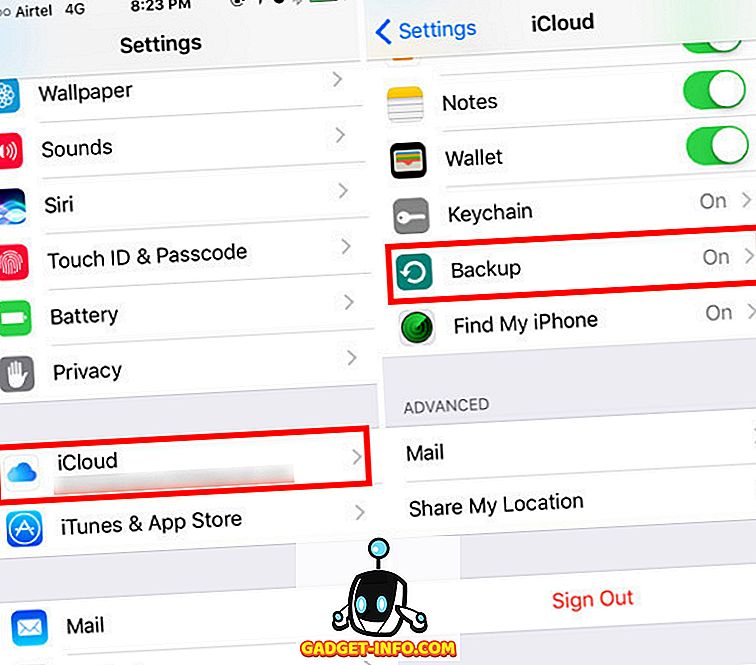
2. Schakel eenvoudigweg de knop "iCloud-back-up" in om deze in te schakelen.
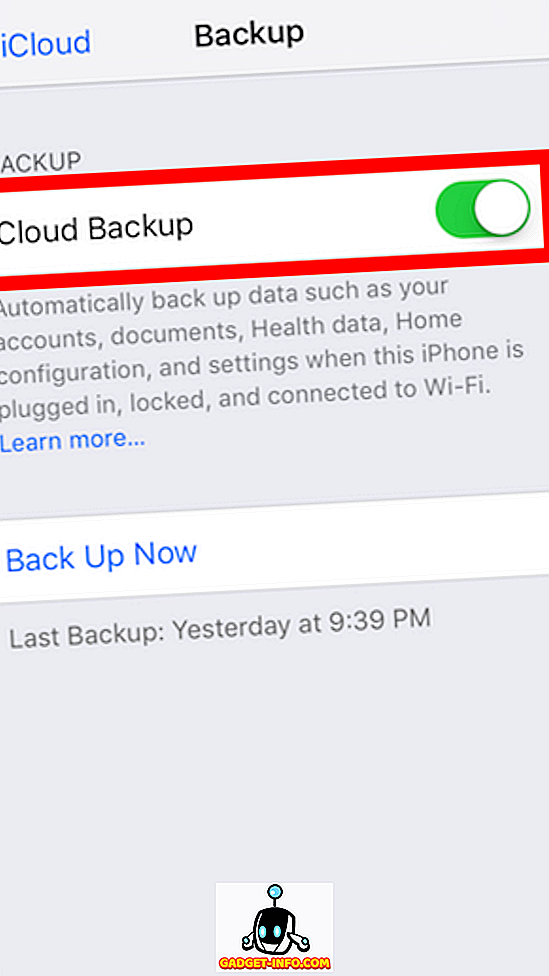
Dat is eigenlijk het, uw iPhone maakt nu automatisch een back-up naar iCloud, wanneer deze is vergrendeld, aangesloten en verbonden met een WiFi-netwerk. Voor mij gebeurt dit meestal tijdens mijn slaap, dus ik hoef me nooit echt zorgen te maken over het maken van een back-up van mijn iPhone, omdat het gewoon gebeurt. Als u wilt, kunt u uw iPhone dwingen een back-up te maken naar iCloud door op de knop ' Nu een back-up maken ' te tikken.
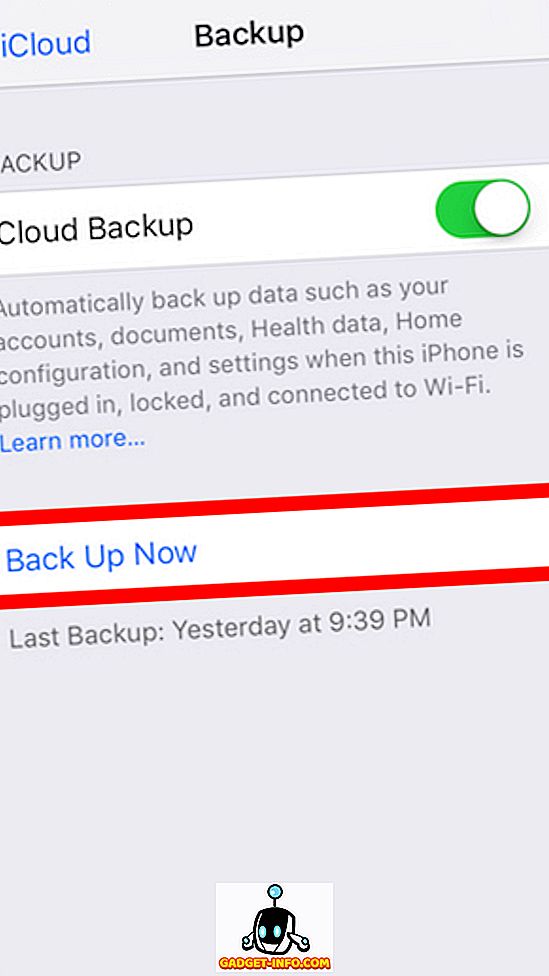
Gebruik deze methoden om een iPhone-back-up te maken
U kunt een van de hierboven genoemde methoden gebruiken om een back-up te maken van iPhone-gegevens. Ik kan dit niet genoeg benadrukken - maak back-ups. Altijd. Je weet nooit wanneer je per ongeluk iets zou kunnen verwijderen, of uiteindelijk je iPhone zou verliezen. Het hebben van een back-up is een belangrijke beveiliging tegen deze scenario's, en is precies waarom Apple het zo gemakkelijk gemaakt heeft om een back-up van iPhones te maken. Dus ga je gang en maak een back-up van je gegevens. Als je interessante verhalen hebt over het kwijtraken van je gegevens en over hoe een back-up je in dergelijke scenario's heeft geholpen, kun je deze delen via het gedeelte 'Opmerkingen' hieronder.