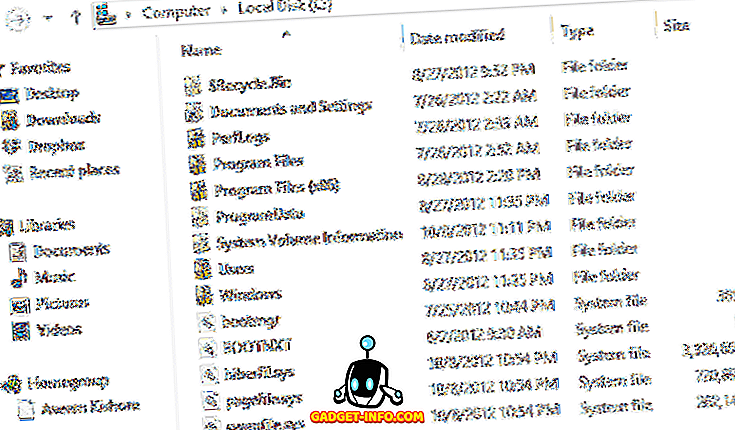Google Drive is een van de meest gebruikte cloudopslagservices, deels vanwege het feit dat het automatisch wordt geïntegreerd met elk Google-account. De service biedt een aantal erg leuke functies, zowel voor bestandsopslag als voor het maken van deelbare, door de cloud gehoste documenten, spreadsheets, dia's en nog veel meer. Hoewel Google Drive door veel mensen wordt gebruikt, weet niet iedereen misschien alle geweldige functies die door de cloudservice worden aangeboden, en de overvloed aan add-ons die daarvoor beschikbaar zijn.
In dit artikel bespreekt ik de coolste Google Drive-trucs, hoe deze te gebruiken en hoe deze kunnen helpen bij het verhogen van uw productiviteit op de service. Lees verder om alle coole Google Drive-trucs te verkennen:
1. Webklembord
Een van de coole functies die Google Drive biedt in de web-apps Documenten en Spreadsheets, is het webklembord. Het webklembord kan de dingen die u kopieert opslaan. Dus, hoe verschilt het van het klembord op onze apparaten? Welnu, er zijn twee belangrijke verschillen tussen het klembord op een apparaat (zoals een Mac) en het webklembord dat wordt aangeboden in Google Drive:
- Webklembord kan meerdere aantallen gekopieerde items bevatten, terwijl het standaardklembord op een apparaat meestal altijd alleen het laatst gekopieerde item bevat. Dit betekent dat u het webklembord kunt gebruiken om een groot aantal items te kopiëren en ze vervolgens eenvoudig kunt plakken waar u maar wilt (binnen Google Drive).
- Het Web Clipboard is ook in staat om gegevens tussen verschillende bladen te kopiëren en te plakken . U kunt dus tekst van een blad kopiëren en die tekst vervolgens in een ander blad plakken. Dat is absoluut geweldig.
Het kopiëren van tekst met sneltoetsen op het toetsenbord zoals "Ctrl + C" werkt echter niet . Als u tekst naar het webklembord wilt kopiëren, moet u de tekst selecteren en naar Bewerken -> Webklembord -> Selectie kopiëren naar webklembord gaan .

2. Spraaktypen
Wanneer u een Google Docs-bestand maakt, kunt u de ingebouwde spraak van Google gebruiken om het tekstsysteem te typen met uw stem. Het werkt ook verrassend goed. Sterker nog, de spraakherkenningsfunctie kan ook commando's als 'nieuwe regel' en 'periode' begrijpen en deze reageert door een nieuwe regel te maken of door een punt in de tekst in te voegen.
Helaas werkt deze functie niet op Safari (omdat Safari WebRTC niet ondersteunt), maar het werkt op de meeste grote browsers, waaronder Google Chrome, Firefox, Edge, enz. Om stemtypen te gebruiken, moet je gewoon naar Tools gaan -> Spraakgestuurd typen in een Google Docs-bestand.

3. Voeg links toe aan documenten zonder de web-app te verlaten
Het constant zoeken naar dingen op het web, het kopiëren van hun links en het toevoegen ervan aan een document kan snel vervelend en vervelend worden. Google Drive lost dit ook op. U kunt eenvoudig de tekst selecteren waarop u een hyperlink wilt maken en op " Cmd + K " of " Ctrl + K " drukken. Dit opent een klein dialoogvenster net onder de geselecteerde tekst, waar u kunt zoeken naar trefwoorden en de juiste link kunt kiezen, die dan automatisch een hyperlink krijgt in het document.

4. Publiceer bestanden naar het web
Google Drive biedt ook een functie om Documenten, spreadsheets of presentaties op internet te publiceren. Dit omzeilt de noodzaak om links naar het document met mensen te delen. Items die via Google Drive op internet worden gepubliceerd, kunnen via een link worden gedeeld of op een webpagina worden ingesloten. Het beste van het gebruik van de functie "Publiceren op het web" van Google Drive is dat u deze kunt instellen om te worden bijgewerkt wanneer u wijzigingen in het bestand aanbrengt. Dit betekent dat de gepubliceerde inhoud automatisch wordt bijgewerkt wanneer u een bewerking in het oorspronkelijke bestand aanbrengt.
Als u een bestand op het web wilt publiceren, opent u eenvoudig het bestand in Google Documenten en gaat u naar Bestand -> Publiceren op het web.

5. Bekijk sneltoetsen voor het Google Drive-toetsenbord
Als je op mij lijkt, gebruik je het toetsenbord het liefst zo veel mogelijk rond je apparaten. Het gebruik van sneltoetsen is niet alleen eenvoudiger, maar bespaart ook veel kostbare tijd. Als u niet overtuigd bent, overweeg dan wat eenvoudiger is: tekst kopiëren met "Ctrl + C" of door met de rechtermuisknop te klikken en "Kopiëren" te selecteren? Dit geldt voor bijna alles wat we doen op onze apparaten, en Google Drive is geen uitzondering.
Als u op zoek bent om uw kennis van de sneltoetsen op het toetsenbord die in de web-app van Google Drive werken uit te breiden, kunt u eenvoudig op "Ctrl + /" drukken en wordt een kaart weergegeven met alle verschillende sneltoetsen die beschikbaar zijn in Google Drive.

6. OCR op afbeeldingen en PDF's
Google Drive heeft ook een vrij nette OCR-functie weggestopt in de web-app (en de Android-app, helaas niet in de iOS-app). Deze functie kan de tekst in uw afbeeldingen en PDF's herkennen en een bewerkbaar, doorzoekbaar Google Documenten-bestand maken. Is dat niet geweldig? De beperking van deze methode is dat de tekst netjes moet worden geschreven en bij voorkeur op de juiste manier contrasteert met de rest van de afbeelding, of dat de OCR de tekst mogelijk niet correct herkent.
Ook houdt OCR op Google Drive de opmaak niet intact als het document wordt omgezet in een Google Docs-bestand. Dit betekent dat elke opgemaakte tekst als normale tekst wordt herkend, zonder opmaak.
Als u OCR op uw afbeeldingen of pdf's wilt gebruiken, hoeft u ze alleen maar te uploaden in Google Drive. Klik vervolgens met de rechtermuisknop op ze en selecteer " Openen in Google Documenten " en Google Drive converteert de afbeelding / PDF naar een bewerkbaar "alleen tekst" -bestand.

Ik heb de OCR-mogelijkheden van Google Drive getest door een voorbeeld-JPEG te maken die bestaat uit tekst, een tabel, opgemaakte tekst en wat tekst in kalligrafiefonts.
Dit is op geen enkele manier de beste herkenning die je kunt krijgen op een OCR, maar het zal werken voor je basisbehoeften. Als u een OCR-software nodig hebt die tekst, gegevens en formattering vlekkeloos kan herkennen en extraheren uit uw documenten, kunt u ons artikel over de beste OCR-software bekijken.

7. Zie uw bestanden gesorteerd op grootte
Google Drive sorteert geüploade bestanden en mappen op basis van de regel 'Laatst gewijzigde eerste'. Dit kan handig zijn omdat het ervoor zorgt dat de bestanden die u het laatst hebt geüpload, bovenaan aanwezig zijn, voor eenvoudige toegang. Als u echter weinig ruimte op uw Google Drive-account beschikbaar heeft, kunt u de bestanden op hun grootte sorteren om erachter te komen waar u het meeste ruimte kunt besparen.
Hoewel er niet direct een manier is om dit te doen, kun je Google Drive nog steeds gebruiken om bestanden op grootte te rangschikken door de onderstaande stappen te volgen:
- Ga op de startpagina van Google Drive met de muis naar de optie ' Opslag upgraden ' aan de onderkant van het linkerdeelvenster.

- Er verschijnt een venster met een overzicht van uw gebruik, klik op ' Drive ' en Google Drive sorteert al uw bestanden op grootte.

8. Controleer uw opmaak voor plagiaat en grammaticale fouten
Google Drive heeft een groot aantal add-ons die de productiviteit en effectiviteit van het gebruik van Google-services zoals Google Docs, Sheets etc. aanzienlijk kunnen verhogen. Een dergelijke add-on heet ProWritingAid en het is een tool die uw document kan controleren op grammaticale fouten, spellingverwarring en plagiaat, en nog veel meer.

De tool zelf wordt betaald (begint bij $ 40 voor een jaar), maar het biedt een proefperiode van 14 dagen, dus je kunt het uitproberen voordat je er geld aan uitgeeft.
9. E-mails en bijlagen automatisch opslaan in Google Drive
Een andere invoegtoepassing voor Google Spreadsheets, genaamd E-mails en bijlagen opslaan, doet precies wat de naam aangeeft. U kunt regels definiëren op basis van factoren zoals de e-mail-ID van de afzender, het onderwerp, de berichtgrootte, bijlagen enz. En de add-on wordt elk uur automatisch uitgevoerd en e-mails van uw Gmail-e-mailaccount worden gesynchroniseerd in een spreadsheet . Het slaat ook een kopie van de e-mail op als een PDF in Google Drive, samen met eventuele bijlagen in de e-mail.
De add-on kan ook handmatig worden uitgevoerd indien nodig, door naar Addons-> E-mails en bijlagen opslaan -> Regels beheren -> Handmatig uitvoeren

10. Voeg meerdere rijen en kolommen toe aan Google Spreadsheets
Google Spreadsheets is een redelijk goed afgerond hulpmiddel en biedt vrijwel alle spreadsheetmogelijkheden die iemand nodig heeft. Combineer dat met de overvloed aan add-ons die beschikbaar is voor Google Spreadsheets en u zult zien hoe ongelooflijk krachtig dit kan zijn. Het enige nadeel van Google Spreadsheets is echter dat gebruikers niet meerdere rijen en kolommen in het blad kunnen toevoegen. U kunt alleen rijen en kolommen één voor één toevoegen, maar dit kan vervelend worden als u meerdere rijen en / of kolommen aan de spreadsheet moet toevoegen. Om deze flagrante kloof in functionaliteit te vullen, kunt u een add-on gebruiken met de naam "Rijen en kolommen toevoegen". Met deze add-on kunt u eenvoudig meerdere rijen en kolommen toevoegen aan Google Spreadsheets.

Word een Google Drive-Ninja!
Nu u op de hoogte bent van deze trucs en functionaliteitstoevoegende add-ons voor verschillende Drive-services zoals Documenten, Spreadsheets enz., Kunt u ze opnemen in uw dagelijkse workflow om productiever en efficiënter te worden terwijl u de cloudservice van Google gebruikt. Google Drive heeft veel extra functionaliteit die kan worden ontgrendeld door add-ons en Chrome-apps te gebruiken die ermee werken. Er zijn een aantal andere add-ons en apps die u moet controleren in de Chrome Webstore en in Google Documenten, Spreadsheets en Presentaties.
Als u een Google Drive-invoegtoepassing, -truc of een Chrome-app kent waarvan u denkt dat we deze in dit artikel mogelijk hebben gemist, kunt u ons dit laten weten. We willen ook graag horen hoe u Google Drive gebruikt om productiever te zijn, zowel persoonlijk als op het werk. Deel uw ervaringen met Google Drive en gedachten over het gebruik ervan in de sectie Reacties hieronder.