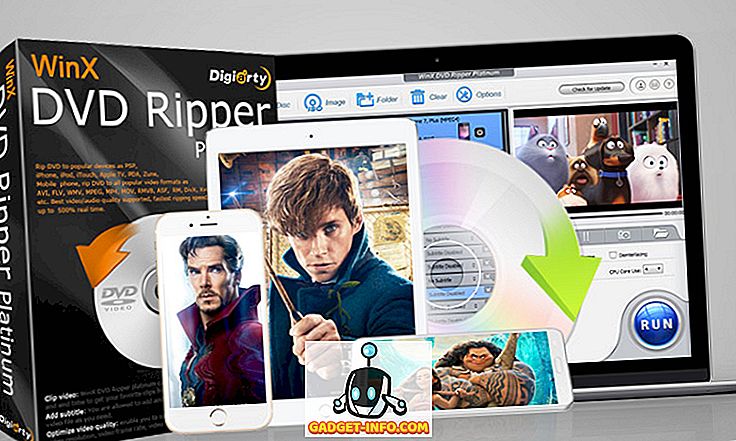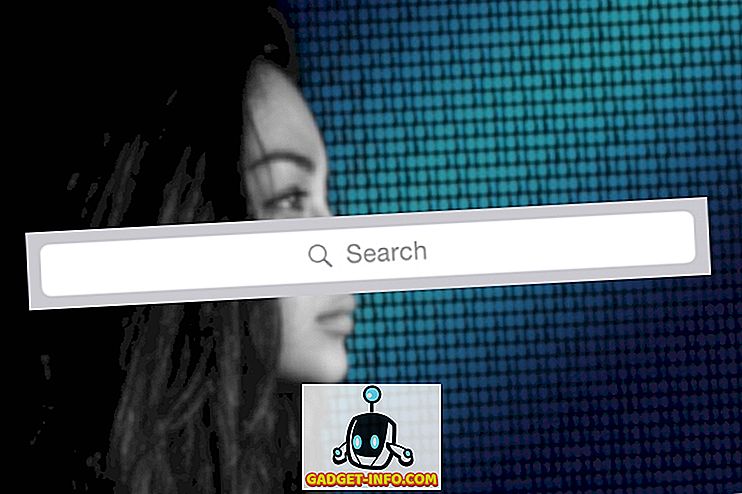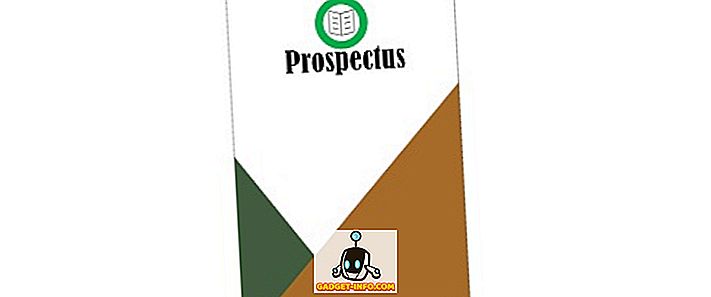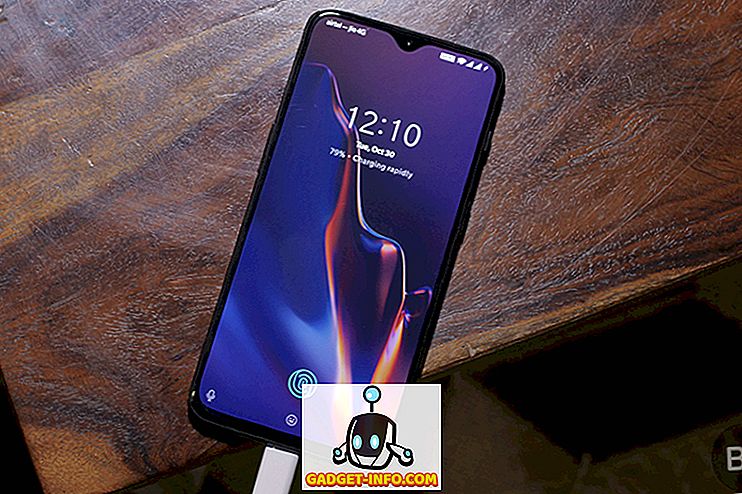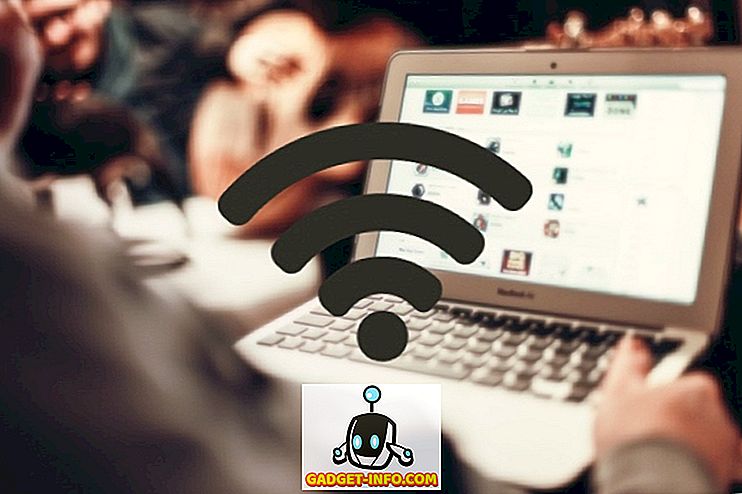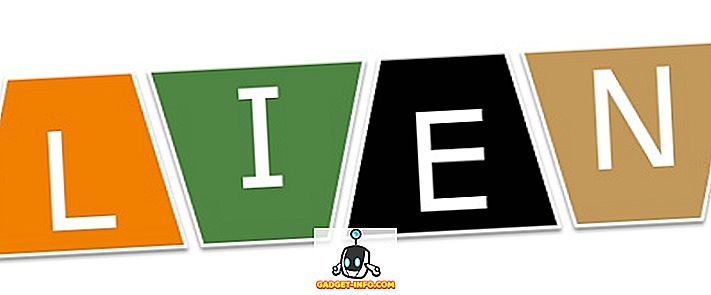Veilige modus is altijd het belangrijkste onderdeel geweest voor het oplossen van veel van Windows-problemen. In de veilige modus laden Windows alleen de vereiste stuurprogramma's en bestanden, waardoor niet-vereiste bestanden en toepassingen op afstand worden gehouden die het probleem kunnen veroorzaken. Er zijn meerdere manieren om toegang te krijgen tot de Veilige modus in Windows, en alle wegen kennen is erg belangrijk. Je weet nooit hoe een Windows-probleem je Windows-gebruik kan beperken, zoals wat als je niet eens toegang hebt tot het inlogscherm? In dergelijke situaties zal het helpen om verschillende manieren te kennen om toegang te krijgen tot de Veilige modus.
Methoden voor toegang tot de Veilige modus in Windows 10 wijken enigszins af van Windows 8 en met name Windows 7. Daarom gaan we zes verschillende methoden beschrijven om toegang te krijgen tot de Veilige modus in Windows 10. Deze methoden zouden voldoende moeten zijn om u toegang te geven Veilige modus, zelfs in de slechtste omstandigheden.
Methode # 1: Start Windows 10 altijd in de veilige modus
U kunt Windows 10 configureren om altijd te starten in Veilige modus vanuit het dialoogvenster Systeemconfiguratie. Dit is handig als u een probleem met Windows oplost en Windows 10 altijd in de veilige modus voor de sessie moet openen. Om dit te doen, drukt u op de Windows + R- toetsen om " Uitvoeren " te openen en voert u " msconfig " erin in. Klik nu op " OK " en het dialoogvenster "Systeemconfiguratie" wordt geopend.

Ga hier naar het tabblad " Boot " en selecteer bovenaan Windows 10 (als er meerdere opties zijn). Selecteer nu onder " Boot-opties " de optie " Veilige boot " en het type Veilige modus. U kunt het " Minimaal " houden als u toegang wilt tot de normale Veilige modus.
Anders zijn de modi "Alternate shell" en "Network" ook beschikbaar voor het starten van de veilige modus met opdrachtprompt of netwerktoegang. Wanneer u op " OK " klikt om de wijzigingen toe te passen, wordt u gevraagd om onmiddellijk of later opnieuw te starten. Kies de juiste optie zoals u wenst. Bij herstart wordt Windows 10 in de veilige modus gestart.


Deze wijziging is echter permanent en Windows 10 wordt altijd in de veilige modus geladen. Dus u zult opnieuw naar het dialoogvenster Systeemconfiguratie moeten gaan en het vinkje bij " Veilige modus " onder Windows 10 moeten verwijderen.
Methode 2: Druk op F8 om op te starten naar de Veilige modus van Windows 10
Door op F8 te drukken terwijl Windows wordt geladen, is dit altijd de beste manier geweest om Windows op te starten in de Veilige modus. Helaas starten Windows 8 en Windows 10 te snel op (met de juiste hardware) dat de F8-toetsaanslag niet eens wordt herkend. De opstartsnelheid is echter afhankelijk van het BIOS van uw pc en of u SSD gebruikt of niet. Als je nog steeds een oudere pc gebruikt die in een ouder BIOS werkt en ook een harde schijf heeft in plaats van een SSD, dan werkt de F8-truc misschien ook op je Windows 10 pc.
Als dat het geval is, druk dan snel op F8 terwijl Windows 10 wordt geladen en u zou opstartopties moeten zien waarin de optie Veilige modus ook beschikbaar zal zijn.

Opmerking: als u dual-booting gebruikt, moet Windows 10 zijn ingesteld als het standaard besturingssysteem. U kunt dit instellen als het standaard-besturingssysteem vanuit dezelfde "opstart" -opties in het dialoogvenster "Systeemconfiguratie" dat u hebt geopend in methode # 1.
Methode # 3: houd Shift ingedrukt en start opnieuw
U kunt ook de Shift-toets ingedrukt houden en de pc opnieuw opstarten om toegang te krijgen tot opstartopties voor problemen. Vanaf daar kunt u navigeren en toegang krijgen tot de veilige modus. Open het menu Start en klik op de knop "Aan / uit". Houd nu de " Shift " -toets ingedrukt en klik op de knop " Opnieuw opstarten ". Deze combinatie werkt vanuit het Windows Shutdown-dialoogvenster (Alt + F4) en ook via het aanmeldingsscherm.

Hiermee wordt uw pc opnieuw opgestart en worden enkele standaard opstartopties geopend. Klik op ' Problemen oplossen ' in deze opties. In de optie Troubleshoot ziet u een optie om Windows 10 opnieuw in te stellen en een optie voor toegang tot "Geavanceerde opties", klik op " Geavanceerde opties ".


Klik hier op " Opstartinstellingen " en klik vervolgens op " Opnieuw opstarten " om toegang te krijgen tot geavanceerde opstartopties.

Uw pc zal opnieuw opstarten en geavanceerde opstartopties laden. Er zullen veel opties zijn, waaronder veilige modus-opties, en u zult numerieke toetsen of functietoetsen (F1, F2, F3) moeten gebruiken om de juiste optie te selecteren. De minimale veilige modus staat op de vierde plaats in de lijst en is toegankelijk met de numerieke toets 4 (of F4). U hebt toegang tot de Veilige modus met Netwerk- en Veilige modus met opdrachtprompttoegang met respectievelijk numerieke toets 5 (F5) en 6 (F6).

Methode # 4: Veilige modus toevoegen in het opstartmenu
U kunt ook de optie Veilige modus in het opstartmenu naast een ander besturingssysteem toevoegen om er eenvoudig toegang toe te hebben wanneer u uw pc opnieuw opstart. Dit is uitermate handig als u vaak toegang wilt hebben tot de Veilige modus of als u helemaal geen toegang hebt tot Windows 10. Dit vereist echter een kleine setup, maar maak je geen zorgen, we zijn hier om je door het hele proces te begeleiden. Hiervoor moeten we eerst een vermelding in het opstartmenu maken en vervolgens de vereiste optie Veilige modus toewijzen.
Om een item in het opstartmenu te maken, klikt u met de rechtermuisknop op het pictogram van het startmenu (of drukt u op Windows + X) en selecteert u er " Command Prompt (Admin) " van. Dit opent een verhoogd opdrachtpromptvenster, hier voert u het onderstaande commando in en drukt u op de " Enter " -toets.
bcdedit / copy {current} / d "Start Windows 10 Veilige modus"


Hiermee wordt een item in het opstartmenu gemaakt met de naam " Start Windows 10 Veilige modus ". Hier "Start Windows 10 Veilige modus" is de naam van het item, dus u kunt dit gedeelte naar wens bewerken om uw gewenste naam in te voeren. U kunt het proces ook herhalen en de invoernamen wijzigen om meerdere vermeldingen te maken, perfect als u ook van plan bent om voor veilige modus items te maken met netwerk- en opdrachtprompt.
Nu het item is gemaakt, kunnen we de functie Veilige modus hieraan toewijzen. Ga opnieuw naar Systeemconfiguratie door " msconfig " in het "Uitvoeren" -dialoogvenster in te typen, net als bij methode # 1. Hier gaat u naar het tabblad "Boot" en selecteert u het nieuwe item dat u zojuist hebt gemaakt. Selecteer nu "Veilige opstartprocedure" uit de "Opstartopties" en selecteer het type Veilige modus eronder. Zorg er ook voor dat de optie "Maak alle opstartinstellingen permanent" is aangevinkt . Wanneer u op "OK" klikt, wordt u gevraagd om onmiddellijk opnieuw op te starten of later opnieuw op te starten, kiest u gewoon de gewenste optie en wordt het item Veilige modus toegevoegd aan het opstartmenu.


Later, als u van gedachten verandert en dit item uit het opstartmenu wilt verwijderen, opent u gewoon opnieuw Systeemconfiguratie en selecteert u het item. Klik nu op " Verwijderen " en het zal onmiddellijk worden verwijderd.
Methode 5: Gebruik een herstelschijf voor Windows 10
Als u al een Windows 10 herstel-USB-station of -schijf hebt gemaakt, kunt u deze gebruiken om toegang te krijgen tot de veilige modus. Dit is handig als u buiten Windows vastzit en niet bent ingesteld om het in de veilige modus te laden. Sluit het herstel-USB-station aan op uw pc en start het op. U zou een " Kies een optie " scherm moeten zien met de optie om inhoud van de USB-drive te laden, samen met enkele andere opties, waaronder " Problemen oplossen ". Selecteer hier " Problemen oplossen " en de rest van het proces is hetzelfde als bij methode # 3.

Methode 6: Forceer Windows 10 om de opstartopties te laden
Dit is een beetje een harde optie, maar het kan een redder in nood zijn als je geen toegang hebt tot je Windows-herstelschijf en andere methoden om de een of andere reden niet werken. Als u Windows 10 onderbreekt om 2-3 keer te laden, krijgt u automatisch de standaard opstartopties om de optie " Troubleshoot " te selecteren en navigeert u vervolgens naar de Veilige modus met behulp van de instructies in methode # 3.
Start Windows 10 en als je het logo ziet met puntjes eronder, houd je de aan / uit-knop van de pc ingedrukt. Hierdoor wordt de pc na een korte vertraging geforceerd afgesloten. Herhaal dit proces twee tot drie keer en je zou Windows " Bezig met herstellen van herstelopties " moeten zien tijdens het laden van Windows 10. Sluit deze keer de pc niet af en laat het proces voltooien. Basis opstartopties worden geladen, selecteer hier gewoon "Problemen oplossen" en volg de instructies in methode # 3 om toegang te krijgen tot de Veilige modus.
Conclusie
Hierboven hebben we zes beste methoden genoemd om Windows 10 op te starten in de veilige modus die voldoende moet zijn om u toegang te geven tot de Veilige modus wanneer dat nodig is. Ik zal u aanraden om een veilige modus toe te voegen aan het opstartmenu om ervoor te zorgen dat u altijd toegang hebt tot de veilige modus, zelfs als Windows 10 niet opstart. Als u het echter niet hebt ingesteld voordat het onverwachte gebeurde, zou een herstelschijf of geforceerd afsluiten u moeten helpen toegang te krijgen tot Windows 10 in de veilige modus.
Kent u andere manieren om de veilige modus in te voeren in Windows 10? Deel met ons in de reacties hieronder.