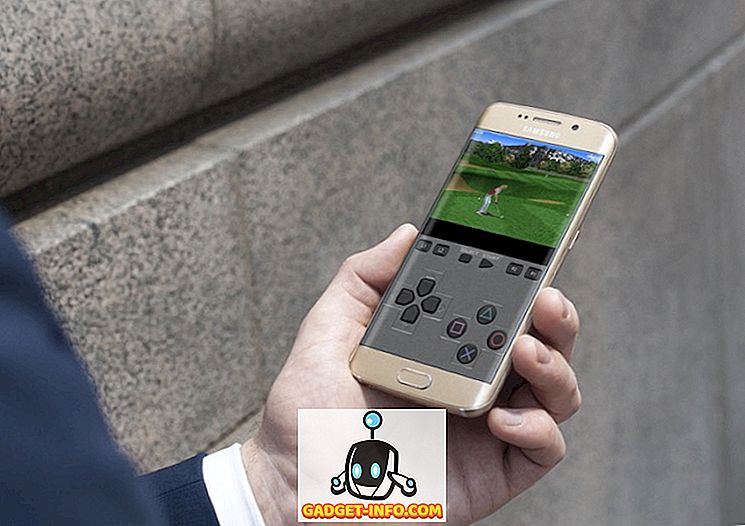Met de laatste lancering van macOS Sierra om de hoek zijn er een aantal bèta's, zowel ontwikkelaars als openbare, uitgebracht door Apple. Deze bèta's bieden ons inzicht in wat we mogen verwachten van de definitieve versie van de langverwachte iteratie naar OS X: macOS Sierra. Hoewel de naam zeker één grote verandering is in het nieuwste besturingssysteem, waardoor de naamgeving op alle Apple-apparaten consistent is, zijn er veel nieuwe functies en wijzigingen in de nieuwe update.
We hebben een lijst samengesteld met vijf van de coolste nieuwe dingen die je kunt doen in macOS Sierra, wanneer je dit najaar in handen hebt. Lees verder om jezelf te leren kennen en enthousiast voor de aanstaande update van het besturingssysteem van je geliefde Mac.
1. Gebruik Safari's Picture in Picture-modus met YouTube-video's
De functie die alom door het internet is geprezen, is dat Safari eindelijk de beeldkwaliteit krijgt, waar gebruikers eerder een app van derden voor moesten gebruiken. Het enige probleem met deze functie was dat deze niet beschikbaar was voor gebruik met YouTube-video's. Er is echter een verborgen methode waarmee je YouTube-video's op Safari kunt bekijken met de Picture in Picture-modus. Volg de onderstaande stappen om de Picture in Picture-modus met YouTube-video's te gebruiken:
1. Start Safari en ga naar YouTube en speel een YouTube-filmpje naar keuze.
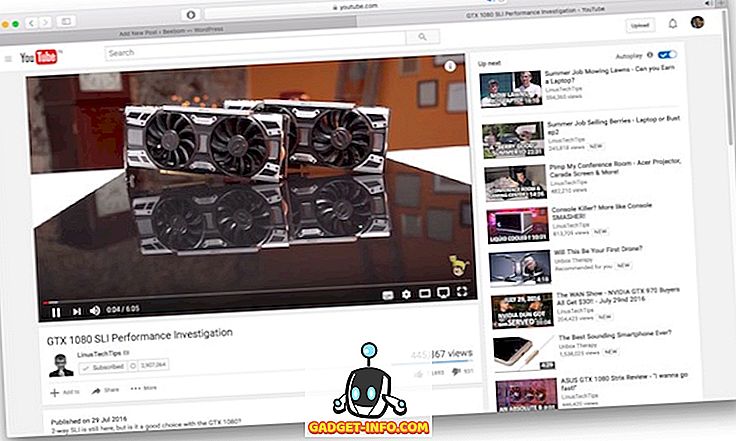
2. Voer een rechter muisklik (twee vingers) op de video uit, die een menu op de video opent.
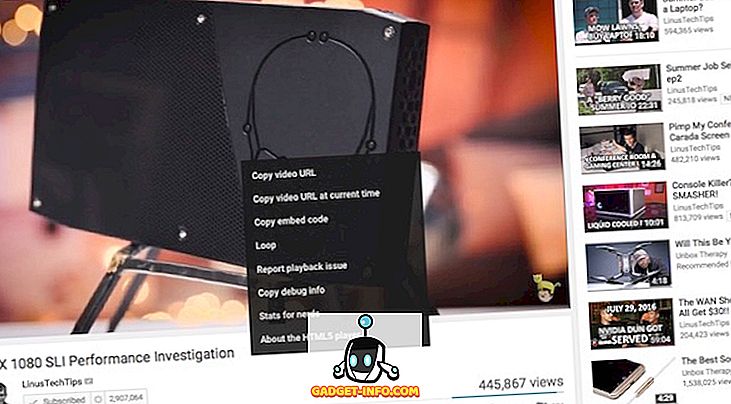
3. Voer nog een klik met de rechtermuisknop op de video uit. Je ziet nu een ander menu met de optie om de Picture in Picture- modus in te schakelen voor de YouTube-video.
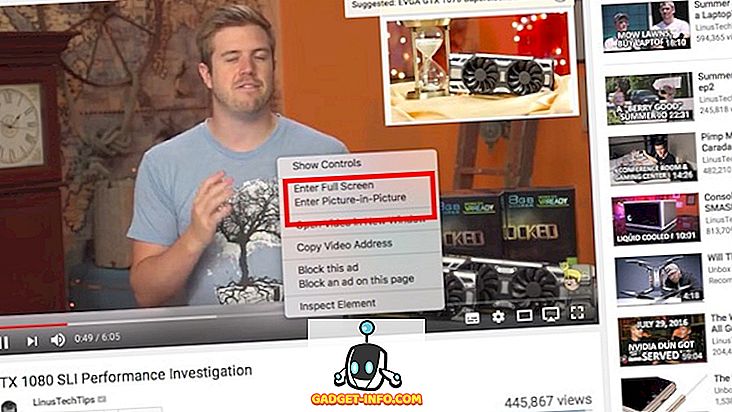
4. Klik er gewoon op, en de YouTube-video wordt afgespeeld in de Picture in Picture-modus op je Mac. U kunt dit venster in elke hoek van uw scherm plaatsen en het klikt automatisch op zijn plaats. Cool toch?
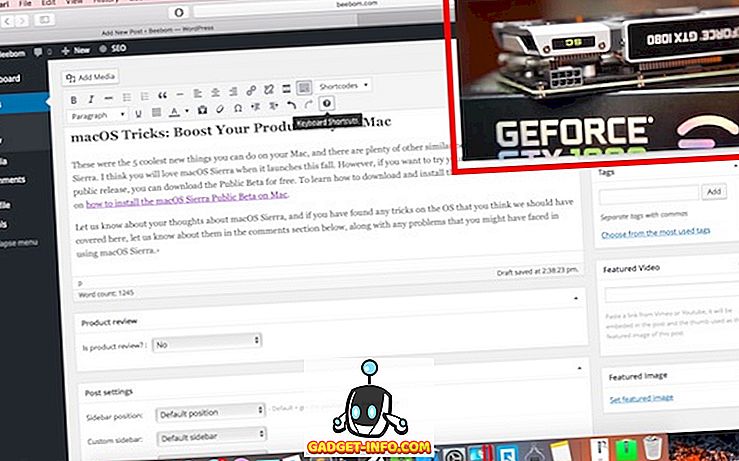
2. Plaats de afbeelding overal in het scherm op het afbeeldingsvenster
Hoewel het logisch is dat de Picture in Picture-video in de hoek van het scherm wordt geplaatst, wilt u deze soms ergens anders vinden. Helaas kan het slepen van het venster op het scherm u niet toestaan dat te doen. Je kunt het proberen. Versleep het Picture in Picture-venster ergens op het scherm en wanneer u de muis loslaat, wordt het venster automatisch naar de dichtstbijzijnde hoek getrokken.
Er is echter een manier om het Picture in Picture-venster overal op het scherm te plaatsen. Volg eenvoudig de onderstaande instructies om dit te bereiken:
Speel een video af in de Picture in Picture- modus. Druk vervolgens op Command en sleep het Picture in Picture-venster naar de gewenste locatie, en het venster blijft daar.
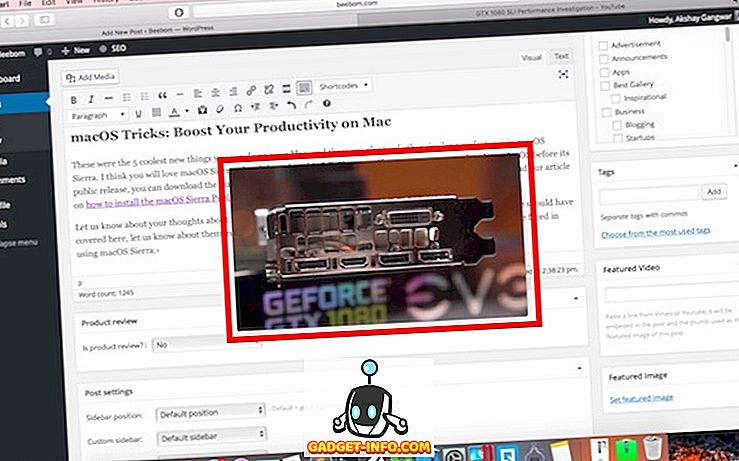
3. Siri op Mac
Siri is eindelijk gearriveerd op de Mac met macOS Sierra, maar wat kan het doen? We hebben Siri door een heleboel tests en verschillende scenario's geholpen, waar iemand Siri zou willen gebruiken om hen te helpen, en we hebben eindelijk de volgende Siri-functies bedacht die je leven op de Mac gemakkelijker zullen maken.
- Siri kan u helpen bij het vinden van bestanden en mappen op uw Mac :
U kunt eenvoudig aan Siri vragen om bestanden en mappen op uw Mac te zoeken, op voorwaarde dat u weet hoe ze worden genoemd. Gebruikers kunnen ook Siri vragen documenten te vinden op basis van een tijdsbestek. Dus, iemand kan Siri zoiets vragen als " Zoek mijn bestanden ", en Siri zal verplichten. Beter nog, Siri kan contextgebaseerde query's beantwoorden. U kunt dus een nieuwe zoekopdracht maken met de tekst ' Alleen degenen die vorige week zijn gemaakt' en u krijgt de bestanden te zien die in de afgelopen week zijn gemaakt.
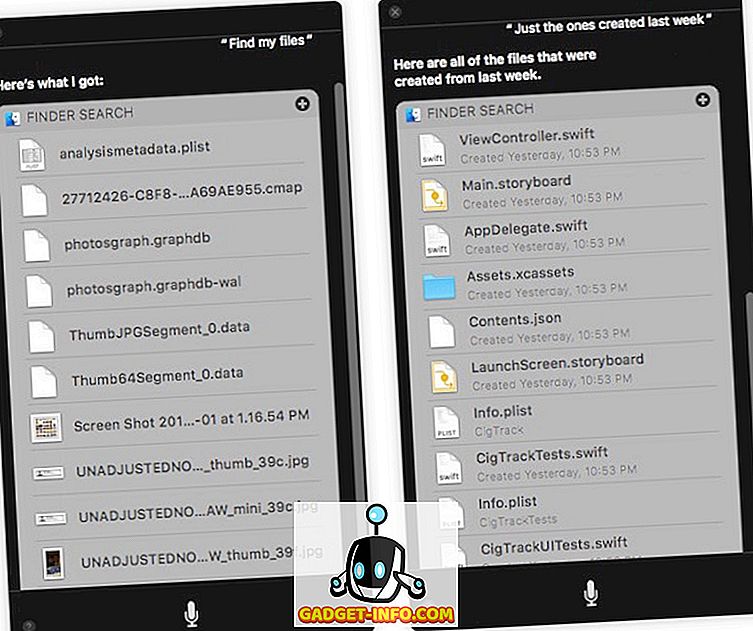
- Siri kan afbeeldingen uit uw Foto's-bibliotheek vinden:
Je kunt Siri ook vragen om foto's te zoeken in je fotobibliotheek en Siri start foto's met de weergegeven resultaten.
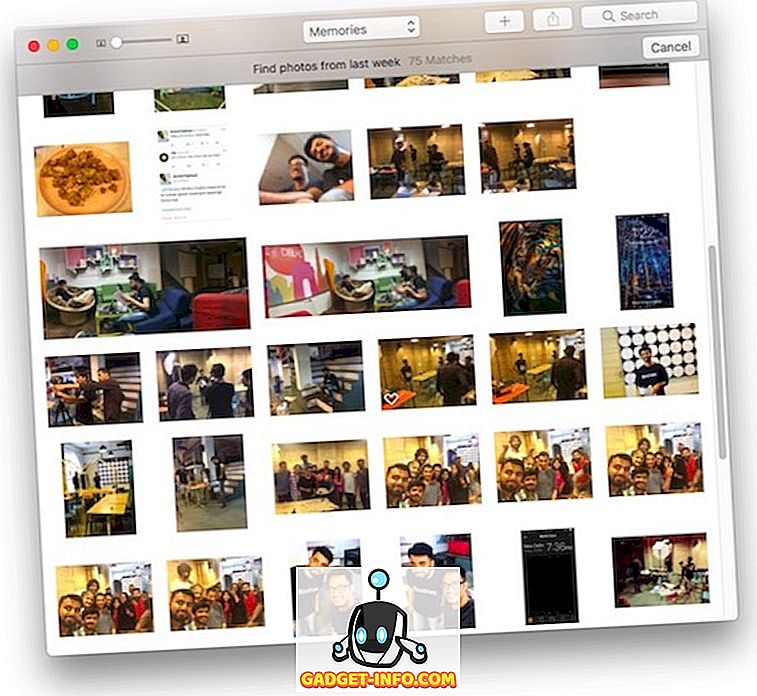
- Siri kan ook afbeeldingen van internet vinden:
U kunt Siri gebruiken om afbeeldingen van internet te zoeken en de resultaten worden netjes weergegeven. Nog beter, je kunt eenvoudig afbeeldingen vanuit de zoekresultaten slepen en neerzetten in een app zoals Notes, Pages, Mail, etc.
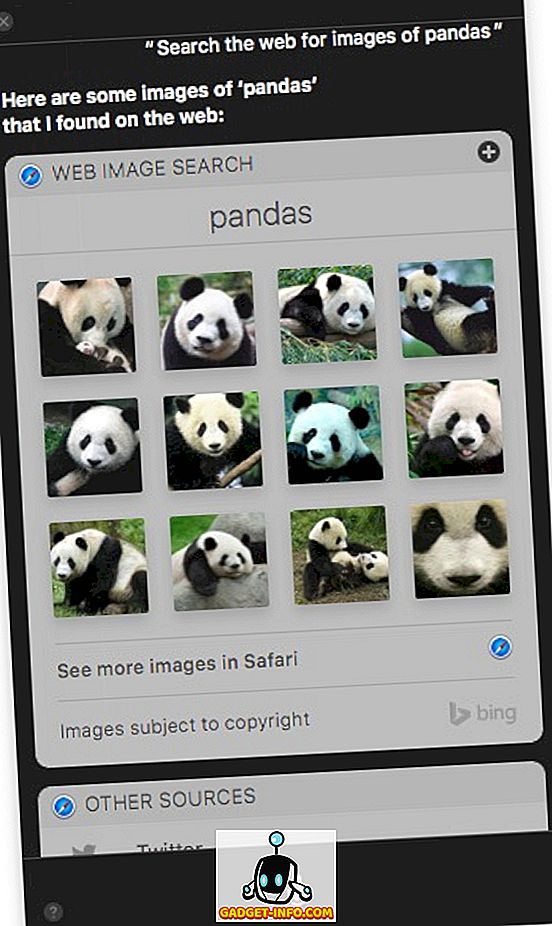
- Siri kan ook sportresultaten ophalen:
Siri kan ook resultaten geven voor grote sportteams, in grote toernooien. Ik kan Siri bijvoorbeeld vragen wanneer Manchester United zijn laatste game heeft gespeeld en het zal me snel het resultaat opleveren. Het beste deel is dat ik dit resultaat als widget aan mijn meldingscentrum kan toevoegen en op de hoogte kan worden gehouden van eventuele wijzigingen.
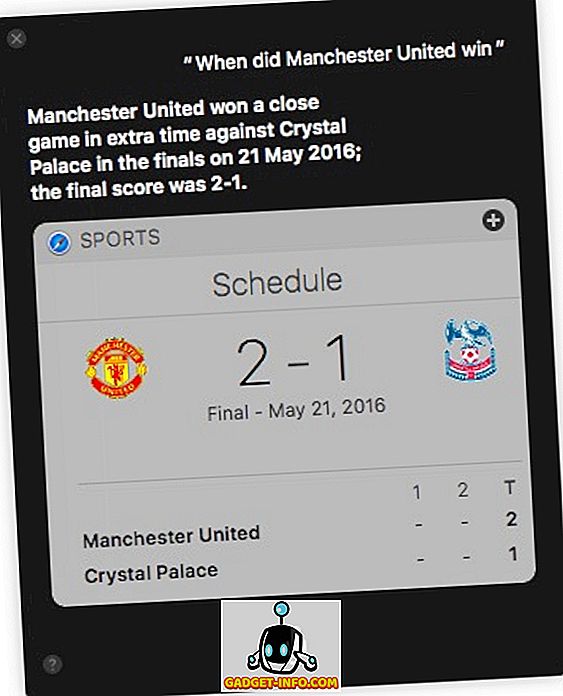
4. Universeel klembord
Met macOS Sierra heeft Apple ook nog een geweldige nieuwe functie toegevoegd: Universal Clipboard. Wat dit doet, is dat het de gebruikers toestaat om tekst, afbeeldingen, enz. Op één Apple-apparaat te kopiëren, en de gekopieerde gegevens kunnen worden geplakt op elk ander Apple-apparaat dat is ingelogd met dezelfde iCloud-ID. De functie gebruikt iCloud om klembordgegevens tussen apparaten te synchroniseren, dus er is een mogelijkheid van vertraging.
Het voordeel van een functie als deze is dat gebruikers waarschijnlijk niet weten dat ze het nodig hebben, totdat ze het gebruiken. Zeker, veel mensen wilden al dat een dergelijke functie van nature in het ecosysteem zou worden geïmplementeerd, maar de meesten wisten niet van de noodzaak (of het nut) van een dergelijke functie tot ze het zelf hadden ervaren. Universeel klembord opent nieuwe mogelijkheden voor de manier waarop u uw Apple-apparaten gebruikt. Het maakt het eenvoudig om tekst, links, enz. Te delen. U kunt eenvoudig een link kopiëren op uw laptop en deze in uw iPhone plakken (en omgekeerd), waardoor het delen van URL's eenvoudiger wordt. Vanzelfsprekend geldt dit ook voor standaardtekst, afbeeldingen en video's. Alles wat u op een Apple-apparaat kunt kopiëren en plakken, kan ook op een ander Apple-apparaat worden geplakt.
5. Bewaar bureaublad- en documentmappen in iCloud
Apple heeft op de WWDC 2016 uitvoerig gesproken over functies voor opslagoptimalisatie die naar de Mac komen. Een van de functies voor opslagoptimalisatie die beschikbaar is in macOS Sierra, is de mogelijkheid voor gebruikers om hun Desktop- en Documenten-mappen in de cloud op te slaan . Hoe zou dit helpen? Om te beginnen betekent dit dat uw bureaublad en documenten beschikbaar zijn op elk apparaat dat u op iCloud hebt aangesloten. Een bestand thuis gemaakt en op je bureaublad opgeslagen? U hoeft het niet naar uzelf te e-mailen of het op een extern opslagapparaat te dragen. Het is eenvoudigweg beschikbaar op uw Mac, iPhone en iPad.
Een ander voordeel van de manier waarop Apple deze functie heeft geïmplementeerd, is dat als de opslagruimte op uw apparaat bijna leeg is, uw Mac automatisch de lokale exemplaren van grotere, minder vaak gebruikte bestanden van uw systeem zal verwijderen en ze alleen in iCloud zal bewaren . Naar mijn mening is dit geweldig. Niet iedereen doet regelmatig op zijn bureaublad, laat staan de map Documenten (de mijne ziet eruit als het spul van nachtmerries) en deze functie zal enorm helpen bij het optimaliseren van de opslag op uw apparaten.
Opmerking: als u zelf een bestand of map uit gesimuleerde iCloud-mappen verwijdert, worden deze van al uw apparaten verwijderd. Zorg er dus voor dat u altijd een back-up maakt van belangrijke gegevens.
macOS Sierra-trucs: verhoog uw productiviteit op Mac
Dit waren de 5 coolste nieuwe dingen die je op je Mac kunt doen, en er zijn tal van andere nieuwe functies in macOS Sierra. Ik denk dat je MacOS Sierra leuk zult vinden als het dit najaar lanceert. Als u echter het OS wilt uitproberen voordat het publiek wordt vrijgegeven, kunt u de openbare bèta gratis downloaden. Lees ons artikel over het installeren van de openbare bèta van MacOS Sierra op Mac voor meer informatie over het downloaden en installeren van de openbare bèta.
Laat het ons weten over uw mening over macOS Sierra; en als je trucjes op het besturingssysteem hebt gevonden waarvan je denkt dat we ze hier hadden moeten behandelen, laat het ons dan weten in de opmerkingen hieronder, samen met eventuele problemen die je zou kunnen tegenkomen bij het gebruik van macOS Sierra.