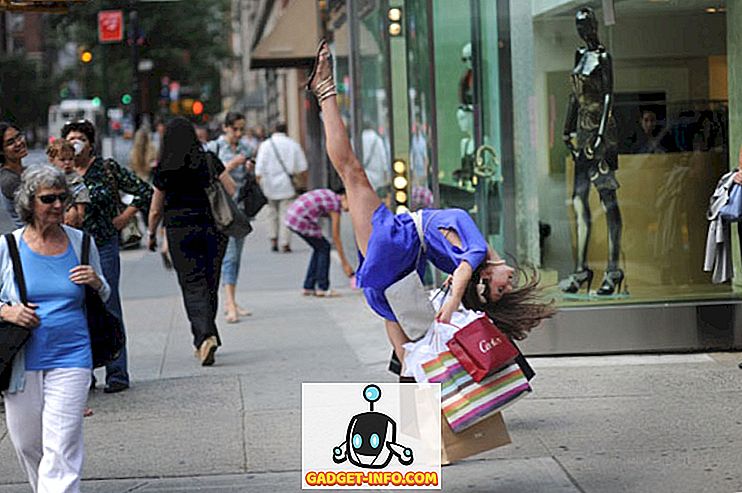Dus je besloot om van je Windows-pc naar een Mac over te schakelen; en nu vraag je je af wat je zou verwachten en wat je zou moeten weten om je gloednieuwe, glanzende stuk hardware ten volle te waarderen? Nou, dat is het eerste: als je een Mac waardeert voor wat het is, moet je je realiseren dat het niet alleen hardware is; een Mac is een software- en hardware-bundel, ja, ervaring, waar je verliefd op zult worden. Hoe bekwaam je ook bent bij het gebruik van Windows, er zijn een heleboel dingen over de Mac (zowel grote als kleine, goede en slechte) waar je op moet letten. Dat is precies waarvoor ik hier ben. Laat me je door het hele proces van het gebruik van een Mac leiden.
Opmerking : ik ben dit artikel aan het schrijven vanuit het oogpunt van wat een complete newbie voor de macOS-omgeving zou moeten weten. Mensen die al eerder een Mac hebben gebruikt, zouden deze dingen waarschijnlijk al weten.
Desktop
Het eerste dat je opvalt bij het opstarten van je Mac, is hoe anders de interface eruitziet. Nou, het eerste dat je waarschijnlijk zult opmerken, is dat het bijna meteen opstart, maar we zullen dat negeren. Je wordt begroet met je bureaublad zodra je bent ingelogd en je zult hier geen "Dit PC" icoontje vinden. Dat komt omdat een Mac geen pc is.
De fundamentele manier waarop je een Mac zult gebruiken, is heel anders dan hoe je een Windows-pc hebt gebruikt. Het bureaublad op een Mac is meestal schoon, en daar staan absoluut geen pictogrammen "Deze pc" of "Configuratiescherm". Oh, en ook, er is geen optie om "Refresh". Sorry.

vinder
Voordat je je afvraagt waar de "Explorer" naar toe is gegaan, wil ik je vertellen dat een Mac gebruikt wat Apple een "Finder" noemt, en het is altijd open ... wachtend om je te helpen met het beheren van je bestanden. Op het "Dock" (dat is het ding onderaan het scherm), zult u een paar (veel) standaard dingen opmerken waar u misschien mee aan de slag wilt gaan. Alle geopende apps hebben een kleine zwarte punt onder hun pictogram in het dock, alleen om u te helpen de apps te identificeren die momenteel zijn geopend. U kunt de punten in het screenshot zien, onder de pictogrammen voor Finder, Chrome en Quip.

De eerste in deze lijst is de Finder. Klik erop en je zult een " Finder Window " voor je zien verschijnen. Dit is het Mac-equivalent van de "Windows Verkenner", en hier kunt u uw bestanden beheren, mappen, slimme mappen maken, tags toevoegen en in principe alles doen met betrekking tot bestandsbeheer.
Als u een USB-schijf of een externe harde schijf op uw Mac hebt aangesloten, verschijnen deze ook in de zijbalk aan de Finder, samen met een uitwerppictogram naast hun naam. U kunt op dit pictogram klikken om het station veilig van uw Mac te verwijderen voordat u het loskoppelt.

Het Finder-venster sluiten is ook eenvoudig - klik gewoon op de rode knop in de linkerbovenhoek . Je zult zien dat het een "X" -teken onthult zodra je cursor erop zweeft. U kunt ook de sneltoets " command + W " gebruiken om het venster te sluiten.

Opmerking : u kunt eigenlijk "command + W" in elke app gebruiken, en het is uitermate handig tijdens het sluiten van tabbladen in een browser of in de Finder. Dat klopt, de Finder ondersteunt browsen met tabbladen. Geloof me, je zult het geweldig vinden.
Enkele handige Finder-snelkoppelingen:
- Maak een nieuwe map: command + shift + N
- Open nieuw Finder-venster: opdracht + N
- Open een nieuwe Finder-tab: command + T
- Naam van bestand / map wijzigen: druk op Enter
- Open Bestand / Map: opdracht + O
- Informatie verkrijgen (Eigenschappen) over een bestand of map: opdracht + I
Terwijl je nog in de Finder zit, zou je waarschijnlijk kennis moeten maken met de manier waarop je bestanden worden beheerd door macOS. Macs organiseren bestanden niet zoals Windows dat doet, en u zult geen schijfpartities zien zoals "C, D, E, enz.". In plaats daarvan behandelt macOS uw gehele schijf als één schijf en maakt een enkele boom met bestemmingen erop. Als je ooit een Linux-machine hebt gebruikt, ben je meteen thuis met de macOS-manier van omgaan met bestanden. Als je dat niet hebt gedaan, maak je geen zorgen, het is niet zo moeilijk om erachter te komen.
Om analoog te leren, is het alsof er alleen een C: -station op uw pc is en al uw bestanden daarin zijn opgeslagen. De meest voorkomende plaatsen die u moet kennen, zijn allemaal beschikbaar in uw Finder zijbalk. Let op Applications, dit is waar al uw applicaties zijn.
Toetsenbord sneltoetsen
Het kopiëren en plakken van bestanden op een Mac werkt net als bij Windows ... bijna. Hoewel je een "control" -toets op het Mac-toetsenbord hebt, kun je de snelkoppelingen om bestanden en mappen op een Mac te kopiëren en plakken gebruiken door respectievelijk " command + C " en " command + V " te gebruiken. Nu u op het punt staat uw bestanden te kopiëren naar de werkmap die u hebt gemaakt, besefte u misschien dat u ze daarheen wilde verplaatsen . Maar er is geen optie om bestanden in de Finder te knippen . We hebben hier een augurk ... of zijn we? U kunt eenvoudig de bestanden kopiëren (opdracht + C), en in plaats van ze te plakken, drukt u gewoon op " command + option + V ". Die snelkoppeling verplaatst uw bestanden in feite naar de nieuwe bestemming. Dus, ja, Macs hebben nogal een optie om bestanden te "knippen en plakken", ook al noemen ze het niet zo. Heh.
Het verwijderen van bestanden op een Mac is ook een beetje anders dan die op Windows. In Windows kunt u eenvoudig een bestand selecteren en op " verwijderen " of " shift + delete " drukken om het naar de prullenbak te verplaatsen, of het permanent verwijderen; op een Mac moet je " command + delete " gebruiken om een bestand naar de prullenbak te verplaatsen, en " command + option + delete " om het permanent te verwijderen.
Hoewel we het over het gebruik van de delete-knop hebben, moet u er ook rekening mee houden dat de delete-knop op een Mac niet hetzelfde is als de delete-knop op een Windows-toetsenbord. Op een Mac wordt de delete-knop als backspace behandeld en als u deze wilt gebruiken als een forward-verwijdering, moet u " fn + delete " gebruiken
| Actie | Windows snelkoppeling | Mac snelkoppeling |
|---|---|---|
| Kopiëren | Ctrl + C | opdracht + C |
| Pasta | Ctrl + V | opdracht + V |
| Besnoeiing | Ctrl + X | NA |
| Selecteer alles | Ctrl + A | opdracht + A |
| Van applicatie wisselen | Ctrl + Tab | opdracht + tabblad |
| Sluit programma | Alt + F4 | opdracht + Q |
| Open een bestand / map | invoeren | opdracht + O |
| Hernoem bestand / map | F2 | invoeren |
| Zoeken in document | Ctrl + F | opdracht + F |
| nieuwe | Ctrl + N | opdracht + N |
| Opmaak Vet / Cursief / onderstrepen | Ctrl + B / Ctrl + I / Ctrl + U | opdracht + B / opdracht + I / opdracht + U |
Basisbeginselen van het trackpad
Als je op mij lijkt, gebruik je het toetsenbord liever. Maar je hebt zojuist een gloednieuwe Mac gekocht en je hebt zoveel gehoord over het trackpad, het is duidelijk dat je het eens wilt proberen. Het ziet er echt schoon en eenvoudig uit, maar verbergt een spectaculaire hoeveelheid complexiteit. Het eerste ding dat je zou kunnen verwarren, is dat er geen knoppen zijn, of zelfs demarkaties voor de "links en rechts klikken". Het punt is, je kunt overal op je trackpad klikken en het wordt geregistreerd als een klik (een klik met de linkermuisknop, om precies te zijn). Dus hoe in de wereld zou iemand een rechterklik uitvoeren. Nou, het is een kwestie van meer dan alleen die ene vinger gebruiken. Je kunt op je trackpad tikken met twee vingers en altviool! U hebt een klik met de rechtermuisknop. Probeer het uit op de bestanden die je hebt gekopieerd. Selecteer ze (beweeg de cursor erover en tik ergens op uw trackpad) en tik vervolgens met twee vingers op het trackpad. U ziet een contextmenu met veel opties, waaronder delen, hernoemen, kopiëren, enz.

Sommige trackpad-bewegingen beschikbaar op Mac:
- Lanceer missie Contro l: veeg met drie vingers omhoog.

- App Expose : veeg met drie vingers naar beneden.

- Bureaublad tonen : vier vingers uitknijpen.

- Launchpad : voer een knijpbeweging met vier vingers in.

Toepassingen starten
Lanceerplatform
Nu je bent gaan werken op je Mac, wil je waarschijnlijk meteen weten uit welke applicaties je Mac wordt geleverd, maar er is geen startmenu! De selectie van apps op het Dock is een kleine subset van waartoe je daadwerkelijk toegang hebt. Dus, hoe krijg je toegang tot al je apps? Nou, simpelweg, je doet het met een gebaar op je trackpad (Ja!), Door het Launchpad te openen vanuit het dock (dat tweede pictogram, met de raket), of door op de "F4" -toets te drukken . Laten we dat gebaar proberen, zullen we? Het is heel eenvoudig. Knijp eenvoudig in op het trackpad met 4 vingers, en u zult het Launchpad op uw scherm zien bewegen. Je kunt er met 4 vingers uit knijpen om daar weg te komen. Serieus, ga daar weg, als je eenmaal goed hebt gekeken naar de soorten apps die je ter beschikking staan.

Spotlight
Als ik eerlijk ben, gebruikt niemand echt het Launchpad om apps te starten. Mensen geven de voorkeur aan de Spotlight. Druk op " command + spatie " of klik op dat "lens" -pictogram rechtsboven in de menubalk.

Dat is de zoektocht in het spotlicht. Je kunt het gebruiken om apps te starten, berekeningen en conversies uit te voeren, informatie van het web te halen en zelfs betekenissen van woorden uit het woordenboek op te zoeken. Oh, je kunt het ook gebruiken om naar je bestanden te zoeken . Omdat we het hadden over wat werk gedaan krijgen, over 'Pagina's typen', in de Spotlight. Pages is overigens de iWork-versie van MS Word. Ontdek hoe Spotlight probeert te raden wat u misschien zoekt? Het komt op Pages terecht zodra u "Pa" typt. Op dit punt kun je eenvoudig op Enter drukken om de app te starten.

Ik ben er zeker van dat je je afvraagt waarom mensen de Spotlight liever gebruiken dan het Launchpad, maar terwijl je je Mac meer gebruikt, zul je je realiseren dat het gewoon eenvoudiger is. Spotlight wordt geopend bovenop elke app waaraan u misschien werkt, zodat u snel dingen op internet kunt opzoeken of snelle berekeningen kunt uitvoeren. Het is buitengewoon handig en je zult merken dat je het elke dag meer en meer gebruikt.


Een ander ding om te weten over de manier waarop uw Mac omgaat met apps, is dat klikken op de rode knop linksboven niet echt de app "stopt". Het sluit gewoon het venster waar je aan werkte. Je kunt het nu meteen in Pages proberen. Als u meerdere vensters van een app open hebt, sluit het klikken op de rode knop eenvoudig het geopende venster; de andere ramen blijven open.
Neem bijvoorbeeld Skype. Als u Skype op Windows gebruikte, weet u dat het klikken op de knop Sluiten in de Skype-app op Windows niet echt Skype verbrak. Het sloot gewoon het Skype-venster, hoewel de app nog steeds open bleef. Dit is het geval met elke app in macOS.
Om een app te verlaten, kunt u de volgende methoden gebruiken:
- Klik op de naam van de app in de menubalk en klik op " Afsluiten ".

- Klik met de rechtermuisknop op het pictogram van de app in het Dock en klik op "Afsluiten".

- Druk op " Command + Q " om de app te sluiten.
Als u iets had getypt in het Pages-document dat we net hadden geopend, ziet u een dialoogvenster met de vraag of u het bestand wilt opslaan. Ik laat de besluitvorming over aan jou.
Multitasking
Hoewel ik het nog steeds over apps heb, wil ik je een beetje vertellen over hoe macOS omgaat met multi-tasking. Je kunt uiteraard meerdere apps openen, en je kunt ertussen schakelen met behulp van " command + tab " (vergelijkbaar met "alt + tab" in Windows). Het trackpad biedt hier echter opnieuw een gebaar voor. Open eerst een paar apps op je Mac, gewoon voor de lol. Voer vervolgens een veegbeweging met drie vingers uit op het trackpad en u ziet alle geopende apps op uw scherm. Dit wordt de " Mission Control " genoemd en kan ook worden geopend door op de F3-toets te drukken. Hier kun je klikken op de app waarnaar je wilt overschakelen, of met de muisaanwijzer over de app gaan en een veegbeweging met drie vingers uitvoeren. Zie het als de app naar je toe trekken.

Veeg opnieuw met drie vingers omhoog. Zie je 'Desktop 1' boven aan het scherm?

Nou, macOS ondersteunt meerdere desktops (een functie die pas recent is toegevoegd aan Windows, in Windows 10). U kunt uw cursor omhoog verplaatsen naar de "plus" in de rechterbovenhoek van Mission Control en erop klikken om meer bureaubladen toe te voegen. Elke desktop is een aparte ruimte op uw Mac en het maakt het gemakkelijker om meerdere vensters te beheren.
- Ga naar het volgende bureaublad door met drie vingers naar links te vegen .
- Ga naar het vorige bureaublad door drie vegen naar rechts uit te voeren .
Omdat macOS het mogelijk maakt dat meerdere vensters van dezelfde app tegelijkertijd open zijn, zou er echt een manier moeten zijn om naar een van deze geopende vensters over te schakelen, toch? Welnu, dat is er. Een veegbeweging met drie vingers op het trackpad opent wat de " App Expose " wordt genoemd. Dit toont in feite alle vensters van de app waarin je werkte. Als er maar één venster is, laat het dat gewoon zien. U kunt eenvoudig naar elk venster schakelen, met behulp van deze beweging. U kunt dit ook doen door ook op " command +" te drukken.

Apps installeren en verwijderen
Het is mogelijk dat je de apps die iWork aanbiedt niet leuk vond. Ik bedoel, als je een gebruiker bent van een spreadsheet-power, is Numbers duidelijk overdreven underpowered. In dergelijke gevallen wilt u misschien een andere app installeren die meer naar uw zin is. Het installeren van apps op een Mac is heel anders dan Windows. U krijgt in de meeste gevallen geen exe-bestand of een installatiewizard voor een Mac-app. In plaats daarvan krijgt u een "dmg" -schijfkopie, die u eenvoudigweg hoeft te dubbelklikken om deze op het systeem te koppelen. Vervolgens moet u het pictogram van de toepassing gewoon naar uw map Toepassingen slepen en dat is het dan . De app wordt gekopieerd naar je Mac en het werkt gewoon. Geen installatiewizard, geen DLL-bestanden, geen rommel.

Het verwijderen van apps op een Mac is een even gemakkelijke taak. U hoeft niet op zoek te gaan naar een verwijderprogramma. Het enige wat u hoeft te doen, is Open Finder en ga naar uw map Toepassingen. Selecteer de app die u wilt verwijderen en verwijder deze gewoon. U kunt dit doen door op " command + delete " te drukken, of door met de rechtermuisknop te klikken (met twee vingers tikken) en te klikken op "Verplaatsen naar prullenmand". Ik geef toe, het is lang niet zo bevredigend als het zien van een voortgangsbalk voor het verwijderen van de installatie, maar het is veel eenvoudiger, en dat is waar het om gaat.
Opmerking : ik heb geen apps van derden voorgesteld die u "moet" installeren, omdat ik vind dat u de toepassingen die bij de Mac horen moet verkennen voordat u iets anders gebruikt. Vaker wel dan niet, de ingebouwde applicaties volstaan.
Waar knipt het raam?
Terug naar je werk, misschien wil je een artikel over Safari lezen (trouwens, gebruik Safari zoveel als je kunt. Het is verbazingwekkend op de Mac. Echt waar) en schrijf er een rapport op. Dus sleepte je het Safari-venster naar de zijkant van je scherm, in de hoop dat het opzij zou klikken, maar dat gebeurt niet. Jammer genoeg ondersteunt macOS nog steeds niet de Windows-functies die Windows gebruiken, en het is teleurstellend. U kunt echter een app van derden zoals Better Touch Tool of Better Snap Tool gebruiken om deze functionaliteit te krijgen. Better Touch Tool biedt je eigenlijk ook de mogelijkheid om aangepaste gebaren te maken.
Siri ... een soort krachtige virtuele assistent
Terwijl ik je vertel over dingen die Windows beter deed dan macOS, wil ik het hebben over persoonlijke assistenten. Misschien heb je Cortana gebruikt, in Windows 10. Welnu, met macOS Sierra is de virtuele assistent van Apple, "Siri", op de Mac aangekomen.

Met Siri krijgt Apple veel gelijk, en een beetje verkeerd. Ten eerste is er geen manier om via tekst met Siri te communiceren . Je moet ermee praten en laat iedereen de andere kant op kijken naar "de persoon die met zijn laptop praat". Dat terzijde, Siri kan heel nuttig zijn. Het kan dingen op het web opzoeken, aantekeningen voor u maken, berekeningen doen en zelfs de instellingen van uw Mac voor u regelen. Het heeft toepassingen, maar ik denk dat het enige tijd zal duren voordat Siri goed wordt geïntegreerd met de Mac-ervaring.
Dus u gebruikt NTFS-geformatteerde schijven?
Oké, dus je hebt alle apps geïnstalleerd die je wilde gebruiken en het blijkt dat je sommige bestanden naar een flashstation moet verplaatsen? Dat is gaaf, je hebt zojuist je flash-drive aangesloten op de USB-poort en oh, daar staat hij op het bureaublad! In een perfecte wereld is dat alles, maar helaas, nu je probeert om bestanden naar de schijf te kopiëren, blijkt er geen optie te zijn om dat te doen? Of misschien wel. Het hangt eigenlijk af van hoe je flash drive is geformatteerd. In feite ondersteunt macOS het schrijven naar NTFS-geformatteerde schijven niet . Merk op dat ik "schrijven" zei. U hebt nog steeds toegang tot ("lees") bestanden die zijn opgeslagen op stations die zijn geformatteerd met behulp van het NTFS-bestandssysteem. Dus wat doe je nu?
Nou, je hebt twee opties. U kunt uw flashstation formatteren in een indeling zoals FAT32 of exFAT. Op die manier werkt het zowel met macOS als met Windows. Dat is echter niet altijd haalbaar. Wat als u een externe harde schijf van 1 TB had? Als je het opmaakt, verlies je al je gegevens! Als dat het geval is, kunt u kiezen voor een toepassing van derden die NTFS-ondersteuning aan macOS toevoegt, zoals Paragon NTFS voor Mac. Dit zijn meestal betaalde apps, maar er bestaan ook gratis apps.
Schermafbeeldingen maken
Nu begrijp ik dat de interface op een Mac aantrekkelijk is, om het zachtjes uit te drukken, en misschien wil je het laten zien aan je vrienden en familie. De gemakkelijkste manier om dit te doen zou waarschijnlijk het delen van screenshots met hen zijn. Ik weet dat je gewend bent aan "Windows + Print Screen" (of misschien gebruik je de Windows Snipping Tool?), Maar de Mac-snelkoppelingen voor screenshots zijn geweldig (als je eenmaal gewend bent, bedoel ik). Oké, laten we een aantal schermafbeeldingen nemen op je Mac, om je een idee te geven van de soort flexibiliteit die je krijgt bij het maken van schermafbeeldingen op een Mac.
- Om een schermvullend screenshot te maken, drukt u gewoon op " Command + Shift + 3 ".
- Om schermafbeeldingen van een deel van het scherm te maken, drukt u op " Command + Shift + 4 ". Dit zal je cursor in een vizier veranderen. U kunt het trackpad ingedrukt houden en het dradenkruis rondslepen om een schermafbeelding van een bepaald deel van het scherm te maken.
- Als u schermafbeeldingen van app-vensters wilt maken, drukt u op " Command + Shift +4 " en vervolgens op " Spatie ".
Als je de schaduw rond het screenshot niet leuk vindt (en waarom niet?), Kun je simpelweg de "optie" ingedrukt houden terwijl je het screenshot maakt, en het screenshot zal verschijnen zonder enige schaduw eromheen! Ik weet dat het op dit moment overweldigend klinkt, maar geloof me, je zult er snel aan wennen.
Android-telefoons met Mac
Als je een iPhone hebt, ben je gouden. Dankzij de naadloze integratie tussen Apple-producten werken uw apparaten samen op manieren die uw leven gemakkelijk maken. Maar als u een Android-apparaat heeft, zult u enkele problemen ondervinden. Het meest in het oog springende daarvan is dat Android-apparaten niet door MacOS worden gedetecteerd op dezelfde manier als ze door Windows worden gedetecteerd. Dat wil zeggen, dat ze ... nou, niet doen. Als u uw Android-apparaat met uw Mac wilt gebruiken om bestanden en dergelijke over te zetten, kunt u Android File Transfer downloaden. Het is de officiële app om bestanden over te zetten tussen een Mac en een Android-apparaat.
Maak een backup van je Mac, alsjeblieft
Back-ups zijn erg belangrijk. Ga naar een willekeurige computercommunity, overal op het internet, en u zult geen enkele persoon tegenkomen bij het maken van back-ups van uw gegevens.
Terwijl back-ups op Windows worden uitgevoerd met behulp van Windows Backup, waarmee gebruikers de bestanden en mappen kunnen selecteren waarvan ze een back-up willen maken, samen met de bestemming van de back-up, op macOS, zijn ze klaar met de tijdmachine . Als je om die naam lacht, ben je niet de enige. Ik lachte ook om de naam. Maar Time Machine wordt zo genoemd, omdat het echt een tijdmachine is. Het maken van back-ups met Time Machine is eenvoudig en u kunt binnen de kortste keren aan de slag. De eerste back-up die u maakt, kan erg lang duren, afhankelijk van de hoeveelheid gegevens die u op uw Mac hebt gemaakt, maar die daarna snel heel snel worden voltooid.

De basisfunctionaliteit van Time Machine is vergelijkbaar met die van Windows, alleen Time Machine heeft een veel betere interface en voelt intuïtiever aan. Het goede aan Windows Backup is, dat u ook back-ups kunt maken op uw interne harde schijf. Hoewel (en dit is belangrijk), mag u nooit back-ups maken op de interne harde schijf van uw computer.
Time Machine zal je helpen, en ik maak geen grapje. U kunt gegevens op uw Mac kwijtraken, per ongeluk verwijderen of misschien na verloop van tijd overschakelen naar een nieuwe Mac. In elk van deze gevallen bespaart Time Machine u veel gedoe. Als je bestanden met Time Machine moet herstellen, is dat ook gemakkelijk. Dus maak alsjeblieft een back-up van je Mac.
Niet-responsieve apps
Dit is niet een situatie die je vaak tegenkomt op je Mac, maar af en toe zie je een app die niet meer reageert. Dit gebeurt meestal alleen wanneer een app meer bronnen nodig heeft dan de computer kan missen. De enige manier om dit te verhelpen, is door de app te sluiten of, in het ergste geval, uw laptop uit te schakelen door de aan / uit-knop ingedrukt te houden.
Op een Mac kunt u eenvoudig op het Apple-menu klikken in de menubalk en klikken op " Forceer stop ". Anders kunt u ook op Command + Option + Esc drukken. Hoe dan ook, je ziet een Force Quit-venster, waarin je de app kunt selecteren die je wilt afsluiten.

U moet uw laptop alleen op onjuiste wijze afsluiten in situaties waarin u zelfs niet in het Force Quit-venster kunt komen en uw Mac blijft zeer lang niet-reactief.
Poorten, accessoires en meer
Een goed ding over het aantal fabrikanten dat Windows-laptops maakt, is dat je zo'n breed scala aan producten hebt om uit te kiezen. Dit betekent dat u de flexibiliteit krijgt om de gewenste soort I / O op uw Windows-pc te kiezen. Op een Mac krijg je echter wat Apple heeft besloten geschikt te maken voor hun laptops, en voor extra I / O moet je adapters kopen en dergelijke.
Afhankelijk van de Mac die je hebt gekocht, krijg je een aantal verschillende poorten (of poort als je een MacBook gebruikt). U moet dus mogelijk accessoires voor uw Mac aanschaffen. Ik gebruik een MacBook Air en de belangrijke accessoires die bij de Air horen, zijn een blikseminslag voor Ethernet-adapter (voor LAN-connectiviteit), een minidisplay voor HDMI (als je externe monitoren wilt gebruiken) en meer, afhankelijk op het soort apparaten dat u met uw Mac wilt verbinden. U kunt zelfs een optische schijf aanschaffen als u cd's en dvd's op uw Mac wilt gebruiken. Mijn punt is dat de connectiviteitsopties op de MacBook, MacBook Air en MacBook Pro nogal beperkt zijn, uit de doos. De MacBook Pro heeft tenminste een HDMI-uitgang, dus één ding minder om te kopen.
Verhuizen van Windows naar Mac? Begin nu
Dat waren de basisprincipes van het gebruik van een Mac. Het lijkt misschien een beetje vreemd om over te schakelen naar de macOS-omgeving, vooral als je een levenslange Windows-gebruiker bent geweest. Mensen die Linux-distro's zoals Ubuntu hebben gebruikt, zullen de macOS-omgeving redelijk relatable vinden (met uitzondering van de trackpad-bewegingen, meestal).
Dus, hoe is uw ervaring geweest met het maken van de overstap van Windows naar macOS? Vind je de functies die een Mac biedt leuk? En welke functies wenst u dat dit wordt ondersteund? Laat ons weten wat je mening en meningen zijn in de comments hieronder.