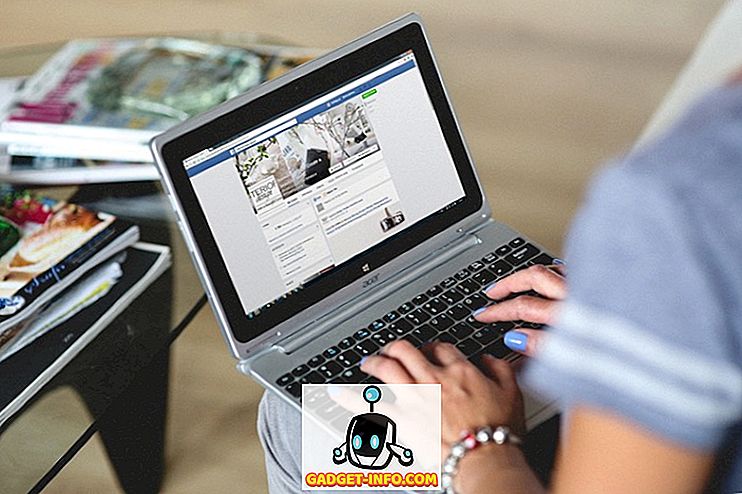Het is geen geheim dat iPhones uitzonderlijk goed werken met Macs. Maar niet zozeer met pc's. Zelfs zo dat zelfs de Windows-versie van iTunes behoorlijk in de smaak valt. Standaard staat Apple zelfs niet toe dat gebruikers gegevens van hun iPhone naar hun pc of Mac overzetten. Dus, wat als u iPhone-afbeeldingen naar uw pc met Windows 10 wilde exporteren? Wel, lees dit artikel en leer precies hoe je iPhone-foto's naar een pc kunt overbrengen:
Opmerking : er zijn een aantal manieren om dit te doen, en ik zal je vertellen over de 5 beste. Ik doe dit met behulp van een iPhone met iOS 10 en Windows 10 zonder iTunes geïnstalleerd.
1. App voor Windows 'Foto's
De eenvoudigste methode om dit te doen, is om de ingebouwde Photos-app op Windows te gebruiken. Met deze app kunnen gebruikers eenvoudig foto's van hun iPhone importeren op hun Windows-pc. Volg hiervoor de onderstaande stappen:
- Sluit uw iPhone aan op uw Windows-pc. Op uw iPhone ziet u een prompt met de vraag of uw iPhone de pc toegang moet geven tot foto's en video's, tik op "Toestaan".

- Start vervolgens de Foto's-app op uw Windows-pc. Klik hier op het pictogram Importeren in de rechterbovenhoek van het app-venster.

- Selecteer de afbeeldingen die u wilt importeren. U kunt afzonderlijke afbeeldingen selecteren of ze allemaal allemaal importeren. Klik op "Doorgaan", en dat is alles.

De geselecteerde foto's worden nu op je Windows-pc geïmporteerd, dankzij de app Foto's. Als u de app Foto's niet gebruikt of deze niet op uw pc hebt, kunt u een van de vier andere methoden gebruiken.
2. Windows Explorer
Ongeacht welke versie van Windows u gebruikt (serieus, stop nu met het gebruik van XP), u hebt natuurlijk de Windows Explorer. Om de Windows Verkenner te gebruiken om foto's vanaf uw iPhone te importeren, volgt u eenvoudigweg de onderstaande stappen:
- Sluit uw iPhone aan op uw Windows-pc. Tik op uw iPhone op "Toestaan", wanneer u hierom wordt gevraagd.

- Open de Windows Explorer . U kunt dit doen door te dubbelklikken op het pictogram "Deze pc" op uw bureaublad of door op het pictogram "Verkenner" op de taakbalk te klikken. U kunt ook " Windows + E " gebruiken om Windows Verkenner te starten. Navigeer in de verkenner naar " Deze pc ".

- Je ziet je iPhone op je pc staan. Open het en ga naar de DCIM-map . Deze map bevat een aantal submappen, die elk foto's en video's bevatten die op je iPhone zijn opgeslagen. Kopieer en plak de afbeeldingen die u wilt overbrengen naar uw Windows-pc.

Dat is eigenlijk alles wat u hoeft te doen om foto's van uw iPhone naar uw Windows-pc te exporteren.
3. iCloud-foto's
iPhones hebben deze geweldige functie genaamd " iCloud-fotobibliotheek ", die automatisch alle afbeeldingen die u op uw iPhone maakt synchroniseert met uw iCloud-account. Dus ze zijn beschikbaar op elk apparaat dat je hebt. Als u iCloud-fotobibliotheek niet hebt ingeschakeld, gaat u naar Instellingen -> Foto's en camera . Schakel hier "iCloud-fotobibliotheek" in . Uw foto's worden geüpload naar uw iCloud-account.
Nu dat je dat hebt gedaan en je foto's zijn gesynchroniseerd met iCloud, is de rest heel eenvoudig.
- Open op uw Windows-pc een browservenster en ga naar iCloud . Meld u aan met uw Apple ID en ga naar Foto's.

- U zult al uw foto's in uw webbrowser zien. Klik op Foto's selecteren en selecteer de foto's die u wilt exporteren (druk op Ctrl om meerdere foto's te selecteren).

- Klik vervolgens op "Downloaden" om ze naar uw pc te downloaden.

Dat is het. Alle foto's die u wilt exporteren, zijn nu beschikbaar op uw pc. Je kunt ze desgewenst van je iPhone verwijderen.
4. Google Foto's
Als u Google Foto's op uw iPhone gebruikt, kunt u deze eenvoudig gebruiken om foto's over te brengen naar uw Windows-pc. Als u Google Foto's wilt gebruiken om foto's over te zetten naar uw Windows-pc, voert u de onderstaande stappen uit:
- Ga op uw pc naar de web-app van Google Foto's . Selecteer hier de foto's die u wilt downloaden.

- Klik op de drie stippen in de rechterbovenhoek en klik op Downloaden .

De geselecteerde foto's worden vervolgens gedownload naar uw Windows-pc. Dit is een andere snelle manier om foto's over te zetten.
5. Google Drive of Dropbox
U kunt er ook voor kiezen om een cloudopslagdienst te gebruiken om uw foto's van uw iPhone naar uw Windows-pc over te brengen. Het beste deel hiervan is dat je geen pc hoeft te hebben met Windows 10, in tegenstelling tot de eerste methode. Als je Google Drive of Dropbox wilt gebruiken om foto's over te zetten, kun je het volgende doen:
Download eerst de Google Drive- of Dropbox-app op uw iPhone. Upload vervolgens uw foto's naar de cloud. Open vervolgens op je pc Google Drive of Dropbox en log in met je account. Je zult al je geüploade foto's zien. Selecteer gewoon degene die u wilt downloaden, klik op de drie stippen en selecteer "Download".

De foto's worden vervolgens naar uw Windows-pc gedownload en u kunt ze eenvoudig van uw iPhone verwijderen en ook wat ruimte vrijmaken.
Bonus: Gebruik IFTTT-recepten om automatisch foto's te uploaden
Als u veel foto's van uw iPhone maakt en deze wilt back-uppen op uw Windows-pc of in Google Drive of Dropbox, kunt u de taak van het uploaden van de foto's naar IFTTT automatiseren. U kunt een eenvoudig recept maken om foto's van uw filmrol naar Google Drive of Dropbox te uploaden.
U kunt eenvoudig een recept maken dat wordt weergegeven ' Als een nieuwe foto is toegevoegd aan de filmrol en vervolgens wordt geüpload naar Dropbox '. Lees ons artikel over IFTTT-recepten om meer over dit recept te lezen.
Zet iPhone-foto's eenvoudig over naar Windows PC
Al deze methoden zouden prima moeten werken voor het overbrengen van foto's van een iPhone naar uw Windows-pc. Deze methoden zullen overigens ook op een Mac werken, behalve de Windows Foto's en de Windows Verkenner-methode (om voor de hand liggende redenen). U kunt elk van deze methoden gebruiken en zoals altijd willen we graag weten of u problemen ondervindt tijdens het gebruik ervan. Als je nog een andere, gemakkelijkere manier weet om dit te doen, kun je ons dit ook laten weten in de sectie Reacties hieronder.