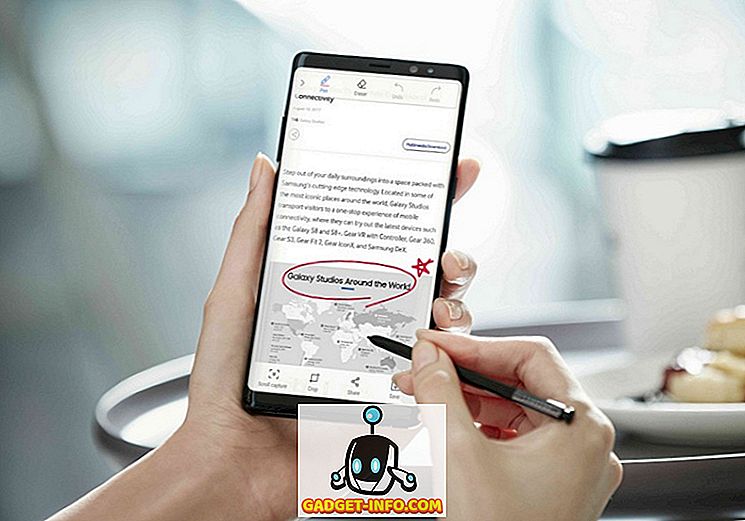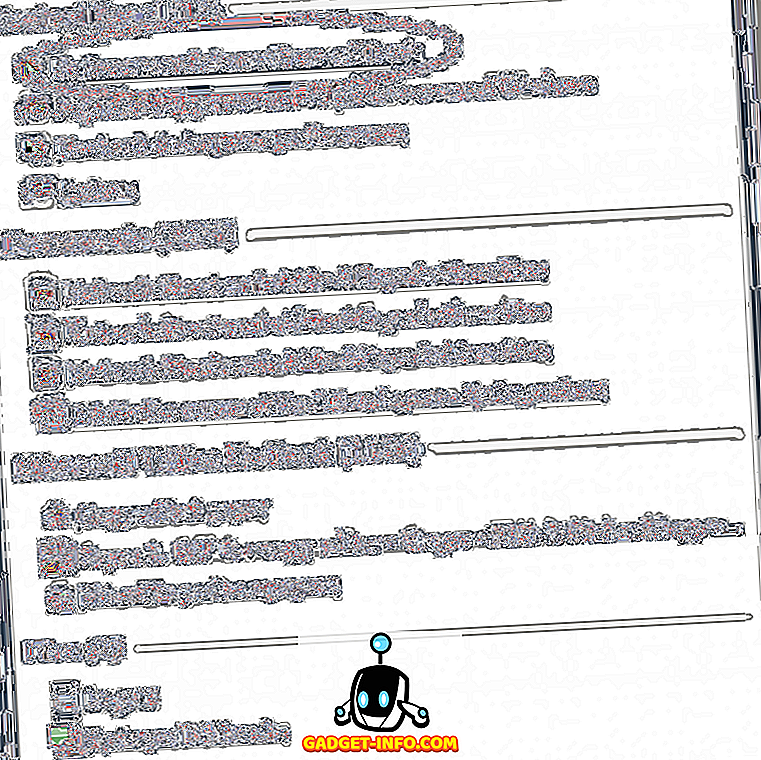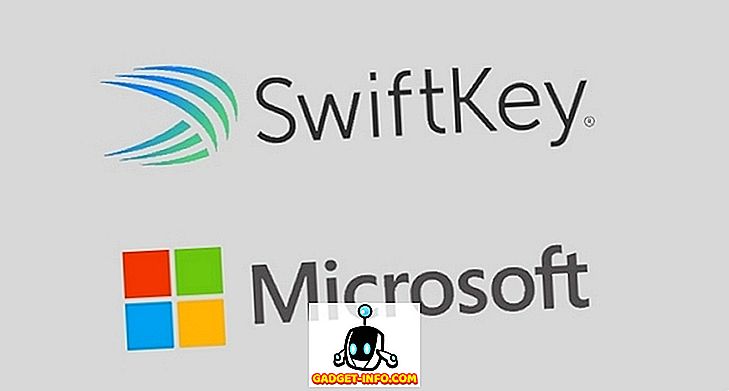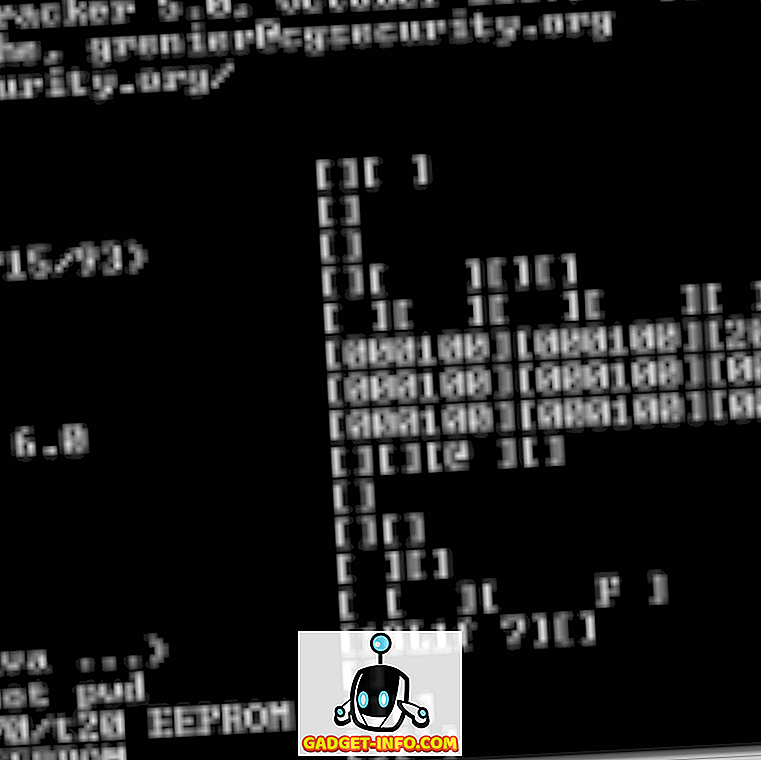Heb je een gloednieuwe Chromebook gekocht, maar weet je niet hoe je de specificaties van het apparaat kunt bevestigen? We zullen het je niet kwalijk nemen, omdat Chrome OS, in tegenstelling tot andere computerplatformen zoals OS X en Windows, de specificaties van je computer niet op één plaats opsomt. Dus als u zich afvraagt hoe u de processor, het RAM, de opslag en andere belangrijke specificaties van uw Chromebook kunt controleren, hoeft u zich geen zorgen te maken, we zijn er om u te helpen. U kunt als volgt de systeeminformatie van Chromebook controleren:
Controleer geheugengebruik
Chrome bevat een taakmanager die, net als andere platforms, informatie bevat over alle actieve processen en hun geheugen, CPU- en netwerkgebruik . Open Taakbeheer in Chrome door Chrome te openen en op de menuknop met drie stippen te drukken en naar Meer Extra-> Taakbeheer te gaan .

In Taakbeheer kunt u kiezen om een proces te beëindigen door een proces te selecteren en op " Proces beëindigen " te klikken. Bovendien kunt u met de rechtermuisknop op een proces klikken om meer informatie te zien, zoals afbeeldingscache, GPU-geheugengebruik, prioriteit en meer. Als u een ontwikkelaar bent, kunt u klikken op de "Statistieken voor nerds" voor gedetailleerde informatie over alle processen.

Controleer de gratis opslag
De meeste Chromebooks hebben een vrij lage opslagcapaciteit en het is daarom belangrijk om voortdurend het gebruikte geheugen te controleren. Hoewel u gedetailleerde gegevens over opslag in Chrome OS niet kunt controleren, kunt u controleren hoeveel gratis opslagruimte nog beschikbaar is op uw apparaat. Om dit te controleren, open je de app Bestanden en klik je rechtsboven op de knop met de drie stippen, waar je de gratis opslagruimte op je Chromebook te zien krijgt. Het is niet de meest uitgebreide informatie, maar het zou moeten doen, als u op zoek bent naar een eenvoudig overzicht. U kunt ook naar Chrome gaan en ' chrome: // drive-internals ' in de adresbalk invoeren om de gratis opslag te controleren.

Controleer netwerkinfo
Net als de andere opties in deze lijst is de optie om netwerkdetails in Chrome OS te controleren, begraven onder Instellingen. U kunt op het systeemvak aan het rechteruiteinde van het schap klikken en vervolgens op de WiFi-opties " Verbonden met ... " klikken en vervolgens op het netwerk klikken waarmee u bent verbonden. Dit zou een nieuw dialoogvenster moeten openen in Chrome-instellingen met details zoals de frequentie van het netwerk, de signaalsterkte, het IP-adres, de gateway en meer.

Vink 'Over systeem' aan
Chrome beschikt over een pagina 'Over systeem' waarin u details over uw Chromebook kunt bekijken. De meeste van deze details zijn echter gericht op ontwikkelaars en mensen die op zoek zijn naar "diagnostische systeemgegevens". Als u naar deze pagina wilt gaan, opent u een nieuw tabblad in Chrome en gaat u naar ' chrome: // system ' via de adresbalk. Dit zou de About System-pagina moeten openen en hier vindt u details over de Chrome OS-build, client-id, apparaattype, bios, schijfgebruik, geheugengebruik en meer. Sommige van deze opties, zoals schijfgebruik, hebben ook een knop 'Uitbreiden', die meer details oplevert.

Gebruik een app om systeeminformatie te bekijken in Chrome OS
Hoewel de bovengenoemde opties u systeeminformatie laten zien, zijn ze niet de meest gestroomlijnde manieren en als u alle systeeminformatie op één plaats wilt bekijken, moet u een Chrome-app van een derde partij uitproberen. Er zijn een paar apps die het beste werken, Cog en System. Beide apps brengen systeeminformatie in één interface.
Cog toont u details zoals Chrome-versie, CPU en real-time gebruik, RAM, netwerk, batterij, weergave en talen. Wat voor Cog werkt, is het feit dat het wordt verpakt in een prachtige interface met alle systeeminformatie.

Aan de andere kant, Systeem is een vrij eenvoudige app, die details van CPU, RAM en het huidige gebruik, opslag, weergave, netwerk en huidige locatie brengt.

Gebruik deze manieren om systeeminformatie op uw Chromebook te controleren
We geven de voorkeur aan het gebruik van een app om systeeminformatie op Chromebook te controleren in plaats van naar verschillende apps en instellingen te gaan om hetzelfde te controleren. Welnu, het is nu aan u om te beslissen, maar vergeet niet ons dit te laten weten als u systeeminformatie standaard in Chrome OS of via een app van derden aanvinkt. Geluid uit in de opmerkingen hieronder.