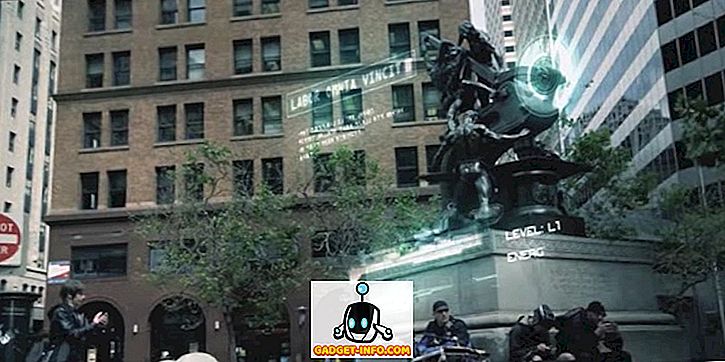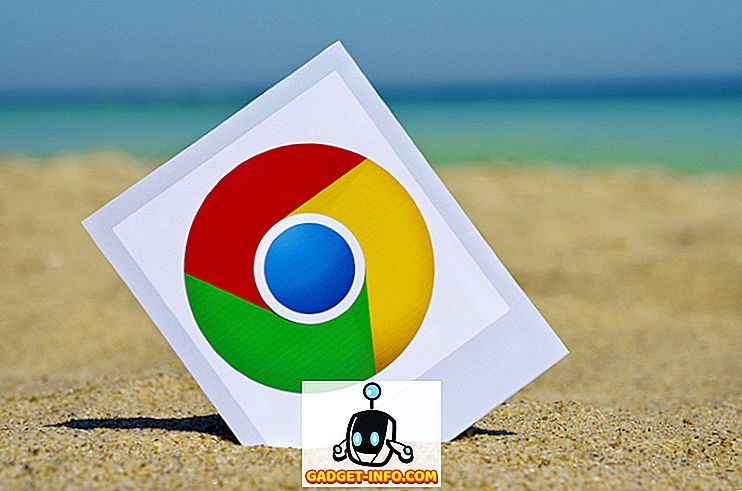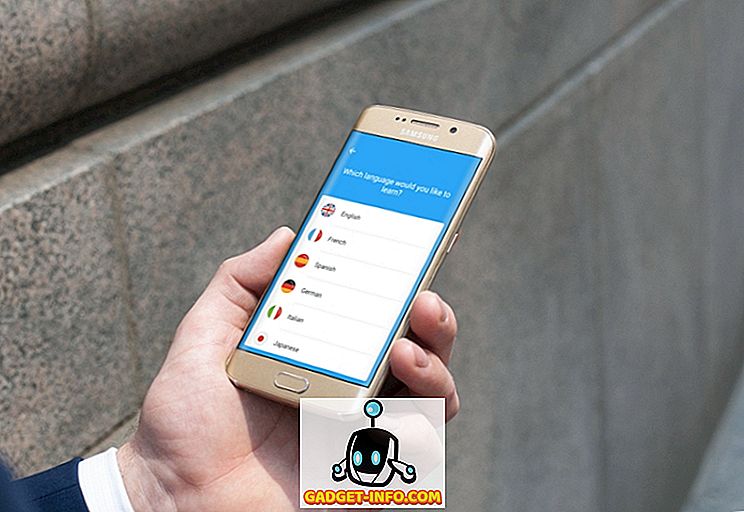Ubuntu is een van de meest populaire Linux-distributies, wat waarschijnlijk te wijten is aan het feit dat het gemakkelijk te gebruiken is en vriendelijk genoeg is voor mensen die nog niet bekend zijn met Linux. Als je echter snel wilt leren navigeren door je Ubuntu-machine, is het leren van sneltoetsen een ding dat je moet doen. Dus, hier zijn 12 Ubuntu-sneltoetsen die je leven gemakkelijker zullen maken:
1. Bekijk snel bestandsdetails (eigenschappen)
Als u de eigenschappen van een bestand of map wilt bekijken, klikt u waarschijnlijk met de rechtermuisknop op het bestand en klikt u op " Eigenschappen ". Er is echter een veel eenvoudigere (en snellere) manier om dit te doen. Selecteer eenvoudig het bestand waarvoor u de eigenschappen wilt bekijken en druk op " Ctrl + I ". Hierdoor wordt het eigenschappenvenster van het bestand of de map direct geopend, zonder dat u uw handen van het toetsenbord hoeft te nemen.

2. Bekijk de inhoud van de map op een nieuw tabblad
Browsen met tabbladen is geweldig en u kunt mappen openen op nieuwe tabbladen in Ubuntu-bestandsbeheer. Dit is absoluut een geweldige functie en zal je veel helpen. U kunt een map op een nieuw tabblad echter op twee manieren openen: u klikt met de rechtermuisknop op de map en klikt op " Openen in nieuwe tabblad ", of u gebruikt de sneltoets " Shift + Ctrl + T ". Er is echter een eenvoudigere manier om dit te doen.
Selecteer eenvoudig de map die u wilt openen op een nieuw tabblad en druk op " Shift + Enter / Return ", en de map wordt geopend in een nieuw tabblad.

3. Verborgen bestanden weergeven / verbergen in Bestandsbeheer
Een andere echt handige sneltoets om te weten, vooral als je merkt dat je configuratiebestanden veel te vaak bewerkt, is hoe je verborgen bestanden in bestandsbeheer kunt weergeven / verbergen. U kunt dit eenvoudig doen met een sneltoets. Start eenvoudig de bestandsbeheerder en druk op " Ctrl + H ". Hierdoor worden de verborgen bestanden geschakeld tussen de zichtbare / verborgen status. U kunt dus snel het bestand vinden waarnaar u op zoek was en ze daarna allemaal weer verbergen.

4. Sluit alle Windows van een applicatie
Deze snelkoppeling kan handig zijn in situaties waarin u snel alle vensters van een app moet sluiten. Stel dat u meerdere terminals hebt geopend en dat u ze allemaal moet afsluiten. U kunt dit eenvoudig doen met een sneltoets. Druk eenvoudig op " Ctrl + Q " en alle Terminal-vensters die u had geopend, worden onmiddellijk gesloten. Als u slechts één venster hoeft te sluiten, drukt u in plaats daarvan op " Ctrl + W ".
5. Open snel de Prullenbak
Als u een aantal bestanden hebt verwijderd en er alleen zeker van wilt zijn dat u niet per ongeluk een belangrijke verwijdert, is de beste manier om dit te doen, de prullenbak te openen en aan te vinken. Dit met de muis doen kan echter tijdrovend zijn, vooral als u een zware gebruiker op een toetsenbord bent. Gelukkig kun je de Prullenbak ook snel starten met een sneltoets. Druk gewoon op Super + T en Ubuntu opent de prullenmand voor u.
Opmerking : de "Super" -toets is meestal de "Windows" -toets op een Windows-toetsenbord en de "Command" -toets op een Mac-toetsenbord.
6. Navigeer gemakkelijk door de menubalk-items in Ubuntu
Stel dat u aan het werk bent en dat u toegang moet hebben tot het menu van de app om een bepaalde klus te klaren. In plaats van uw handen van het toetsenbord te halen en de muis te gebruiken om door de menu's te navigeren, kunt u ook een sneltoets gebruiken. Druk eenvoudig op " Alt + F10 " om naar de menubalk te gaan . Hier kunt u de cursortoetsen gebruiken om tussen verschillende menu-opties te navigeren. Dit zal u op de lange termijn zeker veel tijd besparen.

7. Open de dash en navigeer tussen lenzen
In de Dash vind je al je geïnstalleerde apps. Het lijkt veel op het Launchpad in macOS. Voor het starten van het streepje moet u echter op het pictogram in het opstartprogramma klikken. In plaats van dat te doen, kunt u eenvoudig de "Super" -toets (vensters / opdracht) indrukken om de Dash te openen.

Als de Dash open is, kunt u schakelen tussen verschillende lenzen, zoals de "Application Lens", "File Lens" en meer, door " Ctrl + Tab " te gebruiken om gemakkelijk te zoeken naar dingen die u wilt vinden.
8. Verspreid alle Windows
Als u een Mac hebt gebruikt, moet u op de hoogte zijn van de App Exposé-functie . Het is een erg handige functie die uiterst nuttig kan blijken te zijn wanneer u veel toepassingen open hebt en een vogelvluchtperspectief van al deze toepassingen nodig hebt. Om dit in Ubuntu te doen, kunt u eenvoudig op " Super + W " drukken, en alle geopende toepassingsvensters zullen op het scherm worden verspreid, zodat u kunt zien wat er allemaal open is op uw computer.

9. Minimaliseer alle Windows
Als er veel vensters op uw computer zijn geopend en u snel naar de desktop moet gaan, kunt u ze snel allemaal minimaliseren met behulp van een eenvoudige sneltoets. Druk gewoon op " Ctrl + Super + D " en al uw geopende vensters worden onmiddellijk geminimaliseerd.
10. Verwijder hele woorden in één keer
Het verwijderen van een lang woord, door herhaaldelijk op de delete-toets te drukken, kan erg frustrerend zijn. Er is echter een sneltoets die u kunt gebruiken om snel een volledig woord te verwijderen. Plaats de cursor links van het woord dat u wilt verwijderen en druk op " Ctrl + Delete " om het woord rechts van de cursor te verwijderen.
Opmerking : als u Ubuntu op een Mac gebruikt, kunt u "Control + Fn + Delete" gebruiken om hetzelfde resultaat te krijgen.
11. Sleep eenvoudig Windows
Als u een venster naar een andere locatie op uw scherm wilt slepen, klikt u standaard op de titelbalk van het venster en sleept u het naar de nieuwe locatie. U kunt echter ook op "Alt" drukken en vervolgens ergens in het venster klikken en naar de nieuwe positie slepen . Dit kan erg handig zijn, omdat u de cursor niet nauwkeurig op de titelbalk van het venster hoeft te plaatsen om het op het scherm te verplaatsen.
12. Het formaat van Windows eenvoudig aanpassen
Het wijzigen van vensters in Ubuntu kan ook een gedoe zijn, omdat je de cursor helemaal aan de rand van het venster moet plaatsen, zodat het pictogram voor de grootte verschijnt. U kunt echter eenvoudig op "Alt" drukken en vervolgens met de middelste muisknop klikken en slepen om het formaat van het venster waarin u zich bevindt snel aan te passen. Het beste is dat u de cursor helemaal niet hoeft te plaatsen. De cursor kan overal in het venster staan en deze snelkoppeling werkt.
Gebruik deze Ubuntu-sneltoetsen om je leven gemakkelijker te maken
Er zijn veel sneltoetsen beschikbaar in Ubuntu, maar dit zijn de 12 die ik denk dat je zeker moet weten. Het gebruik van deze snelkoppelingen zal zeker uw leven gemakkelijker maken tijdens het gebruik van Ubuntu, en u in staat stellen om uw werk sneller gedaan te krijgen. Zoals altijd, als je andere sneltoetscombinaties kent voor Ubuntu, waarvan je denkt dat deze in deze lijst zouden moeten voorkomen, laat het ons dan weten in de comments hieronder.