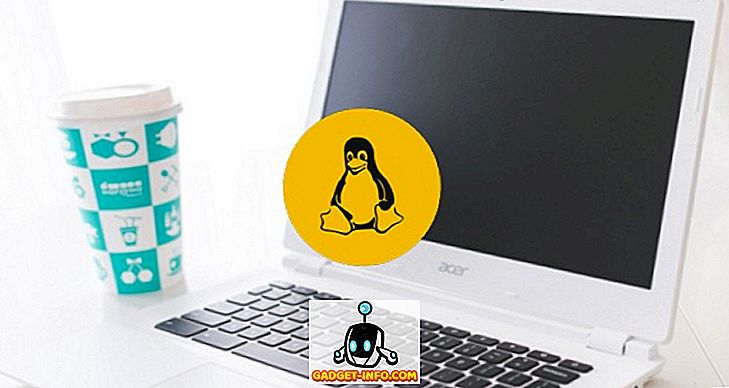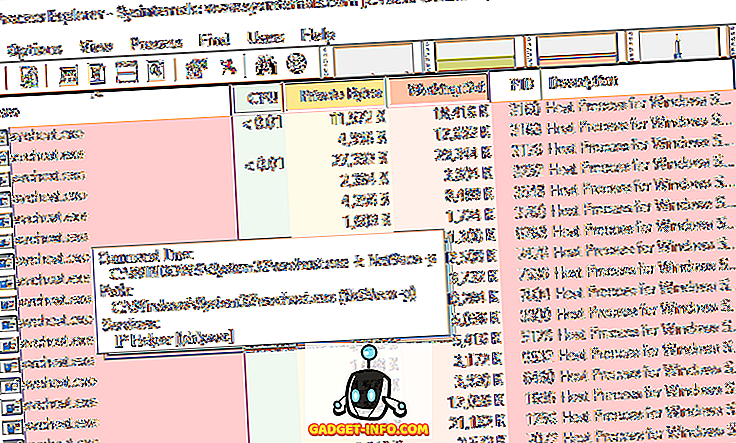Automatisering van dagelijkse taken kan ongelooflijk productief zijn, waardoor u meer tijd kunt besteden aan het doen van belangrijke dingen en de rest aan uw apparaten kunt overlaten. Telefoons worden tegenwoordig met een reden "smartphones" genoemd, en iOS-apparaten zijn een van de slimste apparaten die er zijn. U kunt de verschillende functies van uw iPhone en iPad gebruiken om taken te automatiseren die "niet zo interessant" zijn, of die ongelooflijk repetitief zijn. In dit artikel over IFTTT-apps zal ik u precies vertellen hoe u de door IFTTT aangeboden apps kunt gebruiken om taken op de iPhone te automatiseren, zodat u het meeste uit uw iOS-apparaten kunt halen en meer tijd kunt vrijmaken voor dingen die belangrijker zijn. Voordat we uw iPhone of iPad gaan automatiseren, laten we het een beetje over IFTTT hebben, zullen we?
Wat is IFTTT?
IFTTT staat voor " If This Then That ", precies zoals de app werkt. U stelt een "als" -voorwaarde en een "toen" -antwoord op die voorwaarde in. Het antwoord wordt uitgevoerd wanneer aan de voorwaarde "if" is voldaan. Deze sets van 'als en toen' worden recepten genoemd .
De reden waarom IFTTT zo'n nuttige app is, is dat als je eenmaal de recepten hebt ingesteld die je wilt, op de manier die je wilt, je je er geen zorgen meer over hoeft te maken. IFTTT werkt op de achtergrond, controleert automatisch of voldaan aan de gestelde voorwaarden en voert zelf recepten uit. Nu u weet wat IFTTT is, moet u daarom de taken op de iPhone automatiseren:
Waarom iPhone-taken automatiseren?
Verschillende taken kunnen tijdrovend zijn en eerlijk gezegd kunnen ze te veel gedoe zijn om regelmatig te worden uitgevoerd. Zie het op deze manier: u maakt veel foto's op uw smartphone en uploadt ze naar Dropbox, zodat u ze veilig van uw telefoon kunt verwijderen, waardoor u fysieke opslagruimte op uw apparaat bespaart. Zou het niet geweldig zijn als alles wat je deed een foto was en er automatisch een back-up werd gemaakt van Dropbox? IFTTT-apps kunnen dat doen.
Laten we nog een ander voorbeeld nemen, gewoon om het idee naar huis te brengen. Stel dat u uw bonnen in een digitale vorm wilt opslaan, dus u neemt foto's van hen en dan hoeft u zich geen zorgen te maken over het veilig bewaren van de fysieke kopie, zodat u de afbeeldingen in Evernote compileert. Is het niet beter als u alleen maar een foto van een bon hebt gemaakt en dat het zichzelf automatisch heeft omgezet in een notitieblok in Evernote? Nogmaals, met IFTTT-apps kun je dat doen.
Nu ik je overtuigd heb van het nut van geautomatiseerde taken, bespreken we de IFTTT-apps die je kunnen helpen bijna alles wat je doet te automatiseren op je iOS-apparaat.
Apps aangeboden door IFTTT
IFTTT was oorspronkelijk slechts één app, IFTTT genaamd. Het stelde mensen in staat om eenvoudige "als dit, toen dat" type workflows op hun apparaten te maken. Toen, in februari 2015, veranderde IFTTT hun app naar 'IF' en lanceerde ook een nieuwe reeks apps, genaamd 'Do'.
De apps die nu worden aangeboden door IFTTT zijn:
- IF (Android) (iOS)
De originele IFTTT-app. - Do Button (Android) (iOS)
Een app waarmee gebruikers een knop kunnen gebruiken om verschillende, door de gebruiker aan te passen functies uit te voeren. - Do Camera (Android) (iOS)
Een app waarmee gebruikers een knop kunnen gebruiken om camera-specifieke, aanpasbare functies uit te voeren.

Recepten maken
Het maken van recepten op een van de apps aangeboden door IFTTT is niet zo moeilijk, en er zijn veel gepubliceerde recepten waarnaar u kunt verwijzen, als u wilt weten hoe u een bepaalde taak kunt uitvoeren. De kans is groot dat de taken die u wilt automatiseren al door iemand anders zijn gepubliceerd, zodat u eenvoudig hun recepten kunt gebruiken of wijzigingen kunt aanbrengen in hun recept en deze kunt aanpassen aan uw behoeften.
U kunt naar de pagina IFTTT-recepten gaan om ze te bekijken.
Ik zal je helpen bij het maken van recepten voor elk van de apps die in dit artikel worden genoemd. Ik ga ervan uit dat je je al hebt aangemeld bij IFTTT en de apps IF, Do Button en Do Camera hebt gedownload.
1. Recepten maken op IF
Hier volgt een stapsgewijze uitleg over hoe u een recept kunt maken op IF waarmee u automatisch nieuwe foto's opslaat die u in Dropbox maakt.
- Start de IF-app en tik op het pictogram " Recept" . Het staat rechtsboven op het scherm. Je ziet een zijbalk met als titel 'Mijn recepten', vouw uit op het scherm. Als u eerder recepten heeft gemaakt, worden deze hier weergegeven. Tik op het pictogram "+" in de rechterbovenhoek om een nieuw recept toe te voegen.

- Tik in het volgende scherm op de knop 'Maak een recept' onder aan het scherm. Dit brengt je naar een scherm met de titel "Maak een recept" . Op dit scherm ziet u "if + then +", tik op "+" naast "if" .

- U krijgt nu een raster met services te zien die werken met "ALS". U moet een "triggerservice" uit dit raster selecteren.
"Trigger" -services zijn services die "triggers" bevatten en die, wanneer ze worden uitgevoerd, "IF" aangeven om de overeenkomstige "Actie" uit te voeren.
- Omdat ik afbeeldingen naar Dropbox wil uploaden wanneer ik een afbeelding vastleg, is onze triggerservice 'Foto's' .
Selecteer "iOS Photos" uit het raster van beschikbare services. Nu wordt een lijst weergegeven met toepasselijke triggers, gerelateerd aan "iOS-foto's". Selecteer "Elke nieuwe foto" .

- U keert terug naar het scherm met de titel "Een recept maken" . Tik deze keer op de "+" naast "dan" .

- Je krijgt nu een raster van "actieservices" te zien .
"Action" -services zijn services die "acties" bevatten die worden uitgevoerd wanneer de corresponderende "trigger" wordt uitgevoerd.
De actie die ik wil ondernemen elke keer dat ik op een nieuwe foto klik, is om deze naar Dropbox te uploaden . Daarom is onze actiedienst Dropbox .
Selecteer Dropbox in het raster met beschikbare services.
Nu wordt een lijst met toepasselijke acties weergegeven die betrekking hebben op Dropbox. Selecteer "Bestand uit URL toevoegen" .

- Je kunt de opties op het volgende scherm laten staan, of er mee spelen als je wilt. Ze zijn behoorlijk vanzelfsprekend.
Opmerking: laat de bestands-URL alleen als privéfotoURL.
- Op het volgende scherm kun je meldingen voor dit recept in- of uitschakelen . Tik op Voltooien als je klaar bent. Dat is alles wat er is. Je kunt een foto van je camera maken en je zult zien dat ALS het wordt geüpload naar je Dropbox.

2. Recepten maken op de knop Do
Met 'Do Button' kunt u één tik maken, aanpasbare acties die worden uitgevoerd telkens wanneer u op de knop in de app tikt.
Stel dat je iemand op Twitter een direct bericht wilt sturen waarin staat dat je op het punt staat naar huis te gaan. Normaal gesproken moet je de Twitter-app openen, naar die persoon zoeken, op de optie "Directe berichtgeving" tikken, het bericht typen en dan op Verzenden drukken. Doe dit een keer, of misschien zelfs twee keer, misschien niet zo'n groot probleem, maar als je een taak als deze herhaaldelijk moet doen, is het gewoon beter om dit te automatiseren.
Hoewel het maken van recepten op Do Button een zeer eenvoudige taak is, presenteer ik nog steeds een stapsgewijze benadering voor het automatiseren van de Twitter DM-taak.
- Start de Do Button- app en tik op het pictogram "Recept" ; het is in de rechterbenedenhoek van het app-scherm. Tik op de "+" knop aan de bovenkant van het scherm om een nieuw recept te maken.

- Navigeer naar het tabblad "Kanalen" en tik op Twitter . Dit zal een scherm weergeven met gepubliceerde recepten voor Twitter, evenals een optie om een nieuw recept te maken. Tik op de optie die zegt: "Maak een nieuw recept"

- Ik wil een direct bericht (of "DM", kort gezegd) aan een persoon posten. Er is een voor de hand liggende kwestie hier: de "Acties" beschikbaar voor
Twitter heeft geen optie om een DM naar iemand te sturen. Er is een optie om jezelf te DM, maar dat gaat niet werken voor ons. Er is echter een eenvoudige oplossing voor dit probleem.
Tik op de optie 'Een tweet plaatsen'
Als u een tweet begint met DM @gebruikersnaam, wordt de tekst die u achteraf typt, verzonden als DM naar de persoon die in de tweet wordt vermeld. We zullen deze methode gebruiken om een DM te verzenden.

- Typ 'DM @gebruikersnaam' in het tekstvak met de tekst 'Tweet text', gevolgd door de tekst die u naar die persoon wilt verzenden. Ik moet ze vertellen dat ik op het punt sta naar huis te gaan. Dus ik gebruik DM @gebruikersnaam die ik thuis ga bereiken.
Vervang 'gebruikersnaam' uiteraard door de gebruikersnaam van de persoon naar wie u de DM wilt sturen.
Tik op de knop met de tekst "Toevoegen".

Dat is alles Mensen! Je zou nu een knop moeten zien met het Twitter-pictogram op het startscherm van "Do Button".
Opmerking: als u meer dan één recept hebt, kunt u van links naar rechts vegen, of andersom om te schakelen tussen verschillende recepten die u heeft.
3. Recepten maken op camera doen
Denk aan de use case die ik eerder noemde? Over hoe sommige mensen hun bonnen graag in digitale vorm bewaren? Ik ben een van die mensen. Het is gewoon eenvoudiger om bonnen digitaal op te slaan; plus ik kan ze sorteren op datum / naam als ik dat wil. Do Camera maakt het ongelooflijk eenvoudig om afbeeldingen van bonnen toe te voegen aan mijn "Receipts" -notebook in Evernote. Bovendien is er een overvloed aan applicaties om de functionaliteit van Evernote te verbeteren.
U kunt andere toepassingen voor Do Camera vinden, waaronder degene die we "ALS" hebben gebruikt voor: automatisch afbeeldingen opslaan in Dropbox, maar ik presenteer stap voor stap hoe ik Do Camera instelt om mijn leven gemakkelijker te maken .
- Start de app Do Camera en tik op het pictogram "Recept" . Tik op de "+" knop aan de bovenkant van het scherm om een nieuw recept toe te voegen.

- Navigeer naar het tabblad "Kanalen" en selecteer "Evernote" uit de beschikbare kanalen. Tik op "Maak een nieuw recept"

- Selecteer de optie met de tekst 'Notitie maken van URL'. Vul de details in de tekstvakken in zoals u wilt.

Dat is alles wat u hoeft te doen. Telkens wanneer u nu een foto neemt van "Do Camera", wordt de afbeelding opgeslagen in het notitieblok "Receipts" in Evernote.
Opmerking: tijdens mijn eerste installatie van "Do Camera" was het Receptpictogram rechtsonder niet zichtbaar en reageerde niet op tikken. Als u een soortgelijk probleem tegenkomt, verwijdert u de app en installeert u deze opnieuw.
Enkele geweldige recepten
Hier zijn enkele geweldige gepubliceerde recepten die je misschien handig vindt. Bekijk ze als ze er interessant uitzien. Hoe dan ook, u kunt gepubliceerde recepten gebruiken om te leren hoe mensen deze IFTTT-apps gebruiken om geweldige geautomatiseerde workflows te maken.
Opmerking : U kunt op de afbeeldingen klikken om naar de receptpagina's te gaan.
ALS Recepten:
1. Documenteer uw dagelijkse Fitbit-activiteit in een Google-spreadsheet

2. Houd automatisch uw Facebook en Twitter profielfoto's synchroon

Doe Knop Recepten:
1. Volg uw werkuren in een spreadsheet:

2. Haal jezelf uit een lastige situatie:

Doe camera-recepten:
1. Bewaar ontvangsten voor Evernote

2. Sla een foto op in Dropbox

Automatiseer iPhone-taken met IFTTT-apps
Inmiddels moet u de voordelen van het automatiseren van taken hebben gerealiseerd. Ik raad u aan de IFTTT-site te bezoeken en de beschikbare kanalen en de gepubliceerde recepten te verkennen. Gepubliceerde recepten kunnen direct worden gebruikt, of u kunt ze aanpassen aan uw eigen behoeften door de verschillende parameters die zij gebruiken te bewerken, zodat ze op de door u gewenste manier worden aangepast. U kunt de gepubliceerde recepten ook gebruiken als een startpunt om te leren hoe u IFTTT-recepten kunt maken en kunt voortbouwen op en nog betere recepten kunt maken. Creëer dus recepten volgens uw behoeften en deel uw favorieten met ons, in de commentaren hieronder. We kijken ernaar uit van u te horen!