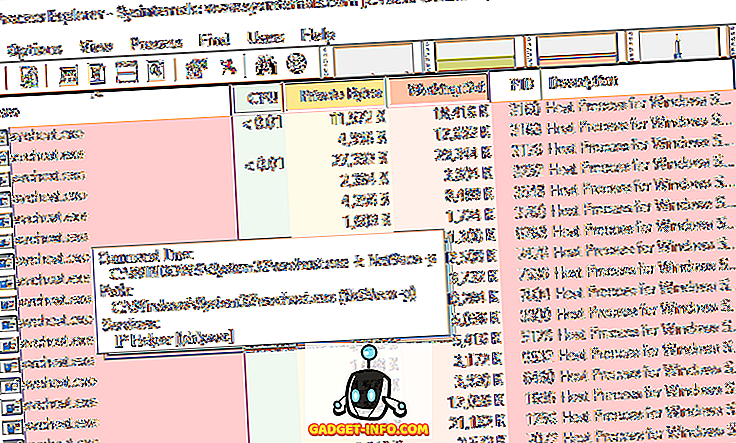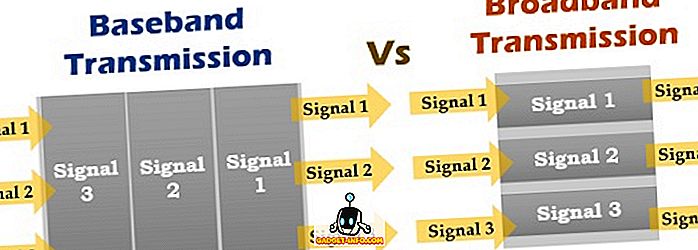De Option-toets is waarschijnlijk een van de krachtigste en te weinig gebruikte toetsen op het Mac-toetsenbord. Ik bedoel, er zijn zoveel dingen die je kunt doen en snelkoppelingen die je kunt ontdekken met behulp van de Option-toets. De Option-toets kan u helpen om dingen in één klik gedaan te krijgen, wat anders u op zijn minst een paar klikken zou hebben gekost. Daarom doet het pijn om zo weinig Mac-gebruikers te zien die de Option-toets op hun Mac gebruiken. De grootste reden achter de aversie van gebruikers ten opzichte van de Mac-optietoets is dat de gebruiksmogelijkheden niet zo eenvoudig zijn en dat velen het niet weten. Welnu, ik wil dit veranderen met dit artikel, aangezien we u alle snelkoppelingen voor de Mac-optietoets laten zien die u moet kennen:
Alle sneltoetsen voor de Mac-optieknop die u moet kennen
Er zijn meer dan 50 verschillende gebruiksmogelijkheden van de Mac Optie sleutel die we in dit artikel bespreken, daarom hebben we de hele lijst onderverdeeld in subsecties, zodat het gemakkelijker is om te navigeren. Hier zijn de verschillende secties die we in dit artikel behandelen:
- Power Menu Shortcuts
- Finder en systeemsnelkoppelingen
- Sneltoetsen voor documenten
- Sneltoetsen en gebaren voor het toetsenbord in Safari op Mac
- Toegankelijkheid Snelkoppelingen
- Optietoetsen gebruiken op menubalk
- Andere sneltoetsen voor optietoetsen
U kunt op een van deze subsecties klikken om rechtstreeks naar hen over te slaan. Dat gezegd hebbende, raad ik aan dat je al deze tips leest, want je zult zoveel meer leren:
Power Menu Shortcuts
1. Zet je Mac aan het slapen
Ik heb de meeste Mac-gebruikers het Apple-menu zien gebruiken om hun Mac in slaap te laten vallen. Met een eenvoudige sneltoets kunt u uw Mac echter binnen enkele seconden in slaapstand brengen. Druk gewoon op de toetsenbordcombinatie "Option-Command-Power Button" en uw Mac gaat onmiddellijk in slaap.
2. Sluit alle apps en zet uw Mac uit
Als je haast hebt en al je apps wilt afsluiten en je Mac wilt afsluiten, kan de sneltoetscombinatie Option die ik je ga vertellen je daarbij helpen. Druk op de sneltoets "Control-Option-Command-Power-knop" en uw Mac wordt uitgeschakeld nadat alle apps zijn gestopt. Het beste deel is dat de apps je zullen vragen om je werk op te slaan als je dat nog niet hebt gedaan.
Finder en systeemsnelkoppelingen
1. Dock tonen of verbergen
Persoonlijk hou ik mijn Dock altijd verborgen, maar als je iemand bent die het af en toe gewoon moet doen, is dit de sneltoets voor jou. Druk gewoon op de "Option-Command-D" om je Dock te verbergen . Druk nogmaals op dezelfde sneltoets om het weer op te halen.
2. Finder-pad tonen of verbergen
Voordat ik deze sneltoets te weten kwam, haatte ik de Finder op mijn Mac. Mijn grootste probleem waardoor ik er een hekel aan had, was het feit dat er geen manier was om het bestandspad in het Finder-venster te zien. Nou, ik had het mis. Er is een native manier om het bestandspad in Finder te zien en je hoeft alleen maar op het toetsenbordcommando "Option-Command-P" te drukken om het te zien.

3. Zijbalk tonen of verbergen
Op dezelfde manier kun je de zijbalk van je Mac's Finder-venster verbergen of tonen door op de sneltoets "Option-Command-S" te drukken.

4. Verplaats Bestanden
Veel nieuwe Mac-gebruikers vinden dat Mac je niet de mogelijkheid geeft om bestanden van de ene plaats naar de andere te verplaatsen. Wel, dat is waar als je de eenvoudige combo "Option-Command-V" niet kent. Kopieer gewoon het ding dat je wilt verplaatsen en plakken met de bovengenoemde sneltoets. In plaats van een kopie te maken, wordt het bestand verplaatst.
5. Alle apps verbergen
Soms vereist de situatie drastische maatregelen en kan het verbergen van apps een voor een niet worden onderbroken. In dat geval kunt u de sneltoets "Command-Option-H" gebruiken om alle geopende apps tegelijk te verbergen . Klik gewoon op een leeg gedeelte van uw bureaublad en druk op de sneltoets om alle apps te verbergen.
6. Sluit alle geopende app-vensters
Als je een nog drastischer aanpak wilt, kun je alle apps sluiten in plaats van ze te verbergen. Gebruik hiervoor gewoon de sneltoets "Option-Command-W" .
7. Minimaliseer alle vensters
Gebruik ook de sneltoets "Option-Command-M" om alle app-vensters in één keer te minimaliseren .
8. Open het Force Quit Application Menu
Hoewel het niet regelmatig gebeurt op een Mac, zijn er soms valse applicaties die niet reageren op je opdrachten. In die gevallen moet je geforceerd stoppen met die apps. Je kunt het Apple-menu gebruiken om het Force Quit-programmamenu te openen of gewoon op de sneltoets "Command-Option-Esc " drukken om dat te doen.

9. Forceer stop met de huidige app
Je kunt dit nog een stap verder gaan en direct de huidige app geforceerd stoppen met de sneltoets 'Command + Shift + Option + Esc' .
10. Leeg de prullenbak zonder de bevestigingsdoos
Op dezelfde manier kun je de prullenbak van je Mac leegmaken zonder het bevestigingsdialoogblok aan te roepen met de sneltoets "Option-Shift-Command-Delete" .
11. Open Display Preference
De Option-toets helpt u ook bij het bereiken van bepaalde instellingen en voorkeuren zonder dat u het hele proces van het doorgaan via het Apple-menu hoeft te doorlopen. U kunt bijvoorbeeld het paneel Display Preference starten door op de "Option-Brightness Up / Down" -toetsen te drukken .

12. Open de toetsenbordvoorkeur
Op dezelfde manier drukt u op de sneltoets "Option-F5 / F6" om de toetsenbordvoorkeuren te starten.

13. Open Mission Control-voorkeuren
Gebruik ook de sneltoets "Option-Mission Control" om de Mission Control-voorkeuren te starten.

14. Pas volume / helderheid aan in kleine stappen
Met de Mac Option-toets kunnen gebruikers de helderheid en het volume in kleinere stappen aanpassen voor meer verfijnde aanpassingen. Alleen de sneltoets "Option-Shift-Keyboard Brightness Up / Down" en "Option-Shift-Keyboard Volume Up / Down" om dat te doen.
15. Kopieer een gesleept item
Dit is een van de meest onbekende kenmerken van de Option-toets. Kortom, wanneer u een bestand op uw Mac sleept, kunt u tijdens het slepen de Option-toets ingedrukt houden om dat bestand naar uw klembord te kopiëren.
16. Maak een alias van een gesleept item
Op dezelfde manier, als u beide "Option en Command" -toetsen ingedrukt houdt tijdens het slepen van een item, wordt de alias van het bestand aangemaakt, wat in feite een snelkoppeling is om het bestand te starten.
17. Open alle mappen binnen een geselecteerde map
Als u de lijstweergave in uw Finder gebruikt, vindt u deze truc misschien erg handig. Kortom, u kunt de Option-toets ingedrukt houden terwijl u op de discreetriehoek klikt om alle mappen in een geselecteerde map te openen. Zo kunt u met één klik alles vinden dat niet alleen in de bovenliggende mappen is opgeslagen, maar ook in de mappen voor kinderen.
Sneltoetsen voor documenten
De Mac Option-knop is ongelooflijk krachtig als het gaat om het omgaan met documenten. In dit gedeelte zullen we alle functies zien die u kunt openen met behulp van de Option-toets bij het werken met documenten:
1. Verwijder het woord links van het invoegpunt
Als u in plaats van een letter te verwijderen het hele woord wilt verwijderen, kunt u de sneltoets "Option-Delete" gebruiken, die een woord verwijdert dat nog in uw invoegpositie ligt.
2. Verplaats het invoegpunt naar het begin van het vorige woord
Evenzo, als u het invoegpunt voor het hele woord en niet voor een letter wilt verplaatsen, kunt u de Optietoets gebruiken terwijl u op de linkerpijl tikt .
3. Verplaats het invoegpunt naar het einde van het volgende woord
Op dezelfde manier kunt u de Option-toets ingedrukt houden terwijl u de rechterpijltoets gebruikt om direct naar het einde van het volgende woord te gaan.
Pro-tip: u kunt de Shift-toets ingedrukt houden terwijl u de twee sneltoetsen boven aan het toetsenbord gebruikt om het woord te selecteren in plaats van alleen het verplaatsingsplaatspunt.
4. Selecteer een volledige alinea
Als u snel een hele alinea in één keer wilt selecteren, houdt u de sneltoets "Optie-verschuiving" ingedrukt terwijl u de pijltoetsen omhoog / omlaag gebruikt.
5. Ga naar zoekveld
Langdurige Mac-gebruikers weten misschien dat het gebruik van de sneltoets "Command-F" direct het zoekvak van Finder opent. Als u het zoekvak echter niet wilt openen, maar alleen het zoekveld wilt gebruiken, klikt u met uw cursor. Welnu, als u dat wilt, gebruik dan de sneltoets "Option-Command-F" in plaats van uw trackpad of muis te gebruiken.
6. Kopieer stijl
Als u alleen de stijl van de tekst wilt kopiëren, gebruikt u de sneltoets "Command-Option-C" in plaats van de sneltoets "Command-C" te gebruiken die de tekst kopieert.
7. Plak de stijl
Op dezelfde manier kunt u de sneltoets "Command-Option-V" gebruiken om de stijl te plakken.
8. Plak en match stijl
Een van mijn meest gebruikte sneltoetsen op Mac is de sneltoets voor plakken en matchen. Wat dit in feite doet, is de inhoud die u plakt, afstemmen op de stijl van de inhoud die al in het document staat. Als u deze functie wilt gebruiken, kopieert u de tekst overal vandaan, net als u. Wanneer u echter plakt, gebruikt u de sneltoets 'Optie-Verschuiving-Command-V' in plaats van de normale sneltoets 'Command-V' te gebruiken.
9. Show-Hide Inspector en Toolbar
Ik werk graag in een afleidingsvrije omgeving als ik de volledige bedrading heb. Verberg daarom alle werkbalk- en infovensters in de app Pagina's. Als u dat ook wilt, kunt u de sneltoets "Option-Command-I" gebruiken om de Inspector te verbergen en "Option-Command-T" om de werkbalk te verbergen . Hoewel ik dit meestal op pagina's gebruik, zal het ook werken op Numbers, Keynote en elke andere app van derden die dit ondersteunt.

Sneltoetsen en gebaren voor het toetsenbord in Safari op Mac
1. Scroll in grotere stappen
Als u de pijltoets gebruikt om door webpagina's in Safari te bladeren, kunt u de optietoets gebruiken om in grotere stappen te scrollen. Houd de Option-toets ingedrukt wanneer u de pijltjestoetsen gebruikt om te bladeren.
2. Markeer het volgende item op een webpagina
We gebruiken allemaal de Tab-toets om van de ene naar de andere optie op een webpagina te gaan. Gebruikers hebben echter gemerkt dat het de knoppen overslaat en alleen de tekstinvoervelden selecteert. Welnu, als u de knoppen wilt selecteren zonder ze over te slaan, houdt u de Option-toets ingedrukt wanneer u de Tab-knop gebruikt.
3. Sluit alle tabbladen maar één
Als u snel alle tabbladen in Safari wilt sluiten en slechts één tabblad open wilt houden, kunt u daarvoor de Optietoets gebruiken. Houd de Option-toets ingedrukt wanneer u op de knop Sluiten klikt. Onthoud dat, het tabblad waarop u op de sluitknop klikt, degene is die open is gelaten terwijl alle andere tabbladen worden gesloten.
4. Download een gekoppeld bestand
Als u snel een gekoppeld bestand op internet wilt downloaden, houdt u de Option-toets ingedrukt terwijl u op de koppeling klikt.
5. Zoom de websitetekst in
Langdurige Safari-gebruikers zijn mogelijk bekend met de functies "Inzoomen" en "Uitzoomen", die toegankelijk zijn via het menu "Beeld" of via de sneltoets "Command + / Command-". Welnu, als het enige dat u groter wilt maken de tekst is en niet de hele webpagina, gebruikt u de optietoets met de bovengenoemde snelkoppeling of houdt u de Option-toets ingedrukt wanneer u op het menu Beeld klikt.

Toegankelijkheid Snelkoppelingen
Met de Mac Option-toets is het heel eenvoudig om toegang te krijgen tot de toegankelijkheidsopties op je Mac door een eenvoudige sneltoets te gebruiken. Hier volgen enkele van de meest gebruikte en beste sneltoetsen die u kunt gebruiken om toegang te krijgen tot toegankelijkheidsopties:
1. Geef Toegankelijkheidsopties weer
Gebruik de sneltoets "Optie-Opdracht-F5" om toegang te krijgen tot Opties voor Toegankelijkheid van het Display Netwerk.

2. Open VoiceOver-hulpprogramma
Om het VoiceOver-hulpprogramma te openen, gebruikt u de sneltoets "Control-Option-F8".
3. Zet Zoom aan of uit
Gebruik ook de sneltoets "Option-Command-8" om de zoomfunctie in of uit te schakelen.
4. Schakel de instelling Kleuren omkeren in of uit
Gebruik de sneltoets "Control-Option-Command-8" om de instelling Invert Colors in of uit te schakelen.
5. Verminder het contrast
U kunt het contrast verminderen met de sneltoets "Control-Option-Command-Comma".
6. Verhoog het contrast
Aan de andere kant kunt u het contrast verhogen met de sneltoets "Control-Option-Command-Periode".
Optietoetsen gebruiken op menubalk
Als u de Option-toets ingedrukt houdt terwijl u op de menubalk klikt, ziet u extra informatie. Hier zijn enkele van de belangrijkste die je moet weten:
1. Optie-Klik op het volumemenubalkpictogram
Door de Option-toets ingedrukt te houden terwijl u op het volumemenu-balkpictogram klikt, kunt u het paneel met geluidsvoorkeuren rechtstreeks openen en ook de uitvoer- en invoerbronnen voor audio selecteren.

2. Option-klik op het pictogram van de draadloze menubalk
Door op het Draadloze menubalkpictogram te klikken terwijl u de Option-toets ingedrukt houdt, kunt u aanvullende informatie krijgen, zoals uw IP-adres, routernummer, landcode, geluidsniveau en meer.

3. Optie-Klik op het pictogram van de Bluetooth-menubalk
Op dezelfde manier geeft het klikken op Option op het Bluetooth-menu aanvullende informatie, zoals de status, de vindbaarheidsstatus en meer.

4. Optie-Klik op het Apple-menu
Als u snel uw systeemrapportvenster wilt openen, klikt u gewoon op Option op de Apple-menubalk en wordt u direct de mogelijkheid getoond om dit te doen.

5. Schakel Niet storen in
Ten slotte kunt u Option-klikken op het pictogram Meldingsbalk in de rechterbovenhoek om direct niet storen in te schakelen. U kunt ook opnieuw klikken om de DND-modus uit te schakelen.
Andere sneltoetsen voor optietoetsen
1. Open het menu Opslaan als
Als u het "Opslaan als menu" wilt krijgen terwijl u een bestand opslaat, hoeft u alleen maar op Option te klikken in het bestandsmenu en het wordt aan u gepresenteerd.

2. Krijg meer bestandsformaten
Evenzo, tijdens het opslaan van een bestand, kunt u Option-klik op de bestandskiezer om meer bestandsindelingsopties te krijgen.
Word een Mac Power-gebruiker door de macht van de Mac Option Key te gebruiken
Dat is het einde van ons lange artikel over het gebruik van de Option-toets en de functies waartoe het u toegang kan geven. Ik gebruik een aantal van deze snelkoppelingen op een dagelijkse basis en ik hoop dat je een aantal Option-toetscombinatiesnelkoppelingen zult vinden die ook voor jou nuttig zijn. Controleer de lijst en laat ons uw favoriete Optie-toetsfuncties kennen door te schrijven in de opmerkingen hieronder.