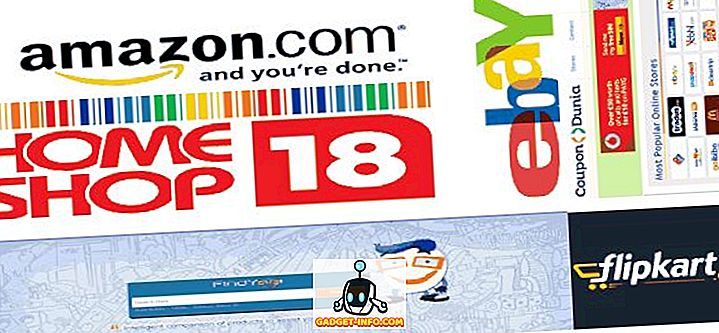Apple heeft zojuist de laatste versie van het iOS 11 mobiele besturingssysteem van het bedrijf vrijgegeven aan het grote publiek, nadat hij ongeveer 3 maanden in de bètastadium was. Zolang je een iOS-apparaat hebt dat ten minste eind 2013 is uitgebracht, kun je updaten en genieten van het gebruik van de nieuwste versie van het besturingssysteem. iOS 11 brengt een heleboel nieuwe functies en functionaliteiten naar de tafel, maar er zijn ook veel verborgen functies en opties in de nieuwste iOS-update. Nou, als je al geïnteresseerd bent, laten we eens kijken naar 15 coole iOS 11-trucs die je moet kennen:
iOS 11 Tips en trucs die u moet weten
Opmerking : ik heb deze iOS 11-trucs op mijn iPhone 7 Plus en iPhone 6s geprobeerd, maar ze zouden op oudere iPhones moeten werken, evenals de nieuwe iPhone 8, 8 Plus en iPhone X.
1. Verborgen donkere modus
De donkere modus is een functie die sinds de iOS 10.3-update enorm wordt gewacht. Hoewel we niet precies de donkere modus hebben die we zochten, biedt iOS 11 tot nu toe de meest nabije ervaring. Het heeft de "Smart Invert" -modus genoemd en kan eenvoudig worden ingeschakeld door eenvoudig de volgende stappen te volgen:
- Ga naar Instellingen -> Algemeen -> Toegankelijkheid en tik op "Display Accomodations" . Tik nu opnieuw op "Kleuren omkeren" .

- Zodra u zich in het menu Kleuren omkeren bevindt, ziet u de schakelaar "Smart Invert" die kan worden gebruikt om de functie eenvoudig in of uit te schakelen. Nu, als je door de meeste menusecties in iOS scrolt, heb je een volledig donker thema in plaats van een saai licht.

Hoewel we het leuk vonden om de "Smart Invert" -donkere modus te gebruiken, is het verre van perfect vanwege het feit dat foto's, toepassingen van derden en pictogrammen worden weergegeven alsof ze zich in de modus voor negatieve kleuren bevinden in plaats van in een echte donkere modus. Hopelijk verbetert Apple deze nieuwe functie in de nabije toekomst.
2. Pas Control Center aan
Het vernieuwde Control Center is een van de opvallende kenmerken van iOS 11. Het heeft een visuele revisie gekregen en biedt nu veel meer functionaliteiten voor de eindgebruiker. Het kan eenvoudig worden verhoogd door vanaf de onderkant van uw scherm te vegen. Welnu, je kunt zelfs wat je wilt toevoegen of verwijderen uit het controlecentrum volgens jouw voorkeur. Hiervoor gaat u eenvoudig naar Instellingen -> Controlecentrum -> Regelingen aanpassen en voegt u alle beschikbare besturingselementen in het menu toe of verwijdert u deze. Schermopname en Niet storen tijdens het rijden waren bijvoorbeeld de twee bedieningselementen die ik persoonlijk aan het Control Center van mijn iPhone heb toegevoegd.

3. Apps ontladen
Offloading is een nieuwe functie die door Apple wordt geïmplementeerd om opslagruimte op uw iOS-apparaten te besparen, met name die met een beperkte opslagcapaciteit van 64 GB of minder. Welnu, door een app te offloaden, verwijderen gebruikers in principe een app terwijl alle gegevens intact blijven, zodat ze kunnen doorgaan waar ze gebleven zijn, als ze ervoor kiezen om de app opnieuw te installeren. Als je een app op je iOS-apparaat wilt downloaden, ga je naar Instellingen en volg je de onderstaande stappen:
- Ga naar Algemeen -> iPhone-opslag in de app Instellingen op uw iOS-apparaat.

- Blader in het volgende menu naar beneden en kies de app die u wilt uitladen en tik op "App offloaden" . Nadat het apparaat u om bevestiging heeft gevraagd, tikt u opnieuw op "App offloaden" .

4. Typ naar Siri
Siri is de persoonlijke stemassistent die beschikbaar is op iOS-apparaten. We maken meestal gebruik van spraakopdrachten om al onze vragen weg te vragen, maar met iOS 11 kunt u ook uw zoekopdrachten wegtypen. Dit is vooral handig als je in een drukke omgeving bent waar Siri je stem niet nauwkeurig opneemt of als je in een situatie verkeert dat je koste wat kost moet zwijgen. Nou, eerst moet je de functie inschakelen binnen de instellingen. Het is echter de moeite waard om op te merken dat, zolang je "Type naar Siri" hebt ingeschakeld, je Siri niet met je stem kunt besturen. Zonder meer hoeft u alleen de onderstaande stappen uit te voeren om "Type to Siri" in te schakelen:
- Ga naar Instellingen -> Toegankelijkheid en ga naar de sectie Siri . Hier ziet u de optie om "Type to Siri" in of uit te schakelen.

- Activeer Siri nu gewoon zoals u normaal zou doen, door lang op de startknop te drukken. Waar wacht je nog op? Begin meteen met het typen van uw vragen met behulp van het toetsenbord op het scherm.

5. Schermopname
Apple laat je nu het scherm van je apparaat opnemen met iOS 11, en dit is uitermate handig als je korte instructievideo's voor anderen wilt opnemen. Het is een veel eenvoudigere manier dan het nemen en verzenden van meerdere screenshots, wat alleen maar tot verwarring kan leiden. De functie is ingebouwd in het Control Center van iOS 11, maar is standaard niet ingeschakeld. Dat klopt, je moet eerst de schakelaar aan het controlecentrum toevoegen en dan kun je met een druk op de knop je scherm opnemen of stoppen. Volg dus gewoon de onderstaande stappen om dit in een handomdraai gedaan te krijgen:
- Ga naar Instellingen -> Controlecentrum en als je eenmaal in dit gedeelte bent, scrol je een beetje naar beneden en vind je de optie "Schermopname" . Tik erop om de schakelaar aan uw Control Center toe te voegen.

- Nu, zodra je het controlecentrum opent door vanaf de onderkant van je scherm omhoog te vegen, zul je de "schermopname" onderaan helemaal zien veranderen. U kunt er één keer op tikken om de opname te starten en nogmaals erop tikken om te stoppen met het opnemen van uw scren. Het kan niet eenvoudiger dan dit worden.

6. Stuur Live Photos als GIF's
Live Photos, een functie die in 2015 werd geïntroduceerd samen met de iPhone 6S en iPhone 6S Plus, werd door veel gebruikers als een gimmick beschouwd, omdat mensen een iOS-apparaat met 3D-aanraakfunctionaliteit nodig hadden om hiervan te profiteren en deze foto's te bekijken. Dit zijn niets anders dan heel korte clips die ongeveer 3 seconden duren. Het wordt automatisch door de iPhone opgenomen voor en nadat een foto is gemaakt. Met iOS 11 kun je deze Live Photos als GIF's rechtstreeks vanuit de Mail-app van Apple naar anderen verzenden. Omdat het wordt verzonden als GIF, kan bijna iedereen het bekijken zonder specifieke hardwarevereisten. Volg eenvoudig de onderstaande stappen om binnen enkele seconden live foto's als GIF's te verzenden:
- Zodra je een Live Photo hebt gemaakt met de camera van je iPhone, ga je naar de Foto's-app om de foto te bekijken en veeg je eenvoudig omhoog over het scherm . Er verschijnt een nieuw menu op het scherm dat kan worden gebruikt om het effect te wijzigen voor de Live Photo die u zojuist hebt gemaakt. Selecteer "Loop" of "Bounce" als het effect en tik op de optie "Delen" linksonder op je scherm. Nu kunt u de app "Mail" van Apple kiezen om deze Live Photo te delen.

- Nu gaat u naar de Mail-app waar u de foto rechtstreeks als GIF naar de ontvanger kunt verzenden. Gebruikers kunnen kiezen tussen een kleine bestandsgrootte of de werkelijke grootte voordat ze de GIF verzenden. Als u de GIF niet wilt comprimeren, is de werkelijke bestandsgrootte hier waarschijnlijk de betere keuze.

7. Schakel het High Efficiency Image Format uit
IOS 11 van Apple volgt een nieuwe beeldcompressietechniek genaamd HEIF (High Efficiency Image Format) en wordt gebruikt op alle foto's die worden gemaakt op uw iOS-apparaten, mogelijk gemaakt door de Apple A9-chip of hoger. Dit wordt gedaan om de grootte van uw foto's te verkleinen en de kostbare niet-uitbreidbare opslagruimte van uw apparaat te behouden. Hoewel het een welkome functie is en de compressietechniek vrijwel geen verlies van beeldkwaliteit met zich meebrengt, zijn er zorgen over de compatibiliteit van dit bestandsformaat. Toepassingen van derden zoals Discord herkennen dit relatief nieuwe formaat niet zodra de foto's zijn geüpload en daarom worden ze weergegeven als een onbekend bestand in plaats van een afbeeldingsbestand. Om compatibiliteitsproblemen te voorkomen, zijn gebruikers wellicht geïnteresseerd in het uitschakelen van deze functie. Volg dus de onderstaande stappen om HEIF binnen een paar seconden uit te schakelen:
- Ga naar Algemeen -> Camera en tik op de optie "Formaten" onder het gedeelte Camera.

- Kies 'Meest compatibel' als voorkeursformaat dat door iOS moet worden gebruikt voor alle foto's die worden gemaakt met uw iOS-apparaat. Nou, dat is vrijwel het hele proces. Vanaf nu hoeft u zich zelfs geen zorgen te maken over compatibiliteitsproblemen met afbeeldingen.

8. QR-codes scannen
Zodra u uw apparaat bijwerkt naar iOS 11, kunt u de standaard Camera-app gebruiken om elke QR-code te scannen die u mogelijk tegenkomt. Er is geen omgeving waar je mee moet spelen. Richt de camera eenvoudig op de QR-code en laat uw apparaat het werk voor u doen. De link achter de betreffende code wordt weergegeven als een banner boven aan uw scherm.

9. Schakel het iOS-apparaat uit zonder op een knop te drukken
Zoals je misschien allemaal weet, hebben bijna alle iOS-apparaten een speciale slaap / waakknop om het in en uit te schakelen. Dat is echter niet het geval met de nieuwe iPhone X. Hoewel er een slaap / waakknop is om je telefoon te vergrendelen en ontgrendelen, zal het lang indrukken van de knop Siri activeren in plaats van je de optie te geven het apparaat uit te schakelen. Nou, er is niets om je zorgen over te maken, omdat je deze truc kunt gebruiken om het uit te schakelen. Het is ook erg handig als je de aan / uit-knop kunt beschadigen en deze niet langer functioneert.
Om je iOS-apparaat uit te schakelen zonder op de aan / uit-knop te hoeven drukken, ga je eenvoudig naar Instellingen -> Algemeen en scrol je helemaal naar beneden. Tik nu gewoon op "Afsluiten" om de uitschakelschuifregelaar te openen.

10. Scan documenten in opmerkingen
Ooit wilde uw fysieke documenten converteren naar een digitale, zonder een centje geld te moeten uitgeven aan een speciale scanner? Nou, vanaf nu met iOS 11, kun je precies dat doen. De app met notities op uw iOS-apparaat kan uw documenten gemakkelijk scannen en opslaan. Volg eenvoudig de onderstaande stappen om dit in een handomdraai gedaan te krijgen:
- Open de app "Notes" en tik op het pictogram "Create Note" dat wordt aangegeven door een pen en papier in de rechterbenedenhoek van uw scherm. Tik in het volgende menu op het pictogram "+" dat zich recht boven je toetsenbord bevindt.

- Tik nu op "Documenten scannen" en richt de camera op het papier en klik op een degelijke foto ervan. Hierna kunt u het gebied van de scan aanpassen aan uw voorkeur. Als u klaar bent, tikt u op "Scan behouden" om het gescande document op te slaan.

Het gescande document lijkt veel op het hieronder weergegeven document. Zoals u ziet, deed iOS 11 het redelijk goed in het scanproces. Als u niet tevreden bent met de resultaten, kunt u ervoor kiezen om de scan opnieuw te nemen en uw camera perfect te positioneren.

11. Annoteer Screenshots
Bijna elke smartphone kan tegenwoordig screenshots maken, maar het markeren ervan is nog steeds een moeizaam proces. Met iOS 11 kunnen gebruikers hun schermafbeeldingen markeren onmiddellijk nadat ze het hebben gemaakt. Het enige wat u hoeft te doen, is gewoon een schermafbeelding maken zoals gebruikelijk en tik op het screenshot-voorbeeld dat een paar seconden verschijnt in de linkerbenedenhoek van het scherm. Nu kun je je schermafbeeldingen markeren en op "Gereed" tikken om het bewerkte screenshot op te slaan.

12. Persistente meldingen
De interactieve banner-achtige meldingen van Apple op iOS zijn op zijn zachtst gezegd vrij indrukwekkend. Ze zijn het minst lang genoeg om de hele melding te lezen en verdwijnen automatisch. Niet iedereen is echter snel genoeg om te lezen en daarom kan de tijdelijke banner misschien niet de juiste snit voor ze maken. Welnu, als je eenmaal hebt geüpdatet naar iOS 11, kun je voor elke app afzonderlijk schakelen tussen tijdelijke en persistente bannermeldingen.
Als u dit wilt doen, gaat u eenvoudig naar Instellingen -> Meldingen en kiest u de app waarvoor u permanente meldingen wilt inschakelen. Selecteer nu het bannerpictogram "Persistent" zoals weergegeven in de onderstaande schermafbeelding. Vanaf nu zijn de banner-achtige meldingen van deze app niet langer tijdelijk.

13. Deel snel screenshots
Mensen nemen meestal schermafbeeldingen op hun smartphones om deze met anderen te delen, maar wie wil er het gedoe van binnenkomen om in de Foto's-app te komen alleen het specifieke screenshot delen? Met iOS 11 kunnen gebruikers hun schermafbeeldingen direct delen nadat ze deze hebben gemaakt. Dit kan gedaan worden door lang op het voorbeeld van het screenshot te drukken dat een paar seconden verschijnt in de linkerbenedenhoek van het scherm. iOS zal nu alle ondersteunde applicaties weergeven waarmee het jouw screenshot kan delen. Het proces van het maken en delen van schermafbeeldingen is nu veel eenvoudiger en sneller.

14. Eenhandig toetsenbord
Als je de Plus-variant van een iPhone gebruikt en je hebt hele kleine handen, gebruik je waarschijnlijk beide handen om te typen. Wat als je wilt sms'en terwijl je eet of drinkt en een van je handen niet schoon is? Wel, gebruik gewoon eenhandig toetsenbord, een handige functie die wordt meegeleverd met de iOS 11-update.
Om gebruik te maken van dit toetsenbord, drukt u eenvoudigweg lang op het "emoji" -pictogram onder aan het toetsenbord. Nu zult u de mogelijkheid zien om te schakelen tussen rechtshandig en linkshandig toetsenbord . Tik op uw gewenste stijl om direct gebruik te maken van eenhandig toetsenbord.

15. Webpagina's opslaan als PDF
Ooit wilde u online webpagina's opslaan voor offline lezen en delen op een later tijdstip? Apple laat je dat doen met iOS 11. Zodra je een update uitvoert naar de nieuwste versie van het besturingssysteem, kun je snel een PDF maken van elke webpagina. Om dit te doen, tikt u op het pictogram "Delen" onder aan de Safari-browser en kiest u de optie "PDF maken" . Als je klaar bent, kun je gewoon op "Gereed" tikken om het PDF-bestand op te slaan voor later gebruik.

Bonus: Siri Tricks
De persoonlijke stemassistent van Apple die is ingebakken in iOS is nu veel slimmer geworden met de nieuwste versie van het besturingssysteem. U kunt nu Siri vragen om Engels in verschillende talen te vertalen, waaronder het Mandarijn, Frans, Duits, Italiaans en Spaans. De assistent kan het echter nog steeds niet andersom vertalen. Hopelijk wordt dat in de nabije toekomst geïmplementeerd door het bedrijf in Cupertino.

Siri kan ook profiteren van de apps die op uw iOS-apparaat worden afgespeeld en binnen enkele seconden een taxi voor u boeken. Het kan zelfs specifiek het type cabine kiezen dat u zoekt en die specifieke cabine aanvragen.

Anders dan dat, met iOS 11, heeft Apple Siri geopend voor ontwikkelaars, dus meer apps van derden zoals WhatsApp worden ook ondersteund door Siri.
ZIE MEER: 20 coole iOS 11-functies die u moet kennen
Verbeter uw iOS-ervaring met deze iOS 11-trucs
Er zijn een hele reeks nieuwe functies en trucs ingebakken tot in de nieuwste versie van het mobiele besturingssysteem van Apple. Van kleine verbeteringen, zoals de mogelijkheid om uw scherm op te nemen, tot volledig opnieuw ontwerpen van het Control Center, iOS 11 heeft een lange weg afgelegd en is een belangrijke upgrade ten opzichte van zijn voorganger. Zorg er dus voor dat je je iOS-apparaat hebt bijgewerkt naar de nieuwste versie om te profiteren van al deze trucs en functies. Welk van deze iOS 11-trucs wilt u graag uitproberen, en waarom? Laat het ons weten door uw waardevolle meningen neer te schieten in de commentarensectie hieronder.