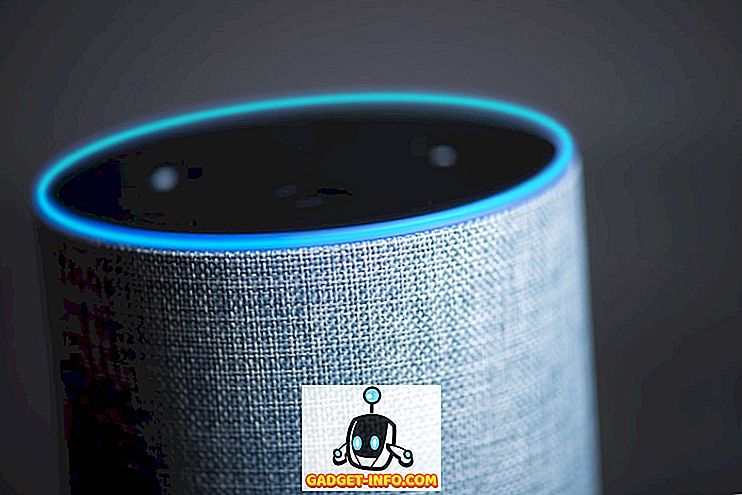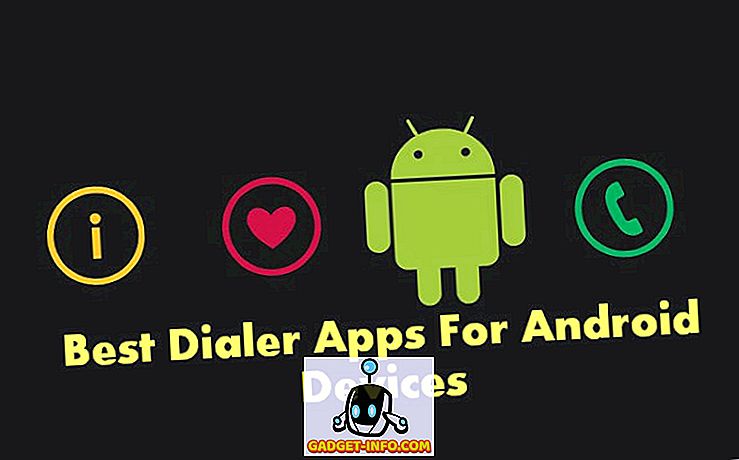Eind september van dit jaar bracht de Raspberry Pi-stichting een nieuw besturingssysteem uit met de naam PIXEL voor hun, je raadt het al, Raspberry Pi. PIXEL OS is gebaseerd op Debian Linux en zit boordevol productiviteitssoftware en programmeertools zoals Libre Office Suite, BlueJ Java IDE en Geany's programmeereditor. Het komt ook met hulpprogramma's zoals RealVNC en SenseHat-emulator. Tijdens een interessante ommekeer kondigde het bedrijf aan dat hun op Debian gebaseerde besturingssysteem op macOS en Windows kan worden geprobeerd. Dus, als u geïnteresseerd bent in het uitproberen van PIXEL OS op uw MacBook of Windows PC / laptop, volgt u de stappen om PIXEL OS op macOS of Windows 10 uit te voeren:
Opmerking : Voordat we beginnen, moet worden opgemerkt dat PIXEL OS zich nog in een zeer vroege ontwikkelingsfase bevindt en dat de dingen mogelijk niet werken zoals verwacht.
PIXEL OS uitvoeren met behulp van VirtualBox
We zullen het PIXEL ISO-bestand binnen een emulator gebruiken. Ik raad aan om VirtualBox te gebruiken, want het is gratis en lichtgewicht, maar voel je vrij om andere alternatieven te gebruiken. Hier zal ik het proces demonstreren met behulp van VirtualBox op macOS Sierra 10.12, maar hetzelfde geldt ook voor Windows 10 of een andere macOS- of Windows-versie.
Neem eerst de ISO (~ 1, 3 GB) van de officiële website van Raspberry Pi en ondertussen download en installeer je VirtualBox (~ 90MB) voor je platform. Open VirtualBox en je wordt begroet met een welkomstscherm.
1. Klik op de knop " Nieuw " linksboven in het venster VirtualBox.
Dit opent de wizard om snel een virtuele machine in te stellen . Breng de volgende wijzigingen aan, zodat deze er precies zo uitziet als in de volgende afbeelding:
- Naam : PIXEL
- Type : Linux
- Versie : Debian (64-bit)
Nadat u klaar bent met sleutelen, klikt u op de knop Sluiten (rode stop-balk op mac) -> Apparaatstatus opslaan -> OK . Dit zorgt ervoor dat de huidige machinestatus (al uw open werkmappen) zal worden hervat wanneer u deze virtuele machine weer aanzet. Als u denkt dat u PIXEL waarschijnlijk niet in de nabije toekomst zult gebruiken, kunt u net zo goed de optie " Send the Shutdown signal " kiezen die ervoor zorgt dat PIXEL OS de volgende keer dat u het opstart, zal opstarten (denk aan het als hibernate vs shut down in Windows).
PIXEL OS uitvoeren met behulp van een Live Bootable USB
Als u een live opstartbare USB wilt maken, moet u een USB-schijf van minimaal 4 GB hebben. (Het werkt mogelijk met flash-drives van minder dan 4 GB, maar er is geen garantie). Het is belangrijk om een back-up te maken van alle belangrijke bestanden die u op de schijf hebt, omdat deze wordt geformatteerd en alle gegevens worden gewist .
Voordat je verder gaat, pak je de benodigde gereedschappen die je nodig hebt. Als je Mac gebruikt, overweeg dan om Etcher te downloaden (gratis). Windows-gebruikers moeten Rufus (gratis) uitchecken.
Instellen op Windows
1. Open Rufus en selecteer het USB-station waarop u PIXEL OS wilt installeren op het tabblad " Apparaat ".
2. Vink vervolgens het vakje aan waar staat " Een opstartbare schijf maken met behulp van " en selecteer " ISO-afbeelding ".
3. Blader en selecteer het gedownloade ISO-bestand.
4. Klik op " Start ".
Opmerking : laat alle andere vakjes staan op hun standaardinstellingen.
Het proces duurde iets langer dan een minuut om op mijn pc te voltooien, de uwe kan variëren. Nu we met succes een live USB hebben gemaakt, is het tijd om van de USB-drive te starten.
Hiervoor moet je opstarten in het BIOS en de opstartvolgorde wijzigen. Door tijdens het opstarten van de pc meestal op de F12-knop op uw toetsenbord te drukken, krijgt u een opstartvolgorde zoals hieronder weergegeven. U moet nu uw USB-station selecteren en op Enter drukken . Een belangrijk ding om op te merken dat, gezien de ontelbare Windows-apparaten, uw sleutel kan verschillen . In dat geval, Google voor " Hoe boot prioriteit te veranderen op "
Nadat u op Enter heeft gedrukt, wordt u verwelkomd met een welkomstscherm:

Het gebruik van Etcher op Mac is vrij eenvoudig. Selecteer in stap 1 het ISO-bestand . Sluit vervolgens de USB-drive aan en deze verschijnt automatisch op " Selecteer station ". Klik vervolgens op " Flash! “. Het proces zou niet langer dan een minuut of twee moeten duren.
Start nu je Mac opnieuw op . Houd deze keer de Option-toets (⌥) op uw toetsenbord ingedrukt zodra u het opstartgeluid hoort. U zou naast de "Macintosh HDD" een EFI / PIXEL-optie moeten zien. Als u hetzelfde selecteert, wordt u rechtstreeks naar het PIXEL OS opgestart. Nadat je klaar bent met verkennen, sluit je PIXEL OS af en kun je normaal opstarten naar MacOS.
Opmerking : Het ontwikkelingsteam zegt dat sommige nieuwere Mac-modellen zoals MacBook Air 2015 problemen kunnen hebben met het herkennen van de schijf en dat er een oplossing aan de gang is. Zoals altijd, zou u uw geluk moeten beproeven.
Vroege gedachten over PIXEL OS
Ik heb PIXEL OS al een paar dagen op mijn Mac uitgevoerd met behulp van VirtualBox. PIXEL OS wordt vooraf geïnstalleerd met veel hulpprogramma's, maar de functielijst is behoorlijk krakkemikkig . Vanaf nu kun je voor het aanpassingsdeel alleen kiezen uit een set van 16 achtergronden. Libre Office Suite is ook vooraf geïnstalleerd, dus u kunt uw presentatie bewerken of met gegevens werken in tabelvorm. Het komt ook met een handvol spellen zoals Tetris en puzzels die je kunt spelen, die zijn gebouwd met behulp van Python. Vanuit een programmeerperspectief, heb je IDE's voor Java en Python shell. Deze versie van PIXEL wordt geleverd met een Chromium-browser voor uw behoeften op het gebied van surfen op het web.
Het bedrijf belooft dat het zich inzet om het het beste desktopplatform te maken. Natuurlijk zijn ze mijlenver verwijderd van het vaststellen daarvan, maar ze hebben een stap in de goede richting gezet door PIXEL OS beschikbaar te maken voor macOS- en Windows-apparaten. Ik zal enthousiast een overzicht houden van toekomstige ontwikkelingen en probeer het zo veel mogelijk hier in Beebom te bespreken.
Hebt u PIXEL OS op Windows of Mac gebruikt?
Stichting Raspberry Pi zegt dat als er voldoende interesse is in de loop van de tijd, ze een installeerbare versie zullen maken. Vanaf nu zijn dit de enige twee manieren waarop je eenvoudig het PIXEL OS op je Mac of Windows-systeem kunt uitproberen. Natuurlijk is het niet klaar voor primair gebruik, maar desondanks is de stichting toegewijd om er een te maken.
Laat me weten wat jij van PIXEL OS vindt in de reacties. Als je ergens in het proces vastloopt, kun je een reactie achterlaten en ik zal mijn best doen om het op te lossen!