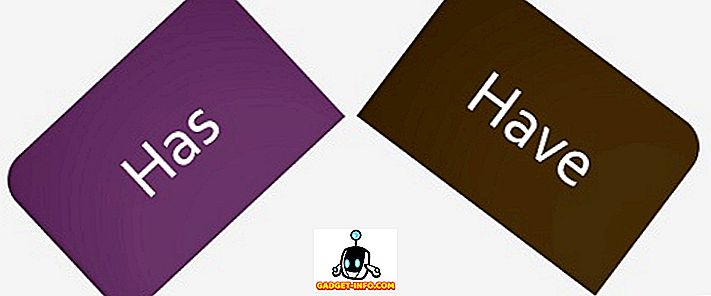Samsung heeft de aanpassings-app 'Good Lock' teruggebracht van dood, en de app biedt talloze aanpassingsmogelijkheden voor compatibele Galaxy-smartphones van het bedrijf. Vanaf nu, volgens het officiële persbericht van het bedrijf over de app, is Good Lock compatibel met Galaxy-smartphones met Android 8.0 Oreo en hoger en is verkrijgbaar in de 'Galaxy Apps'-winkel in een beperkt aantal landen. Nou, we hebben de Good Lock-app in handen en speelden ermee op onze Galaxy S9 +. Hier leest u hoe u uw Galaxy-smartphone kunt aanpassen met de Good Lock-app.
Personaliseer je Galaxy Smartphone met Good Lock
De Good Lock-app is minder een app, meer een container voor een aantal afzonderlijke apps die samenwerken om uw smartphone volledig aan te passen. In de Good Lock-app vindt u de volgende opties:
- LOCKSTAR
- Quickstar
- Taakwisselaar
- Wijzerplaat
Sommige telefoons hebben mogelijk ook een 'Routines'-optie, maar we konden deze niet krijgen op onze Galaxy S9 +.
Vergrendel scherm aanpassen
Met LockStar kunt u de manier waarop het vergrendelingsscherm op uw Samsung-telefoon lijkt volledig veranderen. U kunt meerdere vergrendelingsschermthema's maken en deze toepassen wanneer u maar wilt. Hier is hoe:
- Tik in LockStar op het ' plus'-pictogram in de ' Stijl'-kaart.
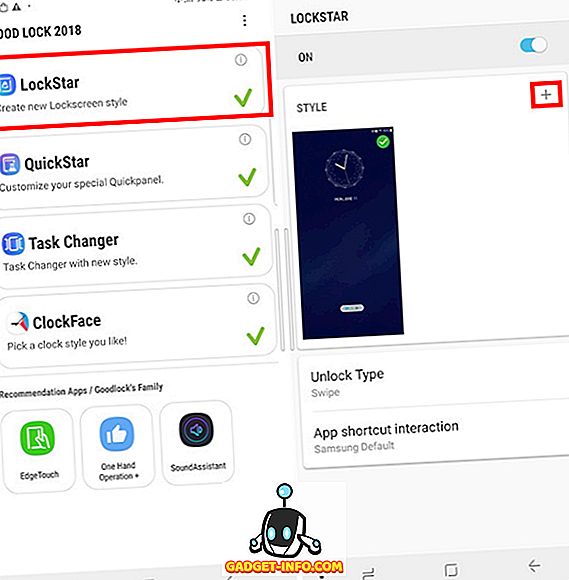
- Kies het soort achtergrond dat u wilt voor uw vergrendelingsscherm. U kunt een van de achtergronden kiezen die de app suggereert, of u kunt ook een afbeelding uit de galerij kiezen .
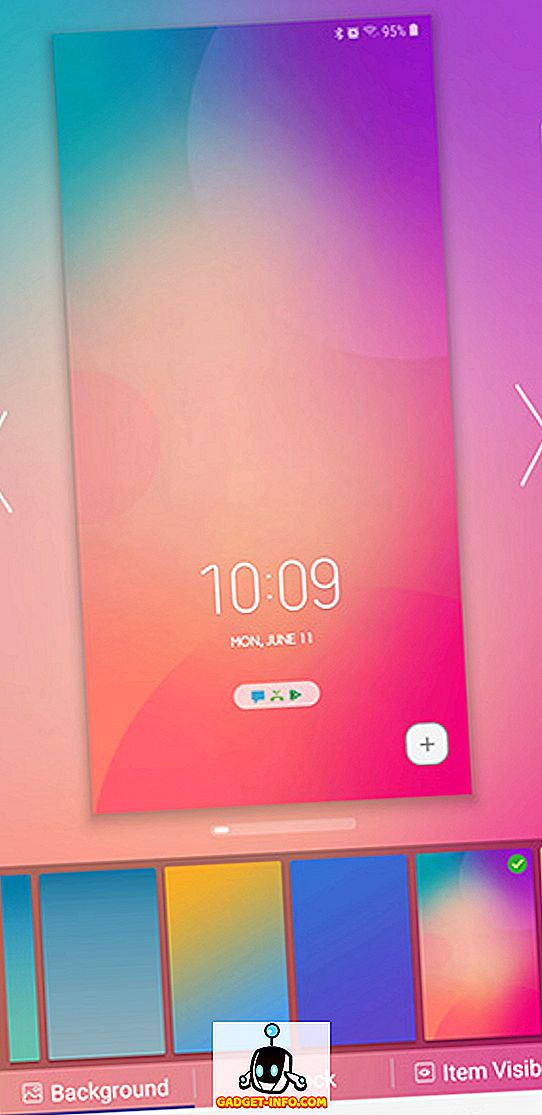
- Als je dat hebt gedaan, tik je onderaan op de knop 'Klok' om de klokstijl voor het vergrendelingsscherm te kiezen. Kies de gewenste klokstijl, ik heb deze kubieke stijl geselecteerd.
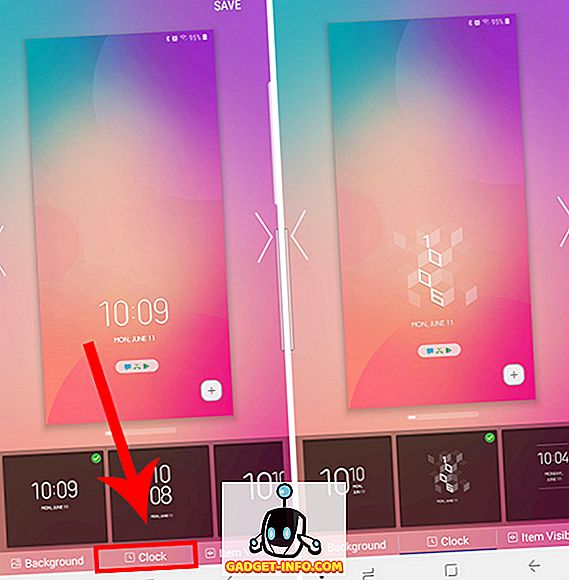
- Tik vervolgens op ' Pictogramzichtbaarheid ' in de onderste strook en kies de dingen die u op het vergrendelingsscherm wilt zien. Ik wil een volledig minimale look, dus ik zal alles behalve de klok deselecteren.
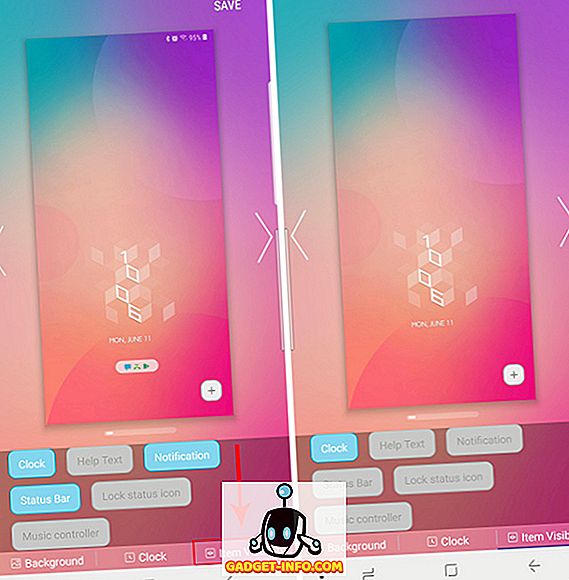
Als je dat hebt gedaan, tik je in de rechterbovenhoek op 'Opslaan' om je sjabloon op te slaan en automatisch toe te passen. Dat is het, je hebt met succes de manier veranderd waarop het vergrendelingsscherm van je smartphone eruitziet.
Snelle instellingen Paneelaanpassing
Met QuickStar kunt u het uiterlijk en het gevoel van het paneel Snelle instellingen en de statusbalk op uw telefoon aanpassen. U kunt het kleurenschema van het paneel wijzigen, kiezen welke pictogrammen u wilt weergeven en zelfs een knop met meerdere vensters toevoegen aan meldingen.
Wijzig het kleurenschema voor Snelle instellingen:
- Tik in QuickStar op 'Kleur'.
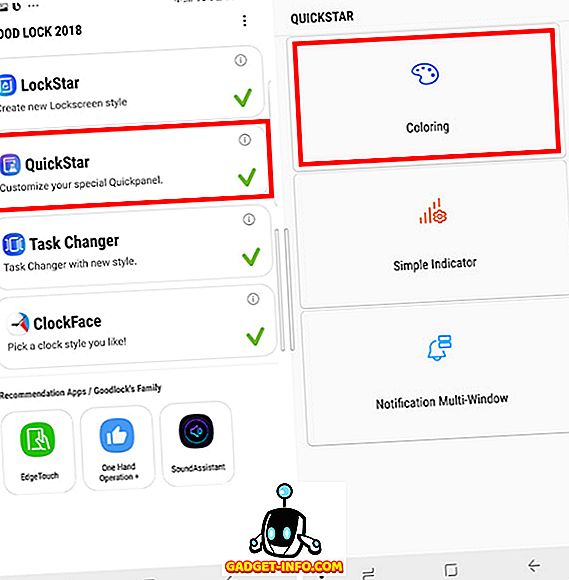
- Hier kunt u kiezen uit een van de aanbevolen kleurenschema 's of uw eigen kleurenschema 's maken. Als u uw eigen thema wilt maken, tikt u op het pluspictogram onder 'Mijn kleur'.
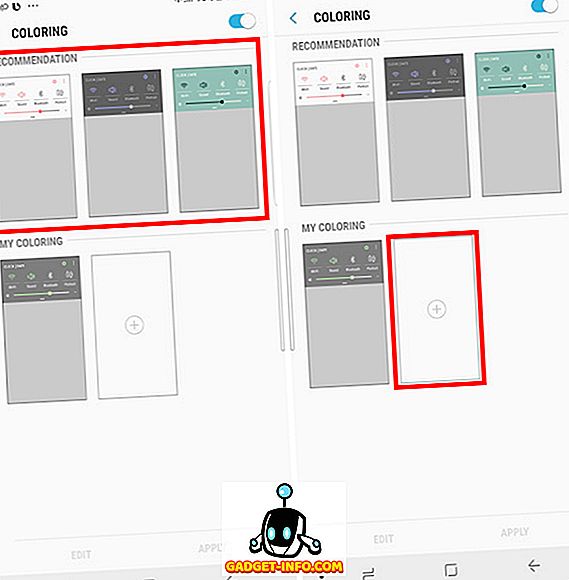
- Stel Kleur 1 in om de kleur in te stellen van de pictogrammen voor Snelle instellingen die actief zijn.
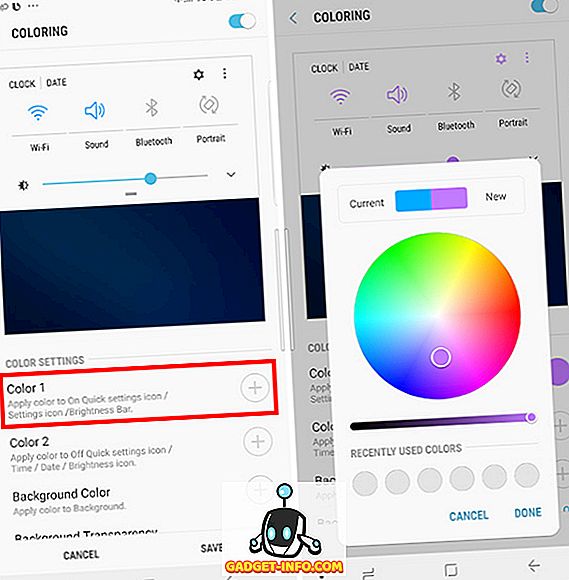
- Stel Kleur 2 in om de kleur in te stellen van de pictogrammen voor snelle instellingen die inactief zijn.
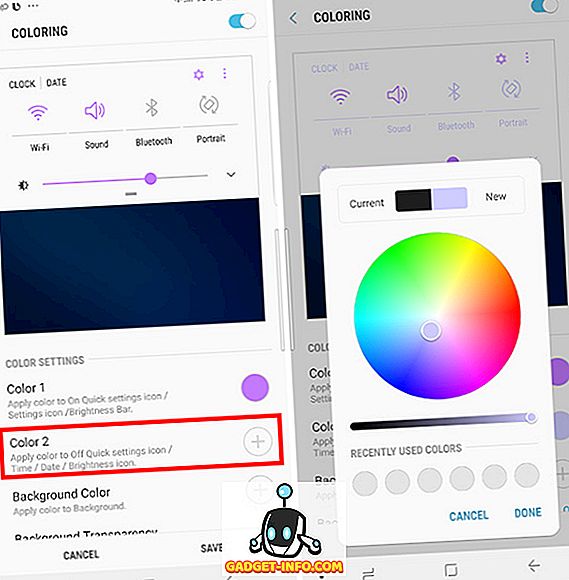
- U kunt ook de 'Achtergrondkleur' wijzigen.
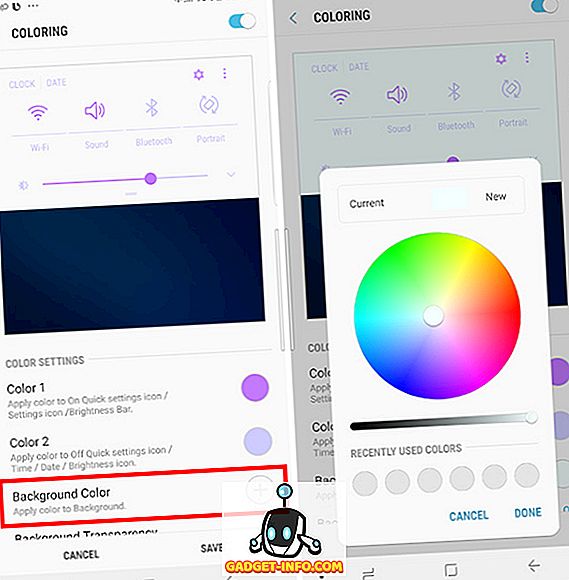
- U kunt de achtergrondtransparantie ook aanpassen als u dat wilt.
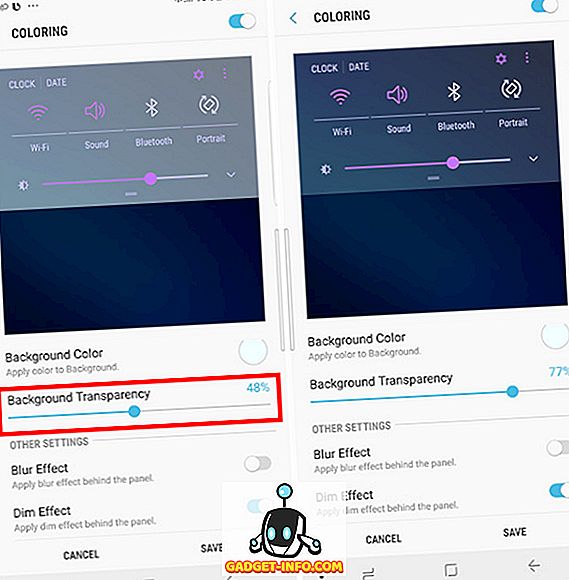
- U kunt ook het vervagen en dimmen van de achtergrond in- of uitschakelen wanneer het deelvenster Snelle instellingen omlaag wordt gesleept.
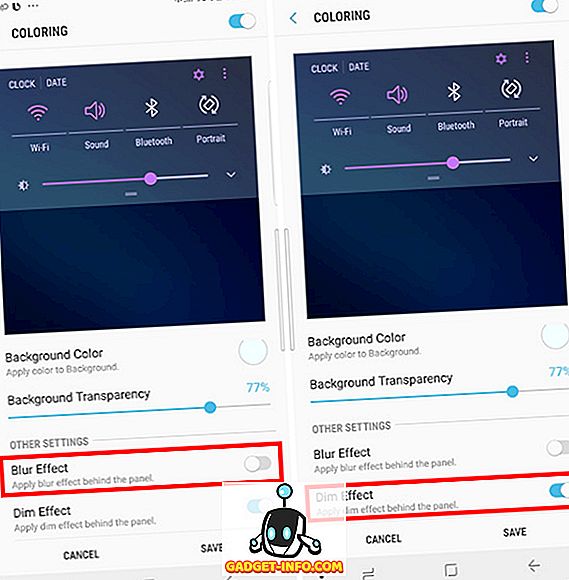
- Als je klaar bent, tik je gewoon op 'Opslaan' en vervolgens op 'Toepassen' om de wijzigingen direct toe te passen in het paneel 'Snelle instellingen'.
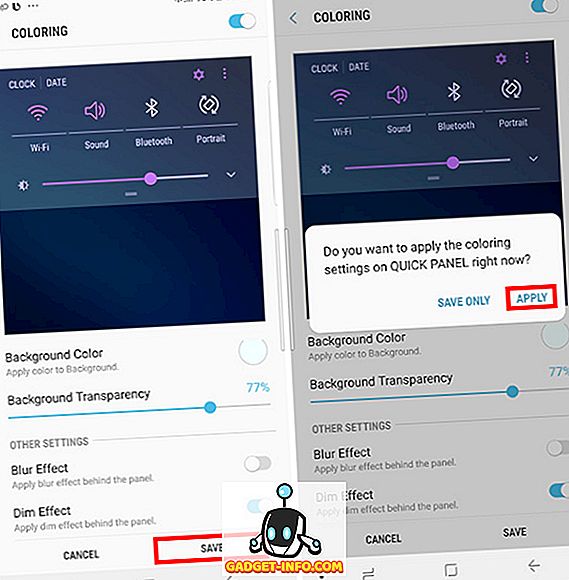
Kies de pictogrammen zichtbaar in de statusbalk:
- Tik in QuickStar op ' Eenvoudige indicator'. '
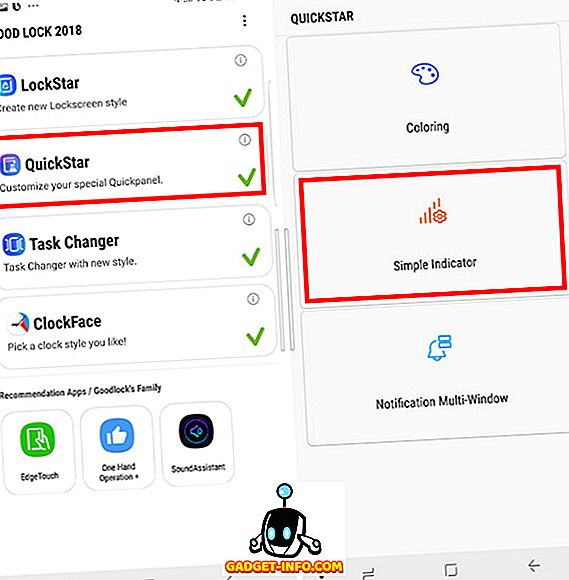
- Hier kunt u pictogrammen in- en uitschakelen . Ik heb er bijvoorbeeld voor gekozen het batterijpictogram te verbergen omdat het veel ruimte verspilt.
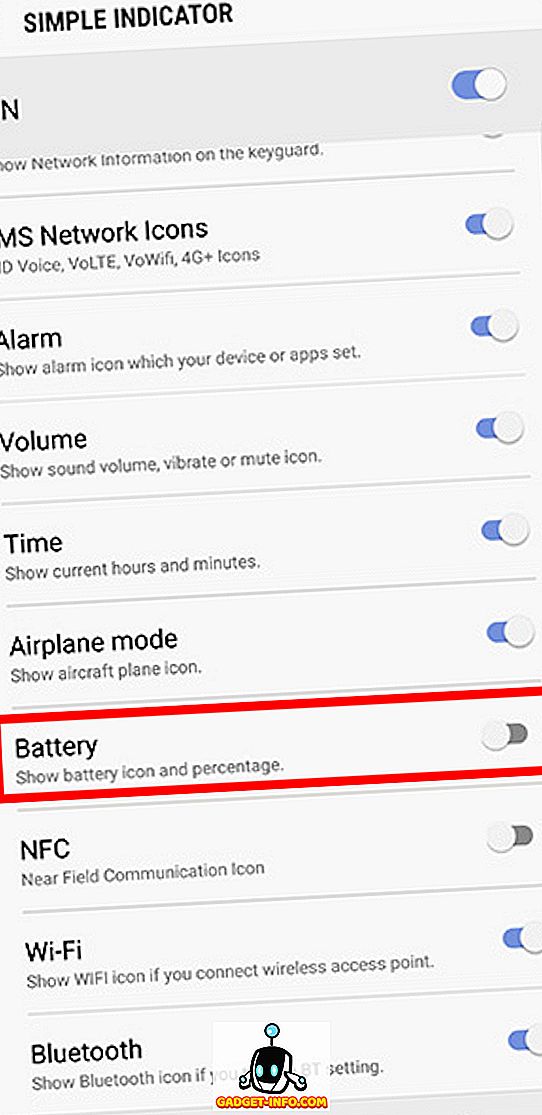
- U kunt pictogrammen verbergen / weergeven volgens uw voorkeuren en gewoon teruggaan als u klaar bent. De wijzigingen worden in realtime toegepast .
Pas Recente Apps aan
Met de optie 'Taakwisselaar' kunt u de manier wijzigen waarop het scherm Recente apps op uw telefoon wordt weergegeven.
- U kunt het gewenste type scrolleffect kiezen tussen de volgende opties:
- Cube In
- Cube Out
- Lineair
- Schaal
- Rotatie omhoog
- Rotatie naar beneden
- Als je wilt, kun je er ook voor kiezen om ' Mini-modus ' in te schakelen . 'Dit zorgt er feitelijk voor dat de recente apps onderin het scherm verschijnen in kleine kaarten die ik persoonlijk erg leuk vind.
Pas de wijzerplaat aan voor altijd op het display en vergrendel scherm
Met de optie 'ClockFace' kunt u ook de stijl en kleur van de klok aanpassen die wordt weergegeven op Always on Display en het vergrendelingsscherm.
Pas de wijzerplaat aan voor het vergrendelscherm
Volg de onderstaande stappen om een aangepaste wijzerplaat voor het vergrendelingsscherm van uw telefoon te kiezen:
- Als je er nog niet bent, tik dan op 'Scherm vergrendelen' in de balk bovenaan. U kunt over de verschillende beschikbare ontwerpen vegen om uit te kiezen.
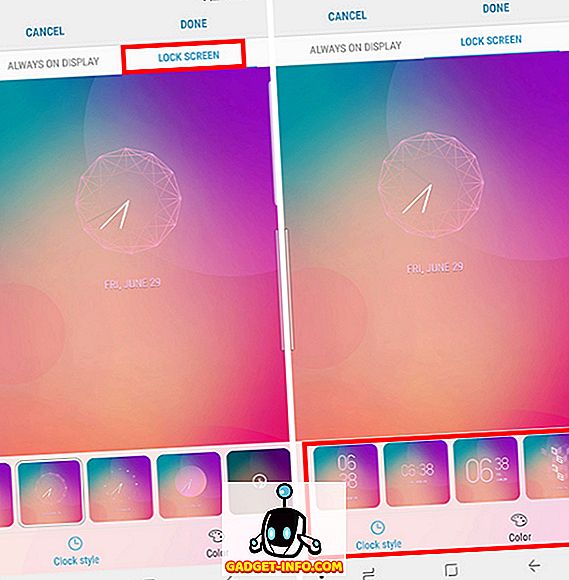
- Nadat u een ontwerp hebt gekozen dat u bevalt, kunt u de kleur van de wijzerplaat aanpassen .
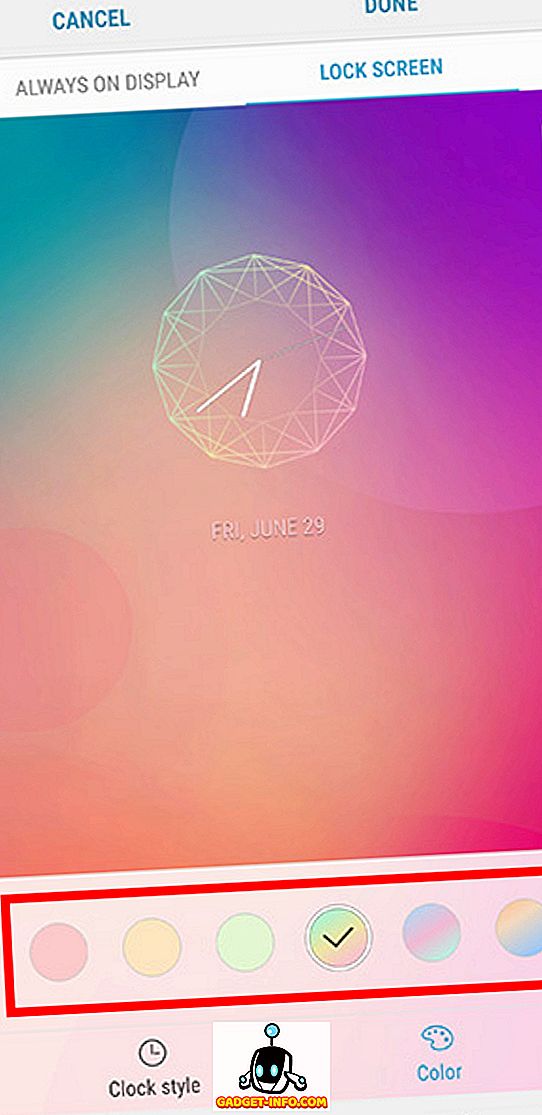
- Tik gewoon op 'Gereed' en je wijzigingen worden opgeslagen.
Pas de wijzerplaat aan voor altijd op het display
Volg de onderstaande stappen om de wijzerplaat aan te passen voor Always on Display van uw telefoon:
- Tik op ' Always on Display ' in de balk bovenaan en kies de gewenste wijzerplaat.
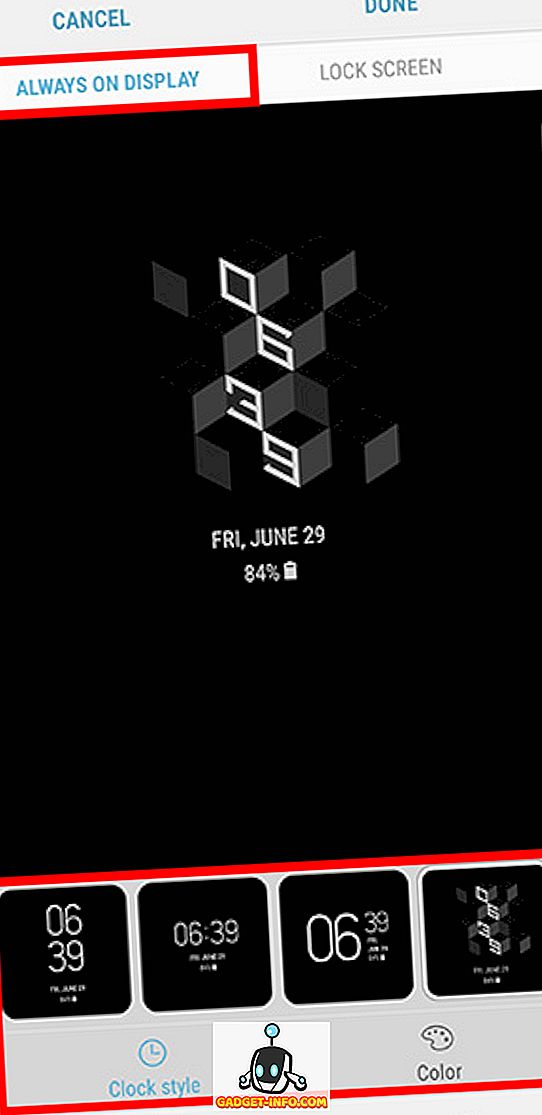
- Nadat u uw selectie hebt gemaakt, kunt u ook de kleur van de wijzerplaat wijzigen .
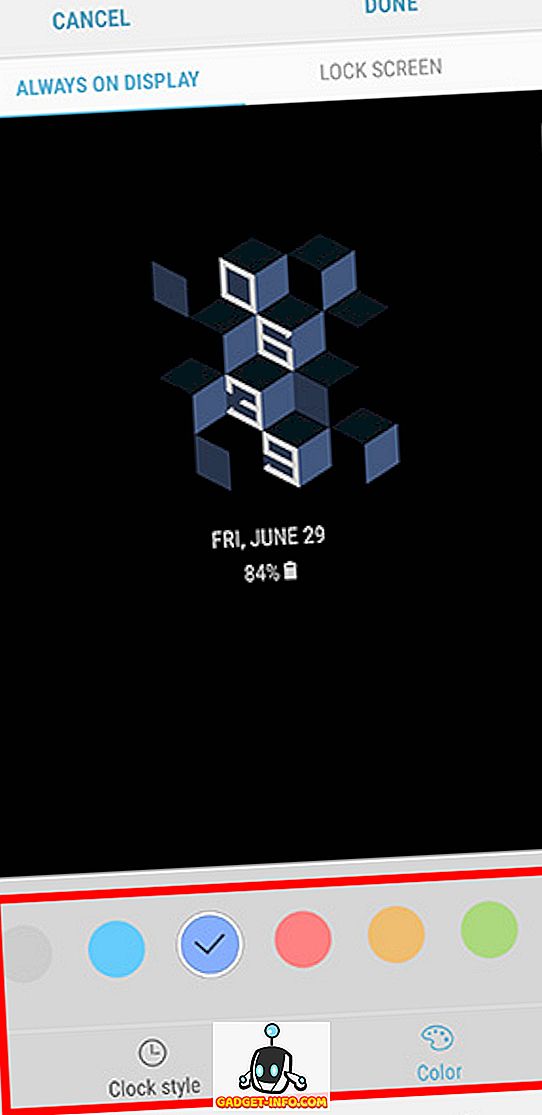
- Tik gewoon op 'Gereed' en je wijzigingen worden opgeslagen.
Personaliseer je telefoon eindeloos
Nu u weet hoe u de Good Lock 2018-app van Samsung kunt gebruiken, kunt u uw telefoon naar hartelust aanpassen. De Good Lock-app brengt zeker enkele echt indrukwekkende en verbazingwekkende aanpassingsmogelijkheden voor iedereen die zijn smartphone graag aanpast.
Heb je de Good Lock-app al geprobeerd? Wat denk jij ervan? Als je problemen tegenkomt of als je in de war bent over iets dat te maken heeft met de Good Lock-app, kun je je vragen opnemen in de opmerkingen hieronder.