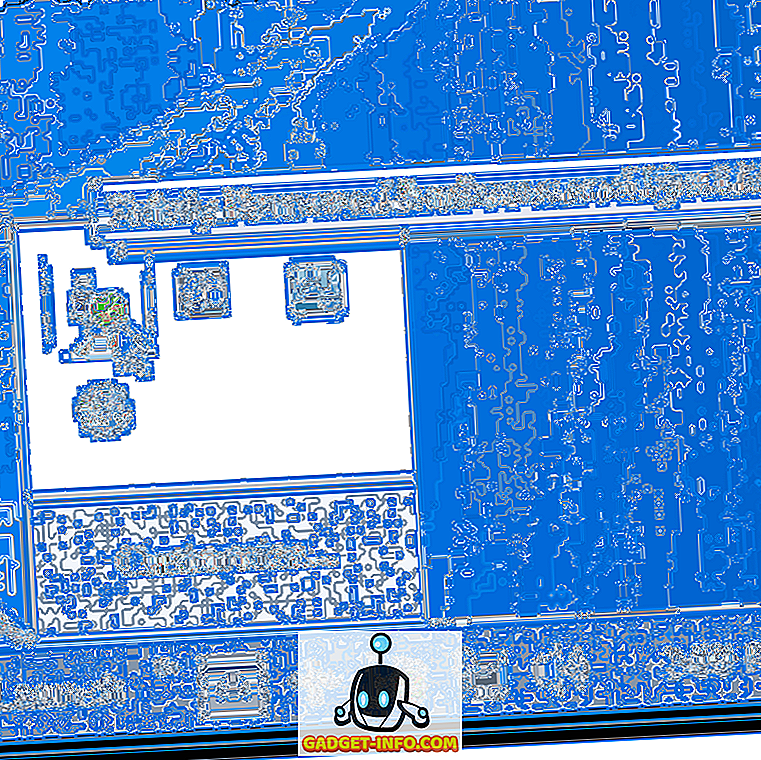Hoewel Mac een behoorlijk populaire optie is bij productiviteitsfreaks, staat het niet bepaald bekend om zijn maatwerk. Daarom waadde ik door tientallen apps om je dit artikel te geven over hoe je de look van je Mac kunt aanpassen. Per slot van rekening is er niets boven het aanpassen van je Mac om er je eigen te maken en toe te voegen aan zijn emotionele waarde.
De introductie van System Integrity Protection (SIP) in EL Capitan plaatste een spijker in de kist voor verschillende opmerkelijke aanpassings-apps zoals Flavor, die nieuwe thema's aan de Mac toevoegden. Hoewel de meeste apps niet meer werken met El Capitan en nieuwere versies, zijn er andere manieren om Mac aan te passen. Dus, zonder verder oponthoud, hier zijn de 5 beste manieren om Mac aan te passen:
1. Ingebouwde instellingen in macOS
Ik kan je bijna horen schreeuwen dat deze gids alleen bedoeld is voor gevorderde gebruikers, en toch presenteer ik hier de ingebouwde instellingen. Soms richten we ons te veel op het raffinement dat we vergeten te goed te doen met eenvoud. Onder de talloze geavanceerde Mac-applicaties is het gemakkelijk om de handige ingebouwde apps op de Mac te vergeten. Als je denkt dat we nog steeds niet op dezelfde pagina staan, kun je direct naar het volgende gedeelte gaan.
Om toegang te krijgen tot de ingebouwde instellingen, ga je naar " Systeemvoorkeuren " in de menubalk bovenaan.
- Op het tabblad " Algemeen " kunt u de weergave voor Windows selecteren, de kleur markeren, de grootte van het pictogram in de zijbalk en zelfs een donker thema inschakelen voor de dok / menubalk.

- Op het tabblad " Desktop & Screensaver " kunt u verschillende achtergronden / screensaver instellen en voegt u enkele handige functies toe, zoals het automatisch wijzigen van achtergronden na een bepaalde tijd en het wijzigen van achtergronden in willekeurige volgorde.

- Op het tabblad "Dock" kunt u de grootte van het dok, de vergrotingen en verschillende andere aan het dock gerelateerde opties wijzigen.

2. Maak bureaubladwidgets met GeekTool
GeekTool is om te macOS wat Rainmeter is voor Windows. Het bestaat al jaren, heeft een beetje leercurve gekoppeld, maar kan spectaculaire widgets produceren voor je macOS-bureaublad. Om te beginnen laat ik je zien hoe je een weer-widget maakt met GeekTool.
Allereerst download en open GeekTool. Voor de weer-widget gebruiken we een aangepaste HTML-prognose die door de mensen is ingesloten in Dark Sky. (h / t u / SarenSabertooth)
Sleep de "Web" Geeklet vanuit het GeekTool-venster naar je bureaublad. Er moet een nieuw venster met de naam " Eigenschappen " worden geopend en er moet een transparante tijdelijke aanduiding op uw bureaublad worden gemaakt.

Voer in het venster "Eigenschappen" onder het tekstveld naast URL de volgende URL in en druk op enter-
//forecast.io/embed/#lat=28.625093&lon=77.209473&name=New Delhi
U moet de breedte- en lengtegraad van uw plaats vervangen door een service zoals iTouchmap. U kunt de widget instellen om na een bepaalde tijd te vernieuwen in het venster " Eigenschappen ". Zo ziet het er uit als je klaar bent met de installatie-

Dus daar heb je het. Een schone en mooie weer-widget op het bureaublad van je Mac. Als je nog meer controle wilt krijgen, zoals het wijzigen van het lettertype, de kleur of de eenheden, ga dan naar de website van Dark Sky, die je alle aangepaste parameters toont die de URL accepteert.
Natuurlijk krabben we slechts het oppervlak van wat mogelijk is met GeekTool. Het kan worden gebruikt om widgets te maken die de systeeminformatie, CPU / RAM-gebruik, kalenders en honderden andere dingen weergeven. Omdat het niet mogelijk is om elke widget te vermelden, raad ik je aan om de officiële website van GeekTool te bezoeken. Hier vind je enkele coole widgets die je kunt maken. Als u eenmaal bekend bent met de functionaliteit van GeekTool, kunt u uw Mac personaliseren met enkele geweldige widgets. Gewoon niet overboord gaan, want het kan prestatieproblemen veroorzaken.
3. Gebruik cDock om uw Dock aan te passen
Het Dock is een integraal onderdeel van je Mac. Hier kun je bepaalde applicaties vastzetten voor snellere toegang en open documenten openen (tenzij je een toetsenbord-ninja wordt!).
cDock is een oplossing van derden die tal van instellingen toevoegt om uw dock aan te passen . Voordat u cDock kunt gaan gebruiken, moet u SIP op Mac uitschakelen als u macOS El Capitan 10.11 of hoger gebruikt. We hebben besproken hoe je SIP kunt uitschakelen in een van onze eerdere berichten. Nadat u SIP hebt uitgeschakeld, kunt u cDock zoals gewoonlijk blijven downloaden en openen.
Om te beginnen bevat het meer dan 20 thema's en kunnen schijnbaar onbelangrijke aspecten van het dok zoals dokrand en kleurindicatielampjes worden gewijzigd.

Samen met de looks kan het zelfs het gedrag van het dock wijzigen om alleen actieve apps weer te geven of verborgen apps te dimmen . Ontdek hier de vele instellingen die je kunt veranderen met cDock.

Houd er rekening mee dat bij sommige instellingen het Dock opnieuw moet worden opgestart om wijzigingen door te voeren. Het bevat ook een optie om instellingen te " Reset " onder het tabblad " Dock " voor het geval u de oorspronkelijke versie wilt herstellen. Voor meer informatie over dock-aanpassingen, kunt u ons gedetailleerde artikel hierover lezen.
4. Gebruik mijnSIMBL om de Mac aan te passen
mySIMBL gebruikt plug-ins om aangepaste code te injecteren en zo nieuwe functies aan bestaande apps voor Mac toe te voegen . Zoals je misschien al geraden had, vereist het gebruik van mijnSIMBL dat je System Integrity Protection (SIP) op El Capitan of nieuwere Macs uitschakelt . Nadat je SIP hebt uitgeschakeld, download je mySIBL. Het ondersteunt macOS 10.9 en hoger.
Op het tabblad "Ontdekken" vindt u verschillende plug-ins om uw Mac te verbeteren en nieuwe functionaliteit toe te voegen. Het installeren van een plug-in is net zo eenvoudig als klikken op een plugin-naam en klikken op "Installeren".

Sommige van mijn favoriete plug-ins zijn:
- Binventory: voegt een itemtelling toe aan het prullenbakpictogram in het Dock.

- BlurFocus : vervaagt alle geopende achtergrondvensters.
- cleanHUD : vervangt Apple's standaardvolume / helderheidsregeling overlay naar een veel schonere en minimale overlay.

- CustomNC : Meldingscentrummeldingen aanpassen.
Mijn enige klacht met mySIMBL is dat het af en toe een beetje buggy is. Voor sommige aanpassingen moet je je Mac opnieuw opstarten. Sommige aanpassingen werken mogelijk ook niet voor alle versies van macOS. Desalniettemin is mySIMBL zo'n app die het proberen waard is. Voel je vrij om door andere plug-ins te bladeren en laat me weten welke je favoriet zijn.
5. Nog meer manieren om uw Mac aan te passen
- Menubalk-apps werken met Mac, maar sommige onnodige apps kunnen ervoor zorgen dat uw menubalk er rommelig uitziet. U kunt de menubalk-apps opnieuw rangschikken / verwijderen door ze rond te slepen terwijl u de CMD- knop op uw toetsenbord ingedrukt houdt. Merk op dat dit alleen werkt met de systeem-apps van Apple en sommige applicaties van derden. Als u op zoek bent naar een robuustere oplossing, moet u een exemplaar van Bartender 2 nemen.

- U kunt de app-pictogrammen globaal op uw Mac wijzigen zonder apps van derden te gebruiken. Raadpleeg ons vorige bericht over het wijzigen van pictogrammen op je Mac.

Pas Mac aan met behulp van deze manieren
Volgens mij waren dit enkele van de beste manieren om je Mac-interface aan te passen. U kunt een combinatie van tweaks gebruiken om de Mac-interface aanzienlijk te verbeteren. Ik probeerde de volgende opties en apps in mijn MacBook Air met macOS Sierra en ze werkten prima voor mij. Dus, probeer deze methoden uit en laat ons weten hoe ze voor jou hebben gewerkt. Dus, heb je je Mac aangepast? Laat het me weten in de reacties hieronder als je een andere aanpassings-app vindt die het vermelden waard is.