Ongeacht hoe zorgvuldig u een audiobestand opneemt, er is altijd enige ruis. Hoewel deze ruis misschien niet echt een probleem is voor persoonlijke spraakopnames, wordt het een groot probleem als u erover nadenkt deze bestanden met een breder publiek te delen. Ruis in een audio-opname zorgt voor een onprettige luisterervaring. Sommige omgevingsgeluiden zijn echter soms een goed idee, omdat het audiosignaal natuurlijker wordt, in plaats van dat het geluidssynthetiseert. De meesten van jullie, beginners tot audio-opname en -bewerking, denken misschien dat procedures zoals het verwijderen van ruis voor hoog opgeleide geluidstechnici zijn, maar het is eigenlijk een heel eenvoudig proces.
In dit artikel zal ik u precies vertellen hoe u ruis uit uw opnamen kunt verwijderen. Het is heel gemakkelijk en vergt slechts een klein beetje geduld voor grotere opnames. Ik behandel de procedure met behulp van twee van de meest prominente audiobewerkings-apps die er zijn: Audacity (download) en Adobe Audition CC (download).
Gebruik Audacity om ruis te verwijderen
Audacity is een van de beroemdste toepassingen voor het bewerken en opnemen van audio die er zijn. Het is volledig gratis en dus is het de keuze voor de meeste beginnende audiokunstenaars en voor hobbyisten die niet veel geld willen uitgeven aan eigen audiosoftware. Audacity heeft toevallig alle functies die nodig kunnen zijn voor het opnemen en bewerken van hun audioclips. Om ruis van een audioclip met Audacity te verwijderen, moet u de onderstaande stappen volgen:
Opmerking : ik zou aanraden om kopieën van uw audiobestanden te maken voordat u ze op Audacity bewerkt, voor het geval er iets misgaat.
1. Start Audacity en open de audiofragment waarvan u de ruis wilt verwijderen.
2. Selecteer een sample van pure ruis uit de audioclip. Dit is het deel van de clip waar u niet spreekt en alleen de achtergrondruis is hoorbaar.
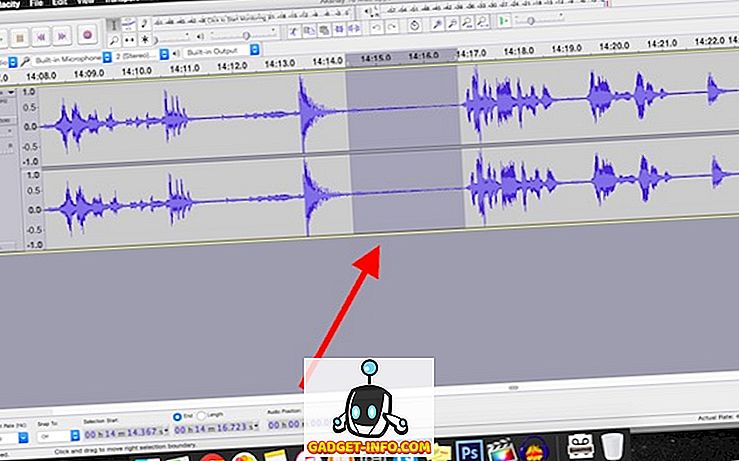
3. Ga vervolgens naar Effect -> Ruisonderdrukking en klik op " Get Noise Profile ". Dit zal het monster pakken dat je in de laatste stap als een ruisprofiel hebt geselecteerd. In dit dialoogvenster kunt u de instellingen voor de ruisonderdrukking aanpassen, inclusief de hoeveelheid reductie die moet worden toegepast (in dB's), de gevoeligheid en de frequentie-afvlakking die u in de uitvoeraudio wenst.
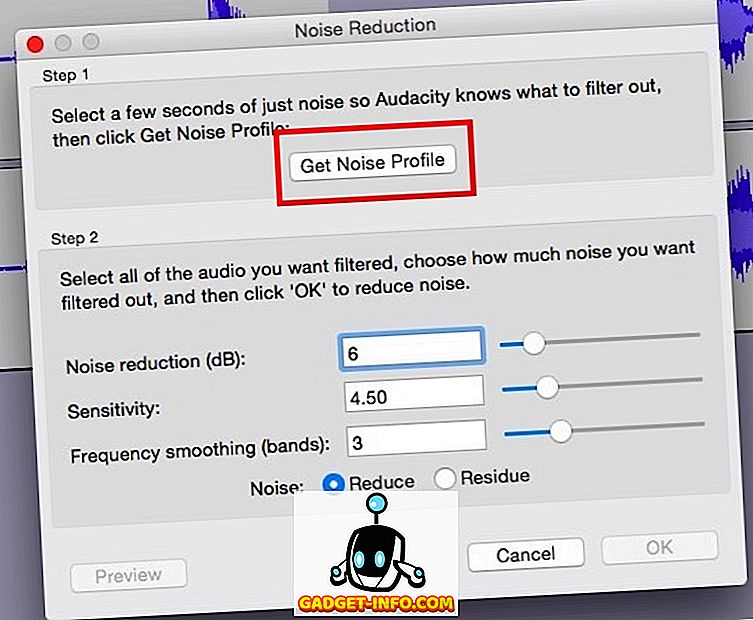
4. Ga naar Effect -> Herhaal ruisonderdrukking . Er verschijnt een dialoogvenster met de melding dat de ruisonderdrukking aan de gang is en zodra het dialoogvenster wordt gesloten, kunt u een aanzienlijke vermindering van de ruisniveaus in uw audio horen.
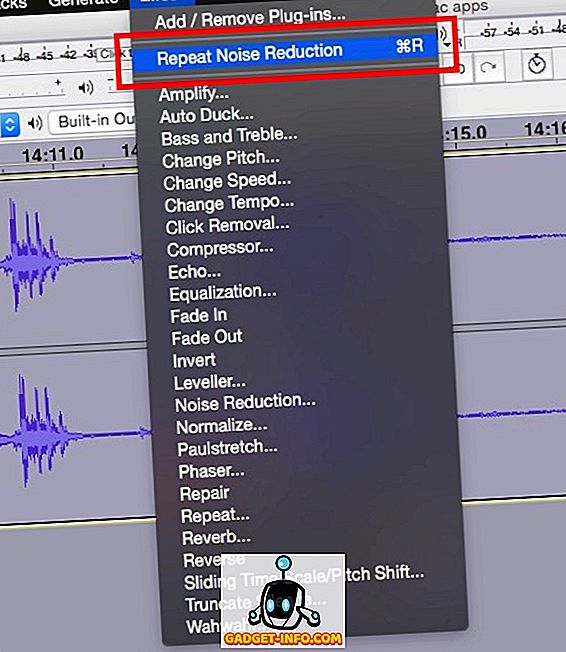
Zodra je dit hebt gedaan, kun je zelfs het verschil in de golfvorm zelf zien, het ruisgedeelte zal aanzienlijk zijn afgenomen, of veel, afhankelijk van je instellingen.
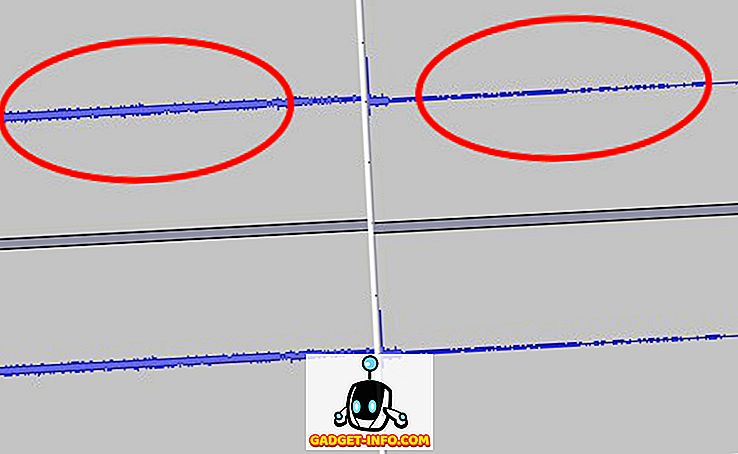
Als u de ruis in uw audiomontage verder wilt verminderen, herhaalt u de bovenstaande stappen totdat u de gewenste hoeveelheid ruisonderdrukking hebt bereikt. Niet zo moeilijk als het klinkt, toch?
Gebruik Adobe Audition CC om ruis te verwijderen
Als u liever een eigen tool gebruikt voor uw opnamedoeleinden, kunt u Adobe Audition gebruiken. Audition is echt een geweldige opnamestudio en het wordt geleverd met alle functies die Audacity heeft, samen met een mooie, schone interface. Ik geef persoonlijk de voorkeur aan Audacity, maar als je Audition leuk vindt, wees niet bang, het proces is vrijwel hetzelfde.
1. Start Adobe Audition en laad de opname waarvan u de ruis wilt verwijderen. Als u klaar bent, selecteert u een deel van de audiogolfvorm die pure ruis is . Pure ruis is het deel van de clip waar u niet spreekt en alleen het achtergrondgeluid (ruis) is hoorbaar.
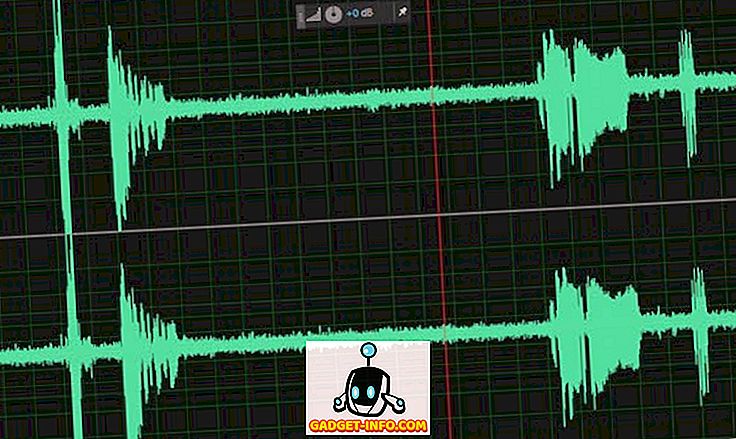
2. Klik op Effects -> Noise Reduction / Restoration -> Capture Noise Print .
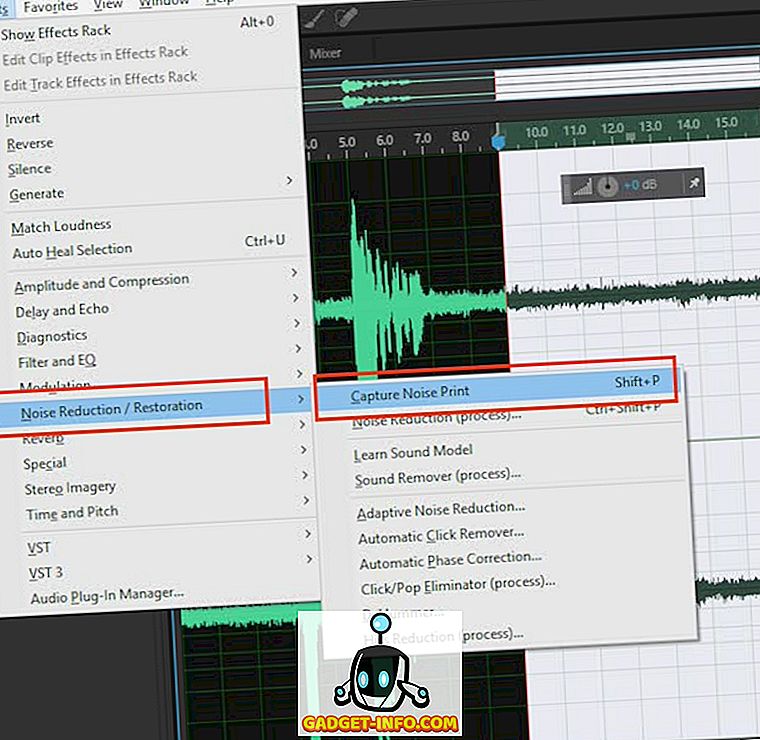
3. Selecteer vervolgens de hele audioclip door op Cmd + A op Mac of Ctrl + A op Windows te drukken. Klik op Effecten -> Ruisonderdrukking / Restauratie -> Ruisonderdrukking (proces) .
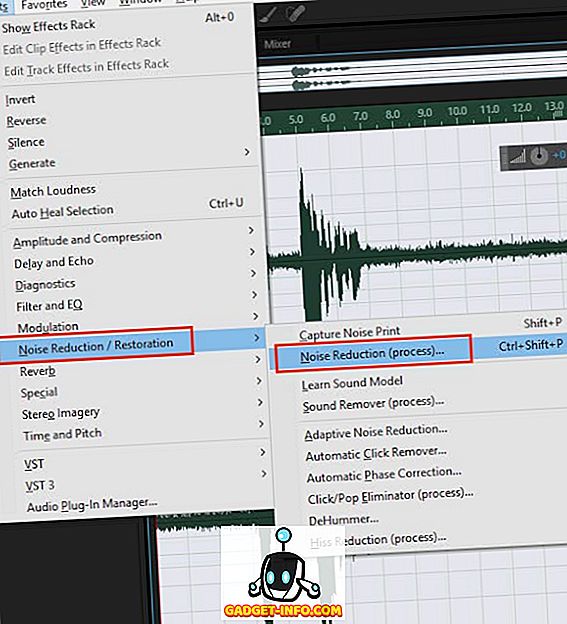
4. Klik in het dialoogvenster dat verschijnt op " Toepassen " . Audition past de ruisonderdrukking toe op de hele audioclip. Als uw audiofragment erg lang is, kan dit even duren.
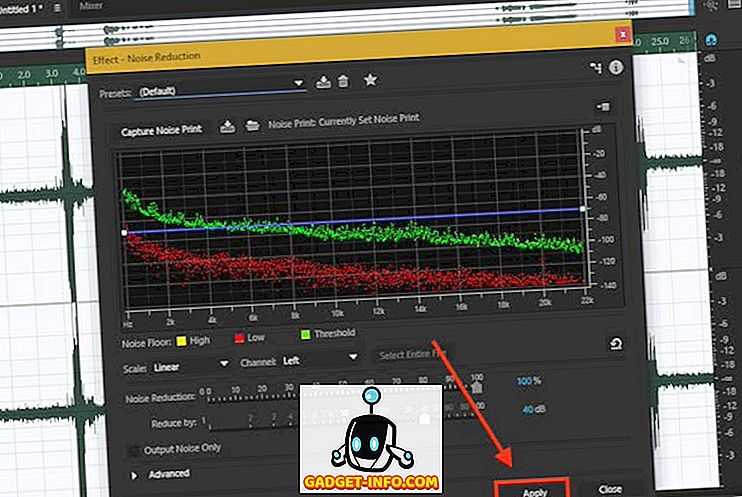
Zodra het proces is voltooid, kunt u uw opname afspelen en merkt u een aanzienlijke vermindering van de hoeveelheid ruis in uw opname. Het verschil is ook duidelijk zichtbaar in de golfvormen.
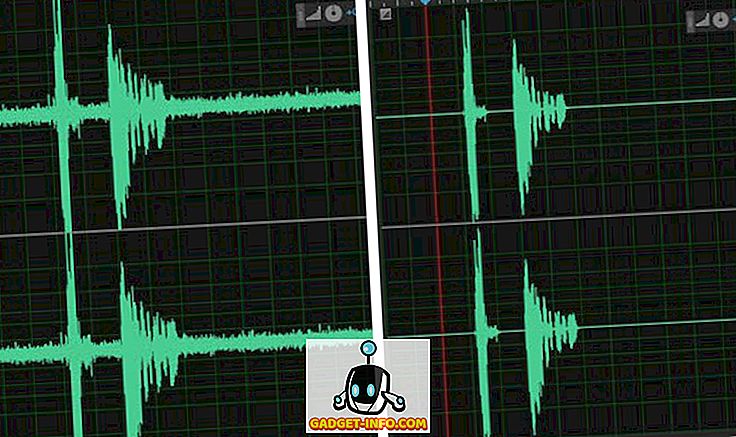
Verwijder ruis uit uw audioclips met behulp van deze methoden
Hoewel de juiste apparatuur beslist een verschil maakt voor de kwaliteit van uw geluidsopnames, kan niets echt lawaai in uw opnamen voorkomen, tenzij u veel geld investeert om op te nemen in een volwaardige audio-opnamestudio. Op deze manieren kunt u echter uw audiobestanden bewerken om ze professioneel te laten klinken zonder zwaar op de zak te liggen. Er zijn veel meer functies in Audacity en Adobe Audition die u kunt gebruiken om een audio te bewerken zoals u dat wilt, dus zorg ervoor dat u alle verschillende effecten ontdekt.
We willen graag horen over uw ervaring met ruisonderdrukking en over tips en trucs die u mogelijk wilt delen over het efficiënter verwijderen van ruis. Als u zich zorgen maakt, opmerkingen of problemen, aarzel dan niet om ons een bericht te sturen in de opmerkingen hieronder.









