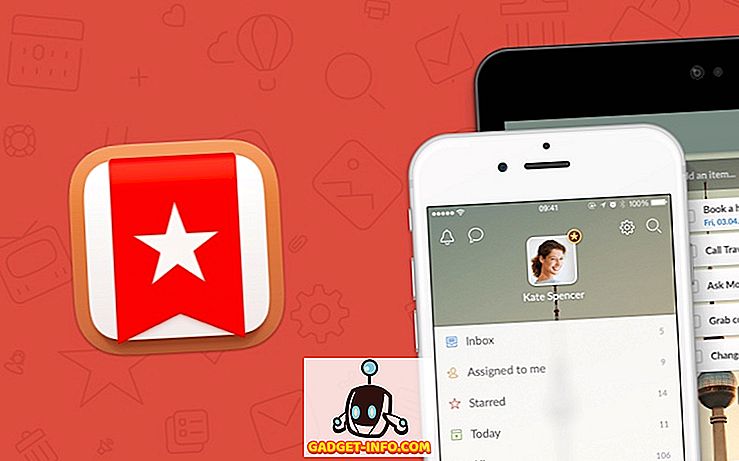In educatieve en zakelijke omgevingen heersert PowerPoint de allerbeste als de nummer één elektronische presentatie-applicatie voor dia's. In feite wordt de applicatie uit de Office-suite van Microsoft zo vaak gebruikt door instructeurs, studenten en zakenmensen dat het gebruikelijk is om dezelfde lay-outs herhaaldelijk te zien van presentatie tot presentatie. Gelukkig kun je eenvoudig de lay-out van elke dia in een PowerPoint-presentatie wijzigen met slechts een paar klikken van de muis.
Verander de lay-out van een PowerPoint-dia
Stel dat je een PowerPoint-dia hebt die eruit ziet als die hieronder. Merk op dat er nog geen thema is toegepast op de presentatie en de dia bevat niets anders dan een titel en ondertitel.

Stel dat u de dia wilt bewerken om een andere lay-out te hebben, maar dat u de objecten niet handmatig op de pagina wilt verplaatsen. Als u dit wel doet, kan het lang duren voordat de objecten precies goed staan opgesteld. Klik op het tabblad Start op het lint en ga naar het gedeelte met de titel Dia's . Klik ten slotte op de knop Layout .

Aangezien dit de eerste dia in de presentatie is, wordt de lay-out Titel automatisch door PowerPoint gebruikt. Als u de lay-out van de dia wilt wijzigen, klikt u op de lay-out met het label Titel en inhoud .

U moet twee dingen opmerken bij het wijzigen van de lay-out van een PowerPoint-dia van Titel naar Titel en Inhoud . Ten eerste wordt de ondertitel in de lay-out Titel verlaagd naar Inhoud in de lay-out Titel en Inhoud .
Aangezien er geen ondertitel is in de laatste lay-out, verandert PowerPoint de aanduiding naar het dichtstbijzijnde type dat beschikbaar is in de huidige lay-out. Dit is een belangrijke overweging omdat het laat zien dat PowerPoint de inhoud van een dia niet verwijdert, simpelweg omdat u de lay-out hebt gewijzigd. Het kan echter de inhoudsaanduidingen veranderen.
Als je wilt, ga je terug naar het menu Lay-out en speel je rond met het veranderen van de lay-out naar verschillende typen. Omdat PowerPoint u een visuele weergave van de lay-out in het menu geeft, heeft u altijd een algemeen idee van hoe de dia eruit zal zien.
PowerPoint-lay-outs en thema's
In het bovenstaande voorbeeld zag je hoe je de lay-out van een dia onmiddellijk kon veranderen zonder de objecten om jezelf heen te hoeven verplaatsen. Lay-outwijzigingen schijnen echter echt in PowerPoint wanneer u eerst een thema hebt toegepast. Klik op het tabblad Ontwerp op het lint en zoek het gedeelte van het lint met de titel Thema's . Alleen voor onze doeleinden hier, laten we het thema Civic kiezen .

Merk op dat PowerPoint direct het thema van de huidige dia verandert. Klik nu op de knop Lay-out op het tabblad Start en selecteer de lay-out Content met bijschrift . Merk op dat het Civic- thema van de dia automatisch wordt opgenomen in de lay-out. De kleuren en basisfuncties van het thema zijn allemaal aanwezig in de dia, ook al hebt u de lay-out gewijzigd.

Hetzelfde geldt voor elke stijl die je kiest. Het thema blijft altijd waar, ongeacht de lay-out die u voor de huidige dia wilt gebruiken. Door een thema en verschillende lay-outs te gebruiken, kunt u uw presentatie in minder tijd maken en er visueel aantrekkelijker uit laten zien.
Soms kunnen bewegende objecten in PowerPoint-presentatie vervelend zijn, vooral wanneer u alles in een rij wilt zetten om het er professioneel uit te laten zien. In plaats van moeite te hebben met de dia's in uw presentatie, selecteert u een thema en gebruikt u de ingebouwde lay-outs van PowerPoint om een professioneel ogende presentatie te maken.
Door gebruik te maken van de ingebouwde lay-outs, zult u merken dat het maken van een presentatie sneller gaat en u meer tijd kunt besteden aan de inhoud van een dia en minder tijd nodig hebt om het er goed uit te laten zien.