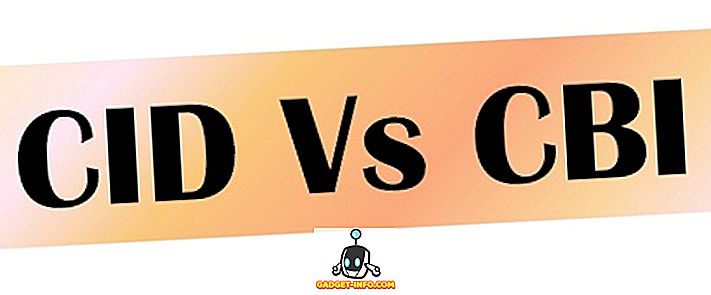Als u een afbeelding van het ene formaat naar het andere moet converteren, kunt u GIMP hiervoor gebruiken, maar er is een eenvoudigere manier. U kunt ImageMagick gebruiken, waarmee u afbeeldingen kunt converteren via de opdrachtregel.
ImageMagick installeren
ImageMagick is mogelijk al geïnstalleerd. U kunt inchecken in Synaptic Package Manager . Selecteer Beheer | Synaptic Package Manager vanuit het systeemmenu .
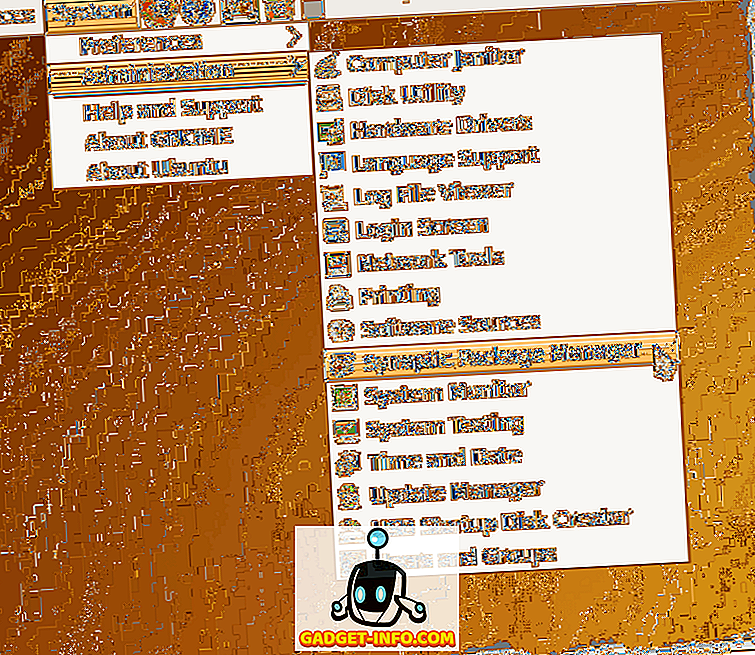
Voer imagemagick in het bewerkingsvak Snel zoeken in het venster Synaptic Package Manager in. De resultaten van de zoekopdracht worden weergegeven als u uw zoekterm typt. Als ImageMagick al is geïnstalleerd, wordt het selectievakje naast de programmanaam groen ingevuld en kunt u naar het gedeelte Converteren van afbeeldingen met ImageMagick hieronder gaan.
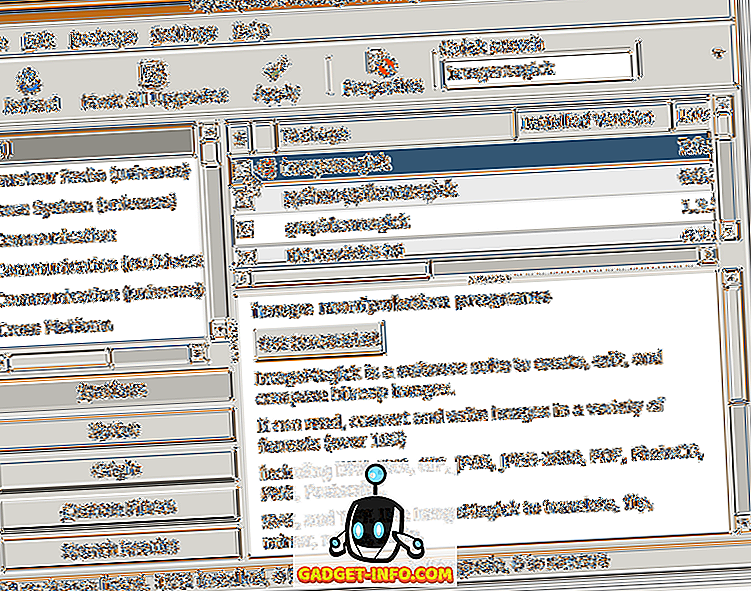
Als ImageMagick nog niet is geïnstalleerd, klikt u op het selectievakje om een pop-upmenu te openen. Selecteer de optie Markeren als installatie in het menu.
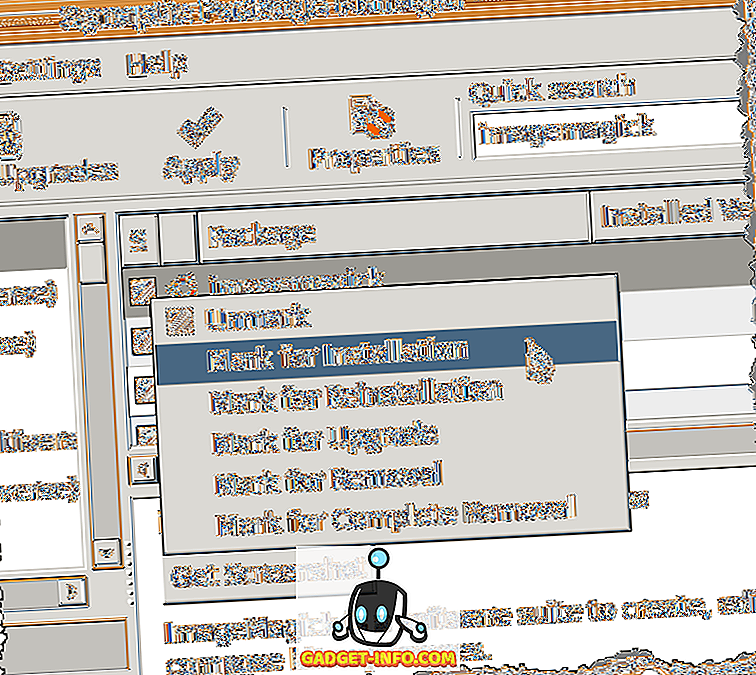
Er verschijnt een gele pijl boven het selectievakje naast imagemagick, waarmee wordt aangegeven dat deze is gemarkeerd voor installatie. Klik op de knop Toepassen om door te gaan met de installatie.
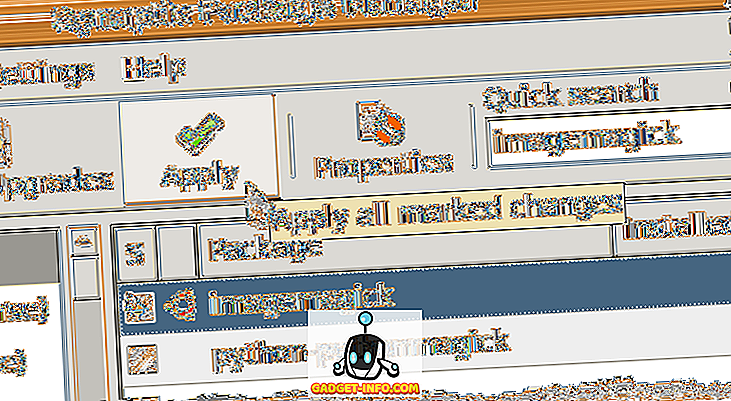
Een overzichtsscherm toont een lijst met alle wijzigingen die zullen worden aangebracht. Klik op de knop Toepassen .
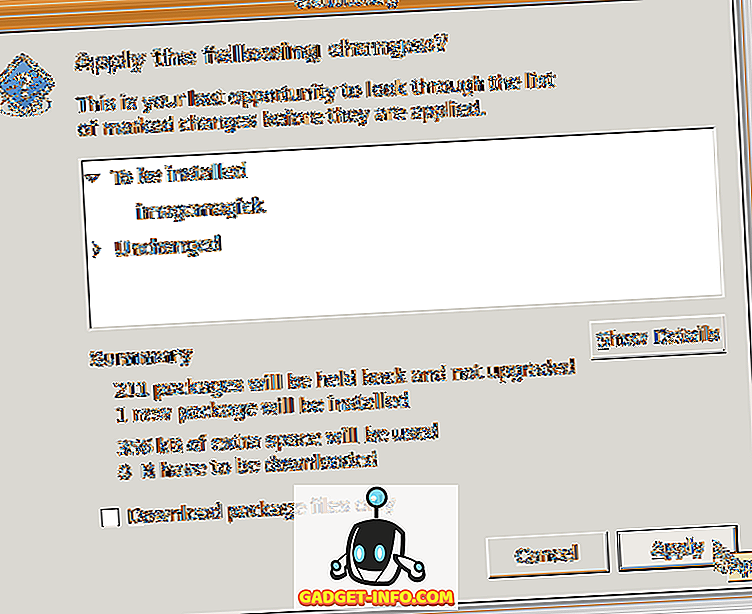
De voortgang van de installatie wordt weergegeven.
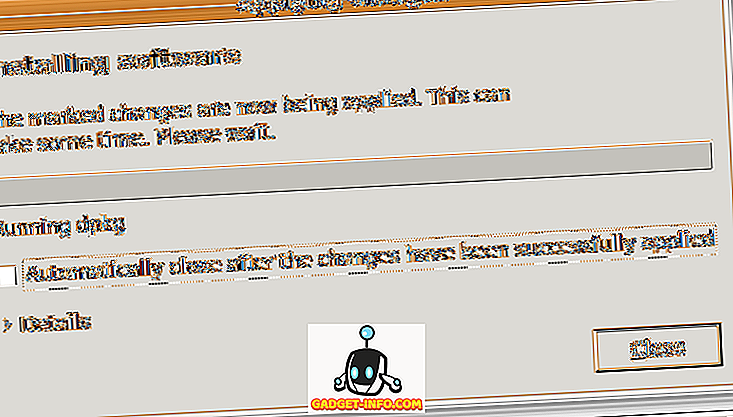
Het dialoogvenster Wijzigingen toegepast wordt weergegeven als de installatie is voltooid. Klik op de knop Sluiten .
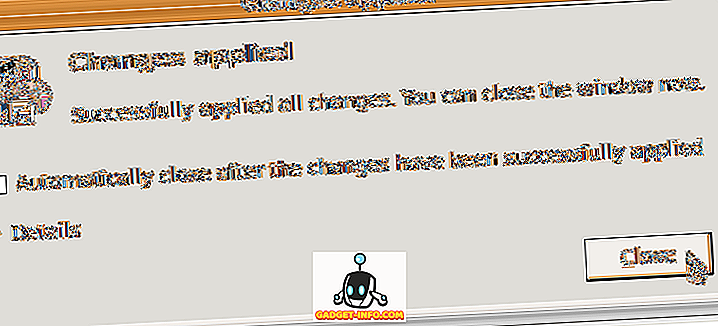
Selecteer Afsluiten in het menu Bestand om Synaptic Package Manager te sluiten.
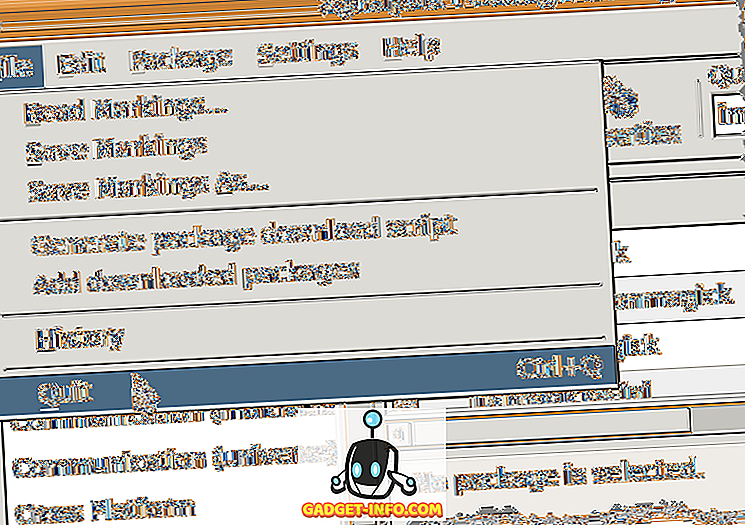
Een afbeelding converteren met ImageMagick
Nadat ImageMagick is geïnstalleerd, gebruikt u eenvoudig de opdracht converteren in een terminalvenster. Met de volgende opdracht wordt bijvoorbeeld een PNG- bestand geconverteerd naar een JPEG- bestand.
$ convert sample.png sample.jpg
Het converteren van een afbeelding in een JPEG levert echter een beeldkwaliteit op voor de bestandsgrootte. Er is een opdrachtschakelaar, -kwaliteit, waarmee u de kwaliteit van het resulterende .jpg- bestand kunt opgeven. U kunt een waarde tussen 0 (slechtste kwaliteit) instellen op 100 (hoogste kwaliteit). Onthoud dat hoe beter de kwaliteit (hoe hoger het nummer), hoe groter de bestandsgrootte. Over het algemeen is een waarde tussen 60 en 80 goed genoeg voor de meeste toepassingen.
Met de volgende opdracht wordt sample.png geconverteerd naar een JPEG- afbeelding met een kwaliteit van 80 .
$ convert -quality 80 sample.png sample.jpg
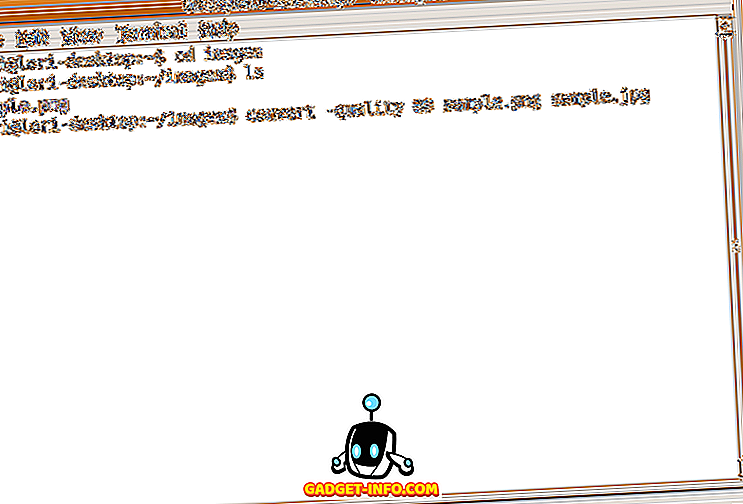
Een JPEG- bestand met de naam sample.jpg wordt gemaakt in dezelfde map als het originele .png- bestand. Er is een snelle manier om de geconverteerde afbeelding te bekijken. De standaard afbeeldingsviewer in Ubuntu wordt Eye of Gnome genoemd . Met Eye of Gnome kun je snel de volgende afbeeldingen bekijken: ani, bmp, gif, ico, jpeg, pcx, png, pnm, ras, svg, tga, tiff, wbmp, xbm en xpm.
Als u Eye of Gnome vanaf de opdrachtregel wilt uitvoeren, typt u eenvoudig eog . Dus, om het geconverteerde beeldbestand te bekijken, typt u de volgende opdracht:
$ eog sample.jpg
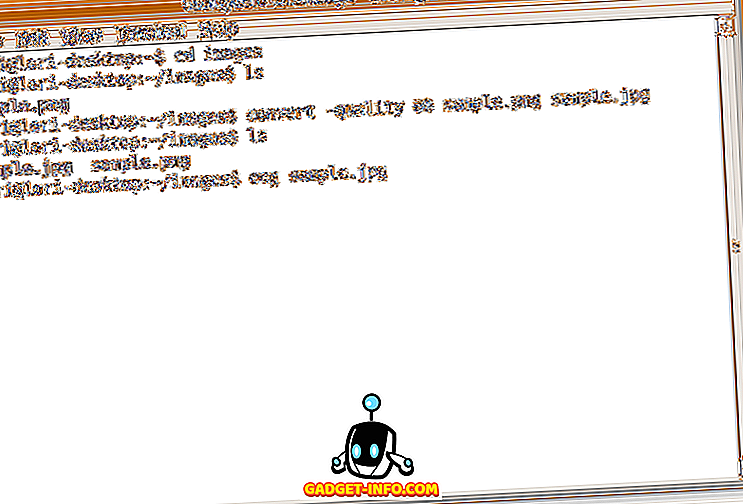
De kijker opent het weergeven van de opgegeven afbeelding.
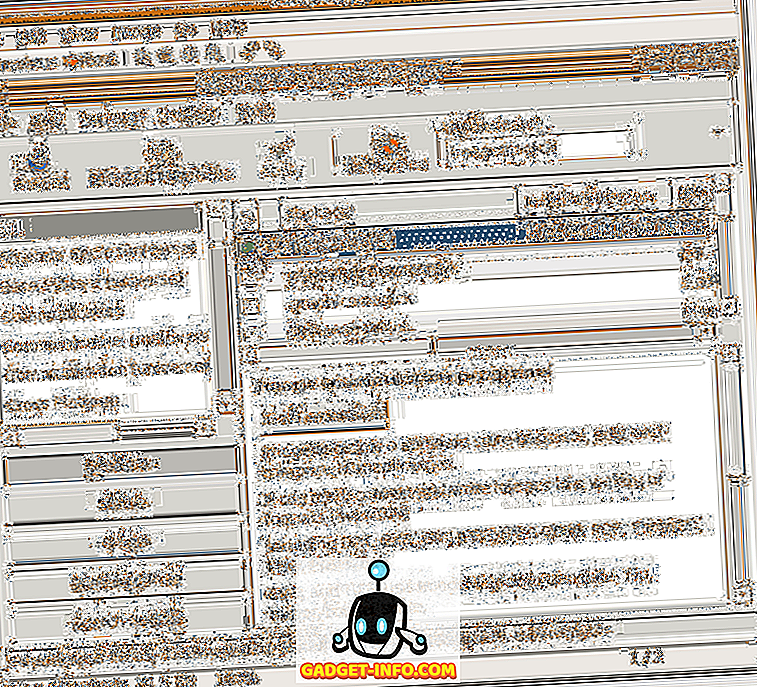
Als u Eye of Gnome wilt sluiten, selecteert u Close in het menu File .
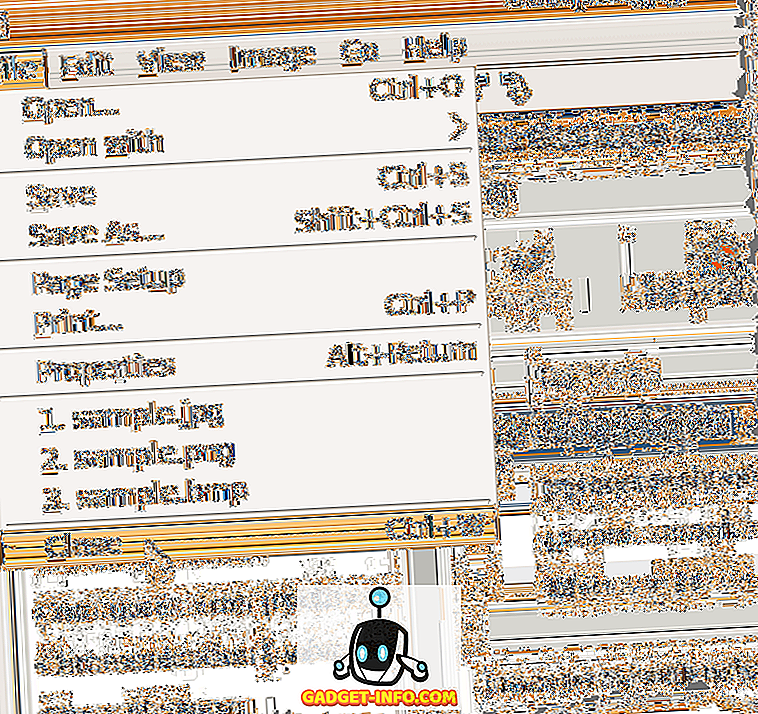
Als u liever de opdrachtregel gebruikt om taken uit te voeren, klikt u hier om een webpagina te openen met een aantal voorbeelden met ImageMagick vanaf de opdrachtregel. Genieten!