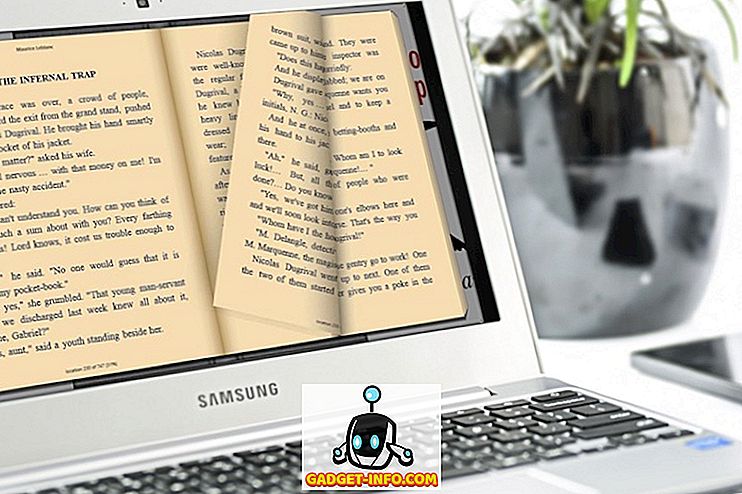Het gebruik van een scanner om oude foto's te archiveren kan een lonende ervaring zijn. Je neemt je oude snapshots mee naar het digitale tijdperk en hebt de kans om ze te repareren. Beeldbewerkingssoftware zoals Photoshop en The Gimp hebben veel te bieden, waaronder bijsnijden, rechttrekken, het verbeteren van de kleurverzadiging en -helderheid van een afbeelding, en meer. In dit artikel zullen we het hebben over het gebruik van de tool Heal Selection in The Gimp om kleine (en soms grote) onvolkomenheden weg te nemen, zoals krassen, vlekken van stof op het scannerbed en andere onvolkomenheden.
Opmerking : u kunt dit hulpprogramma ook gebruiken in Windows, maar u moet eerst de GIMP Resynthesizer-plug-in installeren.
Het eerste dat je nodig hebt, is een afbeelding om aan te werken. Voor onze voorbeelden gebruiken we een omslagafbeelding van een boek dat absoluut niet in onberispelijke staat was. Het was duidelijk gelezen, en de voorkant bedekte nogal wat, wat resulteerde in een lijn waar het omslagbeeld afgeschilferd was, bij gebrek aan een betere term. Hier is een close-up van een gebied dat we proberen op te lossen.

Er zijn een aantal manieren waarop we kunnen proberen deze onvolkomendheden op te lossen, zoals het veeggereedschap, of door een beetje kleur te kopiëren dat overeenkomt met de vlek en het over de slechte plekken te plakken. We kunnen ook, voor een snelle maar ruwe oplossing, gewoon een bijpassende kleur in de onvolkomenheden plakken. Zoals eerder vermeld, gebruiken we het hulpprogramma Heal Selection in The Gimp om de cover te repareren (minstens zo veel als mogelijk).
De Gimp werd standaard in Ubuntu geïnstalleerd, maar dat duurt niet langer, dus we moeten hem installeren. U kunt dit doen door sudo apt-get install gimp gimp-plugin-register te typen, dat niet alleen The Gimp installeert, maar een grote verscheidenheid aan plug-ins, waarvan het hulpprogramma Heal Selection er één is.

Eenmaal volledig geïnstalleerd, ga je gang en open je The Gimp. We gebruiken Ubuntu, dus we openen het via de Dash, maar je kunt The Gimp in Windows gebruiken en het starten via het Start Menu.

U kunt ook met de rechtermuisknop op de afbeelding klikken en GNU Image Manipulation Program (of GIMP ) kiezen in het menu Open met .

Zodra de afbeelding is geladen, zoomt u in op de afbeelding totdat een van de onvolkomenheden goed zichtbaar is. Selecteer het nu met een van de drie selectiehulpmiddelen.

Voor degenen die niet bekend zijn met The Gimp, selecteert het gereedschap uiterst links - het gereedschap Rechthoek selecteren - een rechthoekige vorm; de middelste is de Ellipse Select Tool (voor cirkels en andere elliptische gebieden); de uiterst rechtse tool is een gratis selectiegereedschap waarmee u nauwkeurigere regio's kunt schetsen. We zullen dit gebruiken. Wanneer uw regio is geselecteerd, ziet het er ongeveer zo uit.

Wanneer u het gereedschap Selectie Heal gebruikt, moet u kleine gebieden selecteren, omdat de omringende pixels hoogstwaarschijnlijk vergelijkbaar zijn met de selectie, wat helpt bij een resultaat dat op zijn minst enigszins in de buurt van het origineel lijkt. Nadat u uw gebied hebt geselecteerd, gaat u eenvoudig naar het menu Filter en vervolgens naar het submenu Verbeteren en selecteert u ten slotte het hulpmiddel Heal Selection .

Een venster zoals dit zou moeten verschijnen, met de gereedschapsopties.

Er zijn drie opties bij het gebruik van de tool Heal Selection. De eerste is het aantal pixels rondom uw selectie waaruit de tool moet kiezen. Wat het hulpmiddel doet, is de omringende pixels opnemen en proberen het gebied dat u hebt geselecteerd op te laten vallen in de omgeving. Als het gebied rond uw selectie redelijk statisch is, kunt u het nummer standaard laten (van 50 pixels), maar als u moet opletten dat het gereedschap niet overeenkomt met een heel ander gebied, kunt u het aantal pixels verkleinen houdt rekening met.
De tweede optie die u hebt, is of het hulpmiddel pixels van de hele omgeving meet, net boven en onder of vanaf de zijkanten.
Ten slotte is de derde optie hoe het geselecteerde gebied moet worden ingevuld. Er zijn opnieuw drie opties. De tool kan willekeurig pixels plaatsen, of kan het geselecteerde gebied vullen vanaf de buitenkant en naar binnen gaan, of omgekeerd, van binnenuit beginnen en naar buiten gaan.
Als u klaar bent met de opties, klikt u op de knop OK . De tool zou een beetje moeten denken (afhankelijk van hoe groot een geselecteerd gebied waar je aan werkt).

Als je klaar bent, is het gebied hopelijk verbeterd. Hier hebben we een paar correcties aangebracht.

Hieronder ziet u dat we twee afbeeldingen van een iets groter gebied hebben samengesteld dan alleen is aangepast ('before' en 'after') om aan te geven wat kan worden bereikt met zorgvuldig gebruik van de tool Heal Selection. Zoals je kunt zien, is de tool Heal Selection heel goed voor het verwijderen van tekst en logo's (zolang er genoeg ruimte om hen heen is voor de tool om een idee te krijgen van wat anders "onder" de tekst of het logo zou zijn geweest).

En dat is zo ongeveer het. Dit is geen tool die elk probleem natuurlijk zal oplossen. Het kan niet raden welke letters ontbreken (als een hoek van een pagina wordt afgescheurd) en hoe gecompliceerder het geselecteerde gebied is, hoe minder waarschijnlijk het resultaat er uit zal zien in de buurt van het origineel. Voor achtergronden, minder gecompliceerde selecties en zelfs voor het wegwerken van vlekken op de huid, is het hulpprogramma Heal Selection een prettig hulpmiddel om vertrouwd mee te zijn. Genieten!