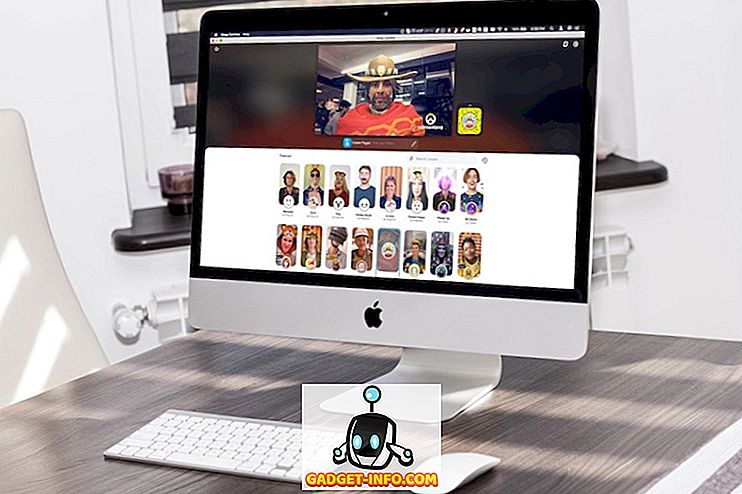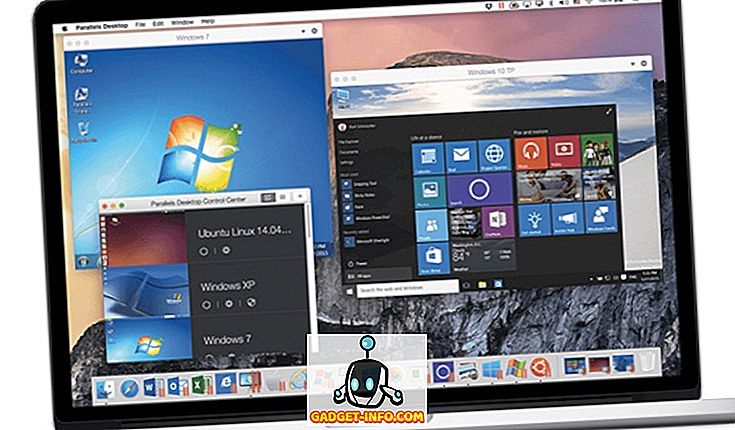Hoewel ik over het algemeen redelijk veel vertrouwen heb in de cloud, wil ik toch graag mijn eigen lokale back-ups hebben voor het geval er iets vreselijks met internet gebeurt. Als je al jaren en jaren een service als Gmail gebruikt, heb je waarschijnlijk tienduizenden e-mails in je account.
Een van de gemakkelijkste oplossingen is om al je Gmail-e-mails te downloaden naar een e-mailclient zoals Microsoft Outlook of Mozilla Thunderbird. Om dit te doen, moet u eerst uw Gmail-account correct instellen.
Schakel POP3- of IMAP-toegang in
Ga eerst naar je Gmail-account en klik op het tandwielpictogram in de rechterbovenhoek en klik vervolgens op de knop Instellingen . Klik nu op het tabblad Doorsturen en POP / IMAP .
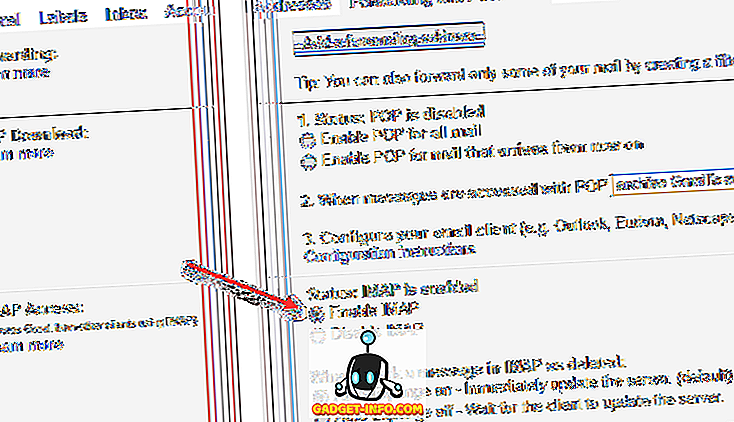
Afhankelijk van de e-mailclient die u gebruikt, kunt u ervoor kiezen POP, IMAP of beide in te schakelen. Als u al uw e-mails wilt downloaden, moet u de optie POP inschakelen voor alle e-mail selecteren.
Houd er rekening mee dat u de volledige instructies over het instellen van uw e-mailclient kunt lezen door op de koppeling Configuratie-instructies onder het gedeelte IMAP-toegang te klikken. Of lees mijn vorige bericht over het instellen van Gmail in Outlook.
Verplaats e-mail naar inbox
Ten tweede, afhankelijk van de client die u gebruikt en of dit POP of IMAP is, moet u mogelijk al uw gearchiveerde e-mails tijdelijk terugzetten in de Inbox, zodat ze kunnen worden gedownload door de e-mailclient.
In mijn tests werkt IMAP het beste omdat het automatisch alle labels detecteert die je in Gmail hebt en voor elk label afzonderlijke mappen maakt, in elk geval in Outlook 2010, 2013 en 2016. Je moet eerst proberen IMAP te gebruiken voordat je al je e-mails naar de inbox.
Het leuke aan Gmail is dat dit niet echt moeilijk is om te doen en dat het niet moeilijk is om alles opnieuw te archiveren nadat de e-mail is gedownload.
Log in op uw Gmail-account en klik op Alle berichten in de linkerkolom. Klik nu op de optie Alles in de vervolgkeuzelijst Selecteer en u ziet een nieuwe optie om alle e-mail in uw account vanaf het begin te selecteren.
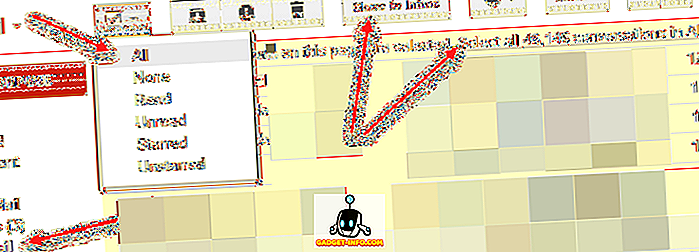
Ga je gang en klik op Selecteer alle XYZ-gesprekken in Alle berichten . Klik nu eenvoudig op de knop Verplaatsen naar inbox . Hiermee wordt alles naar de Inbox verplaatst en worden al uw labels bewaard, dus maak u daar geen zorgen over.
Ten slotte gaat u verder en volgt u de instructies om Gmail met Outlook of Thunderbird in te stellen en uw e-mails moeten worden gedownload. Afhankelijk van hoeveel e-mails je hebt, kan het een tijdje duren voordat alles gedownload is.
Zorg er ook voor dat u het selectievakje inschakelt om een kopie van het bericht op de server achter te laten . U wilt de e-mails niet downloaden en ze laten verwijderen uit Gmail. Zorg ervoor dat je mijn andere berichten bekijkt over het overbrengen van e-mail tussen twee Gmail-accounts en de praktische tips voor het overschakelen naar een nieuw e-mailadres. Als je vragen hebt, plaats dan hier een reactie. Genieten!