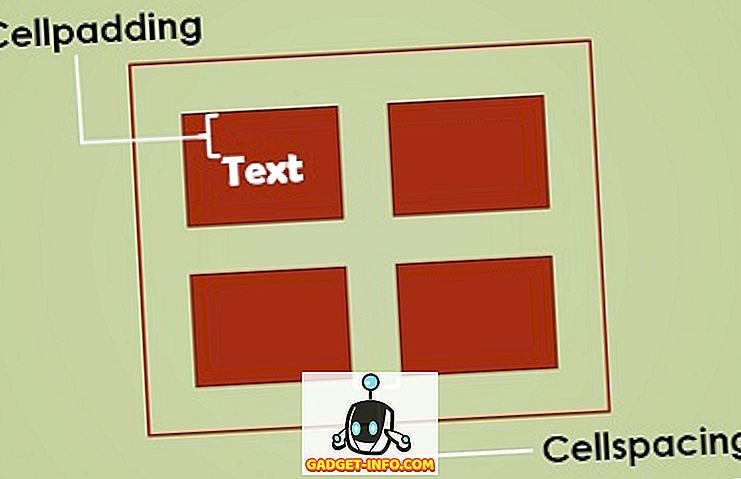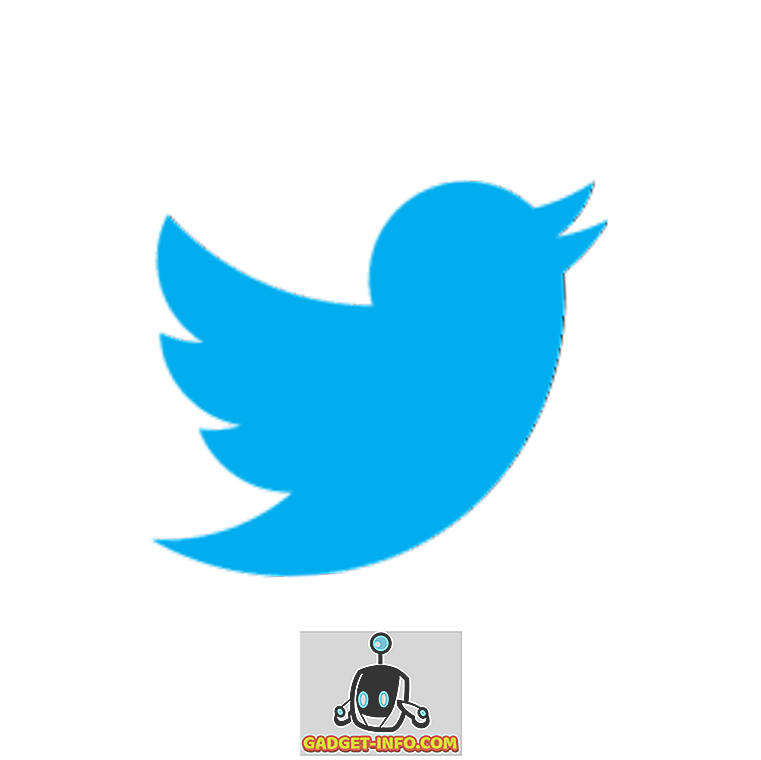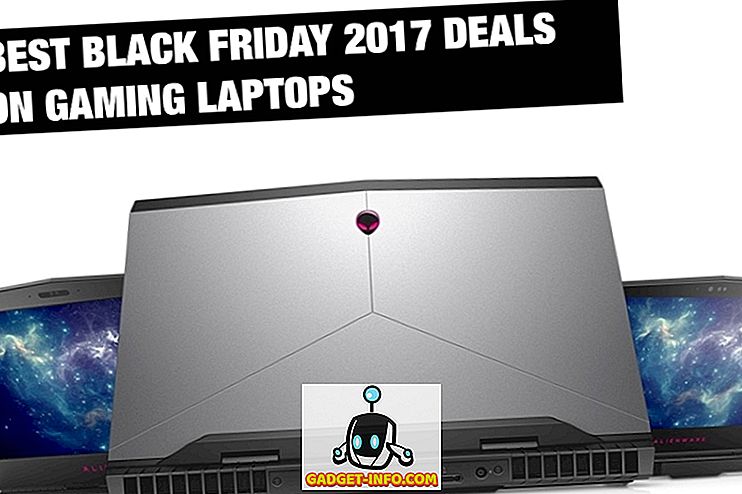Check Disk (chkdsk) is een tool die wordt gebruikt om de integriteit van het bestandssysteem te controleren en wordt ook gebruikt om slechte sectoren op harde schijven te lokaliseren. Het helpt ook bij het herstellen van beschadigde gegevens wanneer zich een systeemfout voordoet met gegevensintegriteit (bijvoorbeeld stroomuitval).
Check Disk kan FAT16-, FAT32- en NTFS-schijven onderzoeken en fouten automatisch herstellen. Hieronder staan de stappen in Windows 7, Windows 8 en Windows 10 voor het uitvoeren van chkdsk op uw systeem.
Voer GUI chkdsk uit op Windows
Open Windows Verkenner en klik met de rechtermuisknop op het station dat u wilt controleren. Klik onderaan en klik op Eigenschappen .

Klik op het tabblad Hulpprogramma's en u ziet een knop Controleren in het gedeelte Foutcontrole . In Windows 7 is de knop Nu zoeken .

Windows 7-gebruikers krijgen een pop-upvenster met opties voor het automatisch herstellen van fouten en het scannen op beschadigde sectoren. Het is een goed idee om beide te controleren of u wilt dat Chkdsk de problemen probeert te herstellen wanneer deze worden gevonden.

Voor Win 7-gebruikers, als u beide vakjes aanvinkt en op Start klikt, verschijnt er een nieuw dialoogvenster met de vraag of u de scan wilt plannen wanneer het systeem opnieuw wordt opgestart. Dit bericht wordt alleen weergegeven als u probeert de systeempartitie te scannen waarop Windows is geïnstalleerd.

Voor Windows 10-gebruikers zijn geen van deze opties beschikbaar. In plaats daarvan verschijnt er een pop-upvenster dat zegt dat u het station niet hoeft te scannen omdat Windows geen fouten heeft gevonden. Als u echter een scan wilt uitvoeren, gaat u verder en klikt u op Schijf scannen .

Het scanproces begint en het zou niet lang moeten duren. Merk op dat deze methode via de GUI-interface niet zo grondig is als de opdrachtregelversie (die is wat wordt uitgevoerd in Windows 7 wanneer u de scan plant). Ik zal daarover in de volgende sectie hieronder praten.

Wanneer de scan is voltooid, ontvangt u een bericht over het al dan niet aanwezig zijn van fouten op de schijf. U kunt klikken op Details tonen om naar het programma Event Viewer te gaan en het applicatielogboek te laden.

Als er fouten worden gevonden, geeft Windows u een aantal opties, waaronder het proberen en herstellen van de schijf. De tweede manier om chkdsk in Windows 10 uit te voeren en de betere manier is naar mijn mening om de opdrachtprompt te gebruiken. Voor Windows 7-gebruikers zal de geplande scan opnieuw opstarten de betere scan zijn.
Voer chkdsk uit via de opdrachtprompt
Als u chkdsk vanaf de opdrachtregel wilt uitvoeren, moet u een beheerdersopdrachtprompt openen. Klik gewoon op Start, typ cmd in en klik er met de rechtermuisknop op en kies Uitvoeren als beheerder .

Ga bij de prompt door en typ de volgende opdracht:
chkdsk c: / f / r / x

Als u de schijf scant die Windows momenteel gebruikt, krijgt u een bericht dat Chkdsk niet kan worden uitgevoerd omdat het volume door een ander proces wordt gebruikt . Typ Y om het volume in te plannen dat moet worden gecontroleerd de volgende keer dat het systeem opnieuw wordt opgestart.
Start de computer opnieuw op en je ziet een bericht om op een willekeurige toets te drukken om de schijfcontrole over te slaan. Uiteraard hoeft u niets in te drukken, anders wordt de scan geannuleerd.

Deze scan duurt veel langer dan de scan vanuit Windows en er is een veel grotere kans dat er fouten op de schijf worden gevonden, als die er zijn. Als er geen fouten zijn, wordt deze gewoon afgesloten en Windows normaal opgestart. Als er fouten zijn, ziet u een samenvatting van de fouten en of deze zijn gerepareerd of niet.
Als u de samenvatting niet ziet, meldt u zich aan bij Windows en opent u de Logboeken. Ga naar het toepassingslogboek en scrol omlaag totdat je een evenement ziet met Bron als Wininit en Gebeurtenis-ID 1001.

Hierin vindt u alle details over de scan. Als uw schijf fouten bevat, moet u ervoor zorgen dat u kritieke gegevens zo snel mogelijk wegkoppelt. Zelfs als de fouten zijn opgelost, betekent dit niet dat uw schijf correct werkt. Het kan op elk moment falen en u mag geen risico's nemen met uw gegevens. Maak zo snel mogelijk een back-up van zoveel mogelijk gegevens. Als je vragen hebt, reageer dan gerust. Genieten!