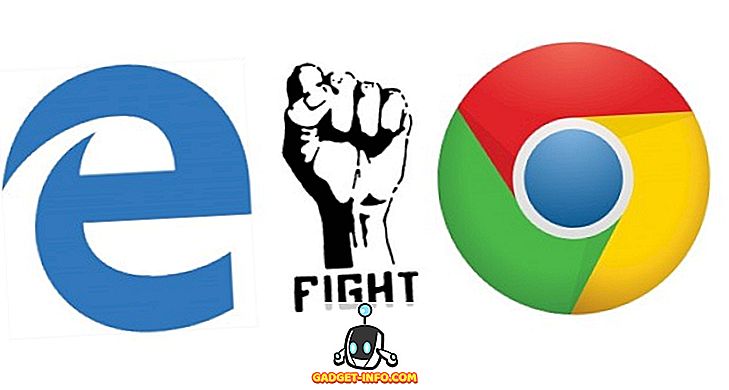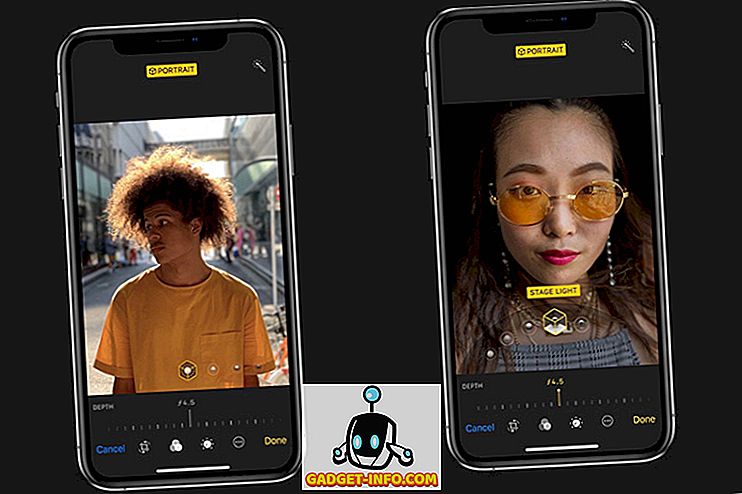Ooit enige willekeurige of betekenisloze tekst in Microsoft Word moeten toevoegen om een document te testen, tijdelijk wat ruimte in te vullen, of om te zien hoe sommige opmaak eruitziet? Gelukkig biedt Word een aantal snelle en eenvoudige methoden voor het invoeren van willekeurige tekst in uw document.
Willekeurige tekst
Plaats de cursor hiervoor aan het begin van een lege alinea. Typ het volgende en druk op Enter . Het maakt niet uit of u hoofdletters, hoofdletters of gemengde hoofdletters en kleine letters gebruikt.
= Rand ()

Afhankelijk van uw versie van Word krijgt u een standaardset alinea's met hetzelfde aantal zinnen in elke alinea. In Word 2016 kreeg ik 5 paragrafen, elk met drie zinnen. Alle zinnen zijn nuttige tips voor het gebruik van Word.

In oudere versies van Word zou het u paragrafen geven die bestaan uit de klassieke sampler-zin "De snelle bruine vos springt over de luie hond." Als u dat wilt in nieuwere versies van Word, gebruikt u gewoon de functie rand.old.
= Rand.old ()

U kunt het aantal zinnen per alinea, evenals het aantal alinea's, variëren met behulp van de notatie = rand (p, s) . Vervang ' p ' door het aantal gewenste paragrafen en ' s ' met het aantal zinnen dat u in elke alinea wilt. Als u bijvoorbeeld 3 alinea's van elk 6 zinnen wilt, geeft u het volgende op in een lege alinea:
= Rand (3, 6)

U kunt desgewenst de parameter 'aantal zinnen' (' s ') weglaten en Word zal zijn toevlucht nemen tot het standaardaantal zinnen per alinea, wat 3 is in Word 2016.
Als u Lorem Ipsum-tekst wilt genereren in plaats van de bovenstaande willekeurige tekst, dan kunt u eenvoudig de lorem-functie gebruiken zoals hieronder getoond:
= Lorem (5, 5)

Dezelfde regels zijn van toepassing als bij de randfunctie. Als u de voorkeur geeft aan lorem ipsum-tekst, is dit de beste manier om het in Word in te voegen. Als u een online lorem ipsum-generator gebruikt en deze in Word kopieert en plakt, wordt alle tekst als verkeerd gespeld gemarkeerd en wordt alles rood. Wanneer u de tekst genereert met behulp van de functie, wordt deze niet gespeld of gecontroleerd.
Schakel tekst vervangen tijdens het typen in
Als het invoegen van willekeurige tekst niet werkt voor u in Word, klikt u op de knop Office en klikt u op de knop Woordopties onderaan in het menu. Klik in nieuwere versies van Word op Bestand en Opties .

Klik in het dialoogvenster Word-opties op Proofing in het linkerdeelvenster.

Klik op de knop AutoCorrectie-opties .

Word geeft het tabblad AutoCorrectie van het dialoogvenster AutoCorrectie weer . Zorg ervoor dat het selectievakje Tekst vervangen terwijl u typt is aangevinkt.

Als u een oudere versie van Word gebruikt, kunt u de AutoCorrectie-opties vinden in het menu Tools .

Als u de vervangende tekstitems in AutoCorrectie daadwerkelijk doorzoekt in het dialoogvenster AutoCorrectie, zult u niets vinden over deze functie voor willekeurige tekst. Het lijkt een verborgen functie van Word te zijn. Genieten!