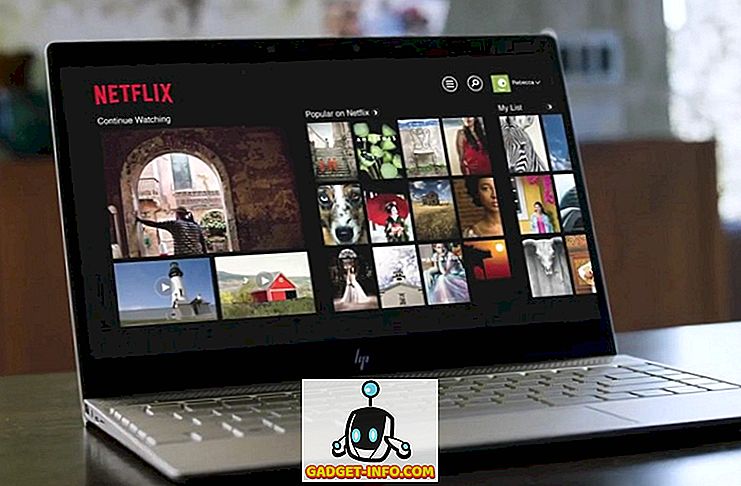Dus eerder schreef ik hoe je een eenvoudige vervolgkeuzelijst in Excel kunt maken, die perfect is voor elke vorm van gegevensvalidatie. Als u een bereik van waarden hebt dat mensen herhaaldelijk moeten invoeren, kunt u het best een vervolgkeuzelijst maken zodat er geen ongeldige gegevens kunnen worden ingevoerd.
Dat is allemaal geweldig, maar wat als u een gekoppelde vervolgkeuzelijst nodig heeft? Wat bedoel ik? Iemand kiest bijvoorbeeld een waarde in vervolgkeuzelijst A en u wilt dat de waarden worden bijgewerkt in vervolgkeuzelijst B.
Maak gekoppelde dropdown-lijsten in Excel
Laten we beginnen met een voorbeeld om beter te begrijpen hoe we gekoppelde lijsten in Excel kunnen gebruiken. Laten we zeggen dat ik een tabel heb met drie kolommen die de merken van een auto voorstellen: Toyota, Honda en Nissan. De rijen vertegenwoordigen de modellen:
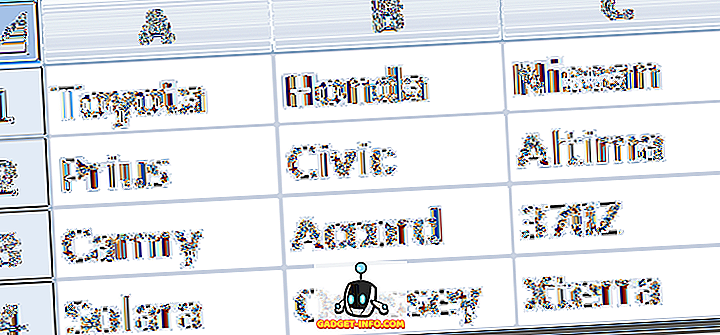
Dus wat we konden doen, was één dropdown die de merken bevatte, zoals Toyota, Honda en Nissan en de tweede dropdown zou de modellen hebben. Als we Toyota zouden selecteren, zou de tweede dropdown Prius, Camry en Solara laten zien.
Om dit te doen, stelt u de gegevens in een tabel zoals hierboven weergegeven. Selecteer nu de categorieën (rij 1) en geef het bereik een naam in het tekstvak linksboven boven kolom A.
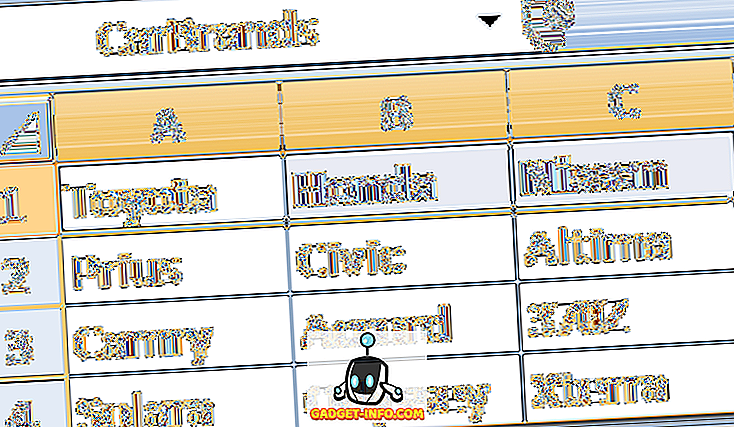
Nu u het bereik voor de categorieën hebt benoemd, moet u het bereik een naam geven voor elk van de opties, zoals hieronder weergegeven:
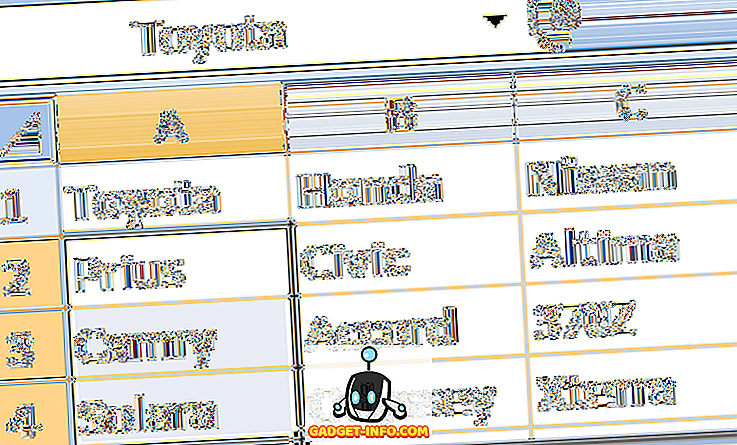
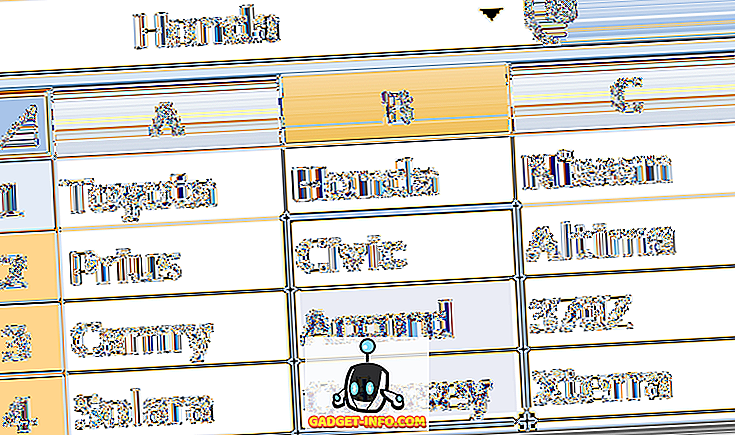
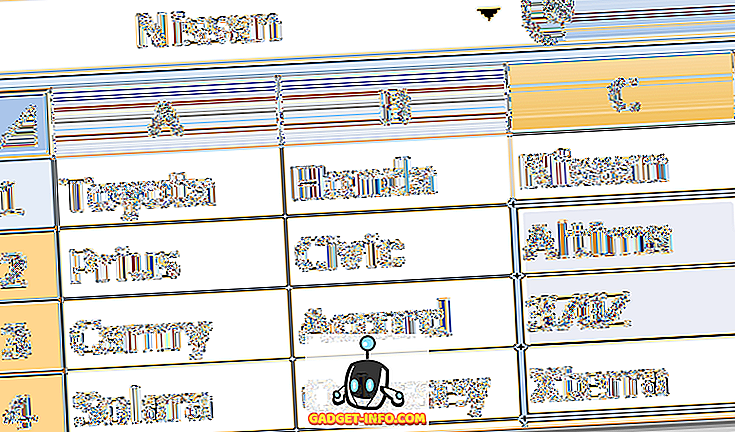
Om de eerste vervolgkeuzelijst te maken, moet u op een lege cel klikken en vervolgens op het datalint klikken en op Gegevensvalidatie klikken.
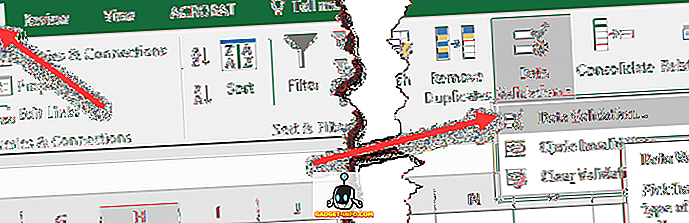
Kies nu Lijst voor het vak Toestaan en typ "= carbrands" in het vak Bron . Merk op dat u zou typen in wat u uw categorieën noemde, niet noodzakelijkerwijs "carrosserieën".
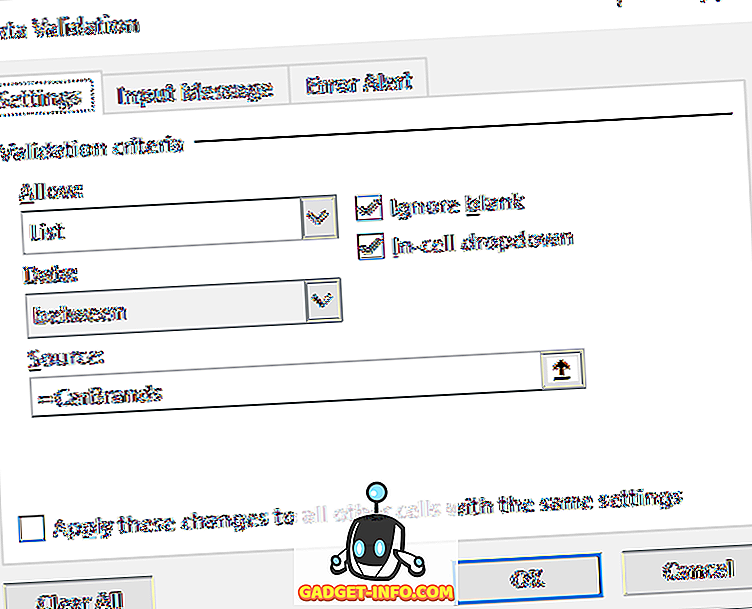
Klik op OK en uw eerste vervolgkeuzelijst verschijnt. Maak nu een notitie van de cel waarin u de eerste vervolgkeuzelijst hebt geplaatst, want u hebt deze later nodig, bijvoorbeeld E2, enz.
Klik nu op een andere lege cel en ga opnieuw naar Gegevensvalidatie. Kies opnieuw Lijst, maar typ dit keer " = indirect (E2) " in de Bron . In plaats van E2 plaats je de cellocatie voor de eerste vervolgkeuzelijst die je hebt gemaakt.
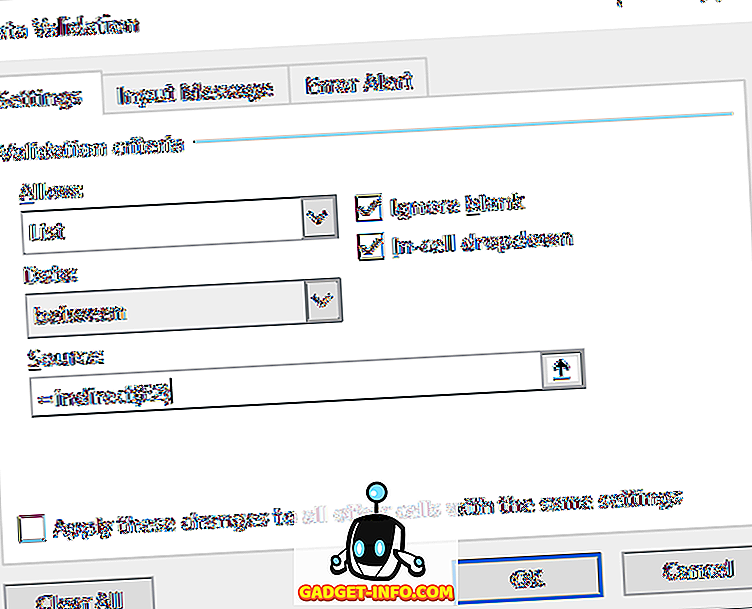
De indirecte functie neemt in principe de gemaakte keuze in de eerste vervolgkeuzelijst en gebruikt deze voor de tweede. Merk op dat als u een bericht krijgt zoals "De bron heeft momenteel een fout, wilt u doorgaan", betekent dit dat u nog geen waarde hebt gekozen voor de eerste vervolgkeuzelijst (de NULL-waarde kan niet worden geselecteerd).
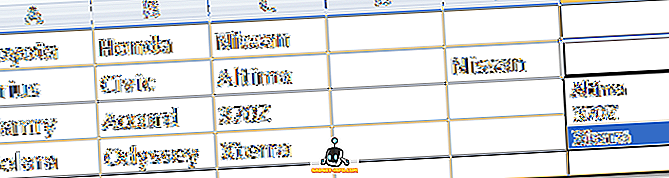
Dat is het! Best cool, toch? Je kunt verder gaan als je wilt, gebruik gewoon de tweede vervolgkeuzelijst als de bron van de derde vervolgkeuzelijst, enzovoort. Genieten!
![Live presentatie van Microsoft mislukt van Win 98 tot Tablet PC [Videos]](https://gadget-info.com/img/social-media/604/microsoft-s-live-presentation-fail-from-win-98-tablet-pc.jpg)