Als u een lokaal account gebruikt om u aan te melden bij Windows 10, is het waarschijnlijk een goed idee om een wachtwoordhersteldiskette te maken voor het geval u uw huidige wachtwoord ooit zou vergeten. Het enige dat u nodig heeft, is 5 minuten van uw tijd en een reserve USB-stick. Vrijwel iedereen heeft een paar van die kleine USB-sticks die je krijgt op evenementen of als geschenken van banken die rondslingeren, enz., Dus zet er één goed in.
Het is vermeldenswaard dat u geen wachtwoordhersteldiskette kunt maken als u zich aanmeldt bij Windows met behulp van uw Microsoft-account. Dat is ook logisch, omdat het een online account is en je dat wachtwoord kunt resetten door naar de website van Microsoft te gaan.
Een ander ding om te onthouden is dat iedereen de wachtwoordhersteldiskette kan gebruiken om je wachtwoord opnieuw in te stellen, dus wees voorzichtig met het labelen en waar je het bewaart. Als het in de verkeerde handen terechtkomt, kunnen ze je buiten je eigen computer houden.
Create Password Reset Disk Windows 10
Om te beginnen, opent u het Configuratiescherm en klikt u op Gebruikersaccounts . U zou een optie aan de linkerkant moeten zien genaamd Create a password reset disk . Als deze optie niet beschikbaar is, gebruikt u geen lokaal account om u aan te melden bij Windows.

Zorg ervoor dat uw USB-drive al op de computer is aangesloten, anders krijgt u een foutmelding. Hiermee start u de wizard Vergeten wachtwoord .

Klik op Volgende en kies het USB-station dat u wilt gebruiken voor de wachtwoordschijf.

Klik op Volgende en u moet het huidige Windows-wachtwoord invoeren voordat u verder kunt gaan.

Op het volgende scherm wordt de resetschijf gemaakt en wordt een groene voortgangsbalk weergegeven. Het duurt maar een paar seconden om tot 100% te komen, waarna je op Volgende klikt.

Dat is letterlijk voor het maken van de schijf. Klik op Voltooien en je hebt nu een wachtwoordhersteldiskette voor Windows 10. Ik zal je ook laten zien hoe je het kunt gebruiken om je wachtwoord opnieuw in te stellen.
Gebruik Password Reset Disk
Het is net zo eenvoudig om de wachtwoordhersteldiskette te gebruiken als om hem te maken. Wanneer u zich op het inlogscherm in Windows bevindt en een onjuist wachtwoord invoert, ziet u de optie om het wachtwoord opnieuw in te stellen.

Als u daarop klikt, verschijnt de wizard Wachtwoord opnieuw instellen . Klik op 'volgende' om door te gaan.

Nogmaals, u moet uw USB-station op de computer aansluiten en het uit de lijst selecteren.

Als alles voorbij is, moet je naar het scherm gaan waar je het nieuwe wachtwoord en de wachtwoordhint kunt invoeren.

Klik op Volgende en u krijgt een bevestiging dat uw wachtwoord is gereset. Je zou nu in staat moeten zijn om je aan te melden bij Windows met het nieuwe wachtwoord! Nogmaals, zorg ervoor dat het USB-station ergens veilig is en gebruik het niet voor iets anders. Als je vragen hebt, reageer dan gerust. Genieten!




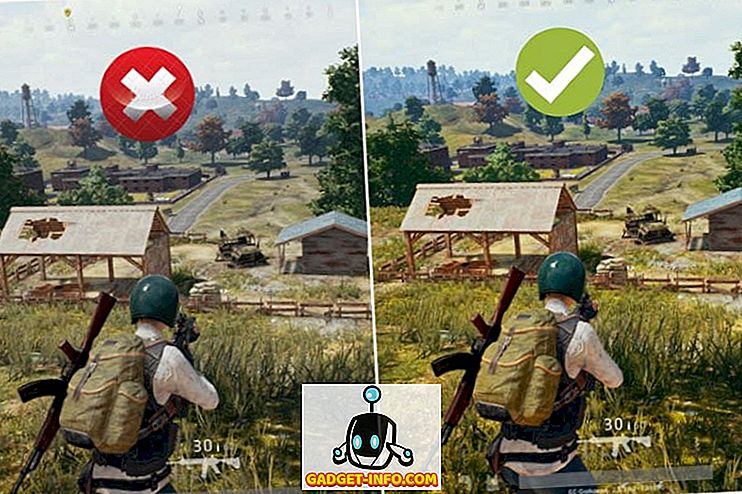




![meer spullen - The Science of Pornography Addiction [Video]](https://gadget-info.com/img/more-stuff/111/science-pornography-addiction-2.jpg)