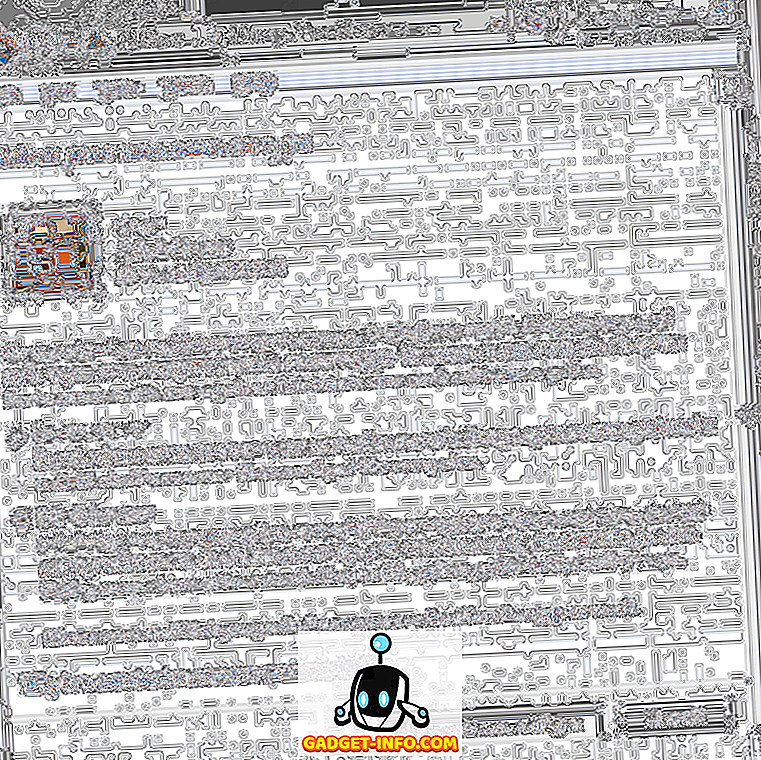Office 2007 heeft de lintbalk aan de interface toegevoegd, maar u kon de tabbladen op de lintbalk niet aanpassen. U kunt geen knoppen op de tabbladen toevoegen, verwijderen of verplaatsen zonder een tool van derden te gebruiken.
Microsoft heeft dit gewijzigd voor Office 2010, 2013 en 2016. U kunt nu opdrachten aan de linttabbladen toevoegen door aangepaste groepen aan bestaande tabbladen toe te voegen en ook door uw eigen aangepaste tabbladen met aangepaste groepen toe te voegen.
OPMERKING: U kunt de standaardtabbladen en -groepen die zijn ingebouwd in Word of een van de andere Office 2010-programma's niet wijzigen. Opdrachten die u niet kunt wijzigen, worden grijs weergegeven in de lijst met tabbladen en groepen bij het aanpassen van het lint. Lintaanpassing is ook specifiek voor het Office-programma waarin u op dat moment werkt en is niet van toepassing op andere Office-programma's. U moet het lint binnen elk Office-programma afzonderlijk aanpassen.
Office-lint aanpassen
Voor een voorbeeld in dit bericht voegen we de knop Som toe aan het tabblad Indeling op het tabblad Tabeltools en ook aan ons eigen aangepaste tabblad en groep.
Als u de knop Som wilt toevoegen op het tabblad Indeling op het tabblad Hulpmiddelen voor tabellen, klikt u op het tabblad Bestand .

Klik in de lijst met opties aan de linkerkant op Opties .

Het dialoogvenster Word-opties verschijnt. Klik op de optie Lint aanpassen in de lijst aan de linkerkant.

Selecteer Opdrachten niet in het lint in de vervolgkeuzelijst Opdrachten kiezen uit .

Blader omlaag totdat u de opdracht Som vindt en selecteer deze.

Selecteer Tool-tabs in de vervolgkeuzelijst Customize the Ribbon . Tooltabs zijn tabbladen die alleen worden weergegeven als dat nodig is. De tabbladen Tabel ( Ontwerp en lay-out ) worden bijvoorbeeld weergegeven wanneer de cursor in een tabel wordt geplaatst.

Blader naar beneden in de lijst met tabbladen totdat u het tabblad Indeling onder Hulpmiddelen voor tabellen vindt en selecteer dit.

U kunt alleen uw eigen aangepaste knoppen toevoegen aan aangepaste groepen op tabbladen. Als u een aangepaste groep wilt toevoegen, klikt u op Nieuwe groep .

Een nieuwe groep (aangepast) is toegevoegd onder Layout . Controleer of het is geselecteerd en klik vervolgens op Naam wijzigen .

Voer in het dialoogvenster Hernoemen een naam in voor de nieuwe groep in het vak Weergavenaam bewerken. Bij het hernoemen van een aangepaste groep, kunt u ook een pictogram kiezen om die groep weer te geven. Bekijk hiertoe de beschikbare pictogrammen en selecteer er een. Klik op OK .

Zorg ervoor dat Som is geselecteerd in de lijst aan de linkerkant en de nieuw hernoemde aangepaste groep is geselecteerd in de lijst aan de rechterkant. Klik op de knop Toevoegen om de opdracht Som toe te voegen aan de nieuwe, aangepaste groep.

U ziet de opdracht Som weergegeven onder de nieuwe aangepaste groep op het tabblad Indeling .

Klik op OK om uw aanpassingen te accepteren en het dialoogvenster Word-opties te sluiten.

Om toegang te krijgen tot het tabblad Indeling, moet uw cursor zich in een tabel bevinden. Maak indien nodig een kleine tabel en plaats de cursor in een willekeurige cel van de tabel. Let op de tabbladen met tabbladen die nu worden weergegeven. Klik op het tabblad Indeling .

De knop Som is beschikbaar in de nieuwe aangepaste groep die u hebt toegevoegd aan het tabblad Indeling .

U kunt ook knoppen toevoegen aan uw eigen aangepaste tabblad op de lintbalk. Open hiervoor het dialoogvenster Woordopties zoals eerder in dit bericht is beschreven en selecteer de optie Lint aanpassen . Laat de hoofdtabs geselecteerd in de vervolgkeuzelijst Lint aanpassen . Klik op de knop Nieuw tabblad .

Een nieuw tabblad (aangepast) wordt aan de lijst met tabbladen toegevoegd en er wordt automatisch een nieuwe groep toegevoegd onder het nieuwe tabblad. Selecteer het nieuwe tabblad (aangepast) en klik op Naam wijzigen .

Voer in het dialoogvenster Hernoemen een naam in in het vak Weergegeven naam en klik op OK .

Als u de nieuwe groep die op het nieuwe tabblad is gemaakt, wilt hernoemen, selecteert u de nieuwe groep (aangepast) en klikt u op Hernoemen .

Voer in het dialoogvenster Hernoemen een naam in voor de aangepaste groep in het vak Weergavenaam . Selecteer opnieuw een pictogram om de groep weer te geven, indien gewenst. Klik op OK .

Zorg ervoor dat de opdracht Som is geselecteerd in de lijst aan de linkerkant en de nieuwe, aangepaste groep onder het nieuwe tabblad is geselecteerd in de lijst aan de rechterkant. Klik op Toevoegen om de opdracht Som toe te voegen aan de nieuwe groep op het nieuwe tabblad.

De opdracht Som wordt weergegeven onder de nieuwe groep onder het nieuwe tabblad.

Voordat we het dialoogvenster Word-opties sluiten en naar onze nieuwe knop op ons nieuwe tabblad gaan, kunnen we de wijzigingen die we hebben aangebracht exporteren om een back-up te maken. Klik op de knop Importeren / exporteren onderaan het dialoogvenster Word-opties . Selecteer Exporteer alle aanpassingen in het vervolgkeuzemenu.

In het dialoogvenster Bestand opslaan bladert u naar de locatie waar u het back-upbestand voor Word-aanpassingen wilt opslaan. Voer een naam in voor het bestand, met behoud van de .exportedUI- extensie. Klik op Opslaan .

Sluit nu het dialoogvenster Word-opties door op OK te klikken.

Klik op uw nieuwe tabblad beschikbaar op de lintbalk.

De nieuwe aangepaste groep wordt weergegeven op het tabblad met de knop Som .

Als u uw nieuwe tabblad wilt verwijderen, opent u het scherm Lint aanpassen in het dialoogvenster Word-opties zoals eerder in dit bericht is beschreven. Selecteer uw nieuwe tabblad in de lijst aan de rechterkant en klik op Verwijderen .

U kunt ook het momenteel geselecteerde linttabblad terugzetten naar de standaardinstellingen of al uw aanpassingen opnieuw instellen. Klik hiertoe op de knop Opnieuw instellen en selecteer een optie in het vervolgkeuzemenu.

Er verschijnt een bevestigingsvenster om ervoor te zorgen dat u uw aanpassingen wilt verwijderen. Klik op Ja om door te gaan met de resetactie.

Als u Alle aanpassingen opnieuw instellen hebt geselecteerd, worden alle aangepaste linttabbladen en -groepen verwijderd. Als u uw eigen linttabbladen en -groepen voor lint wilt herstellen, gebruikt u de knop Importeren / exporteren op het scherm Lint aanpassen in het dialoogvenster Word-opties om het opgeslagen geëxporteerde UI- bestand dat u eerder hebt geëxporteerd te importeren.
U kunt de tabbladen op het lint en de groepen op de tabbladen ook aanpassen door hun volgorde te wijzigen. Open hiervoor het scherm Lint aanpassen in het dialoogvenster Word-opties zoals eerder in dit bericht is beschreven. Selecteer een tabblad dat u wilt verplaatsen en klik op de pijlknop omhoog of de pijltoets omlaag aan de rechterkant van de lijst om het tabblad te verplaatsen.

Als u de groepen op de tabbladen wilt verplaatsen, selecteert u de groep die u wilt verplaatsen en klikt u op een van de pijlknoppen om deze omhoog of omlaag te verplaatsen.
Zoals vermeld aan het begin van dit bericht, kun je ingebouwde tabbladen op het lint niet verwijderen. U kunt echter tabbladen verbergen als u niet wilt dat ze op het lint worden weergegeven. Als u een tabblad wilt verbergen, schakelt u het selectievakje links van het tabblad dat u wilt verbergen in, dus er is GEEN vinkje in het vakje. U kunt het later altijd weer tonen door het selectievakje in te schakelen, zodat er een vinkje in het vakje staat. Genieten!