Als IT-man kom ik altijd problemen tegen wanneer ongetrainde gebruikers hun internetverbindingsinstellingen aanpassen. Ze maken altijd een fout en soms is de oplossing om ze gewoon weg te houden van het dialoogvenster Internet-opties helemaal.
Ik heb bij veel bedrijven gewerkt die het tabblad Internetopties in Internet Explorer verbergen om gebruikers te ontmoedigen om de opties te wijzigen, wat logisch is omdat netwerkbeheerders de enige zijn die toegang tot deze opties zouden moeten hebben.
In een gecontroleerde omgeving staat bedrijven gewoonlijk slechts één type browser toe zoals Internet Explorer en die bedrijven staan hun werknemers gewoonlijk niet toe om de internetopties zoals de startpagina en proxyserver standaard te wijzigen.
Hieronder ziet u een typisch venster Internet-opties:
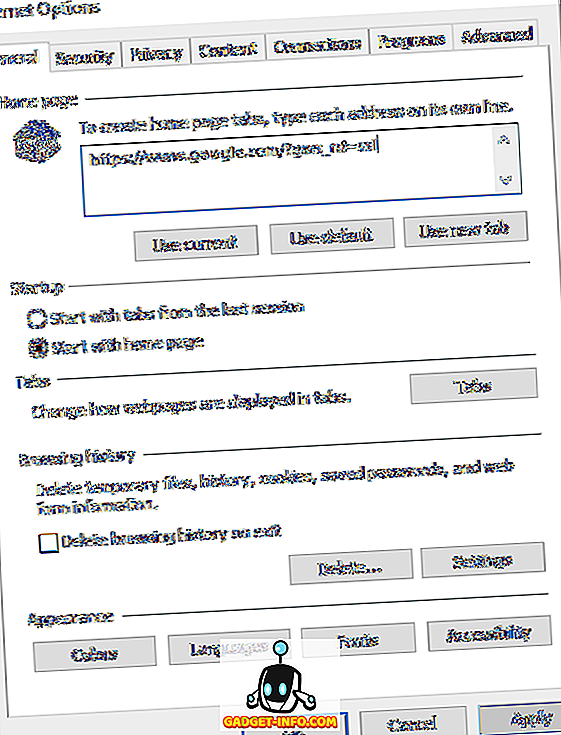
Er zijn verschillende manieren om de Internetopties-tabbladen in IE uit te schakelen en ik zal de verschillende methoden in dit bericht uitleggen. De eerste methode maakt gebruik van Groepsbeleid, maar werkt alleen als u de Pro- of Ultimate-versies van Windows hebt. Als u Home of Home Premium gebruikt, ga dan naar de registersectie.
Schakel internetopties in IE uit via Groepsbeleid
Ga als volgt te werk om een tabblad in het venster Internet-opties uit te schakelen:
Stap 1 : Klik op Start en typ GPEDIT.MSC in de zoekbalk en druk op Enter om het venster Groepsbeleid-editor te openen.
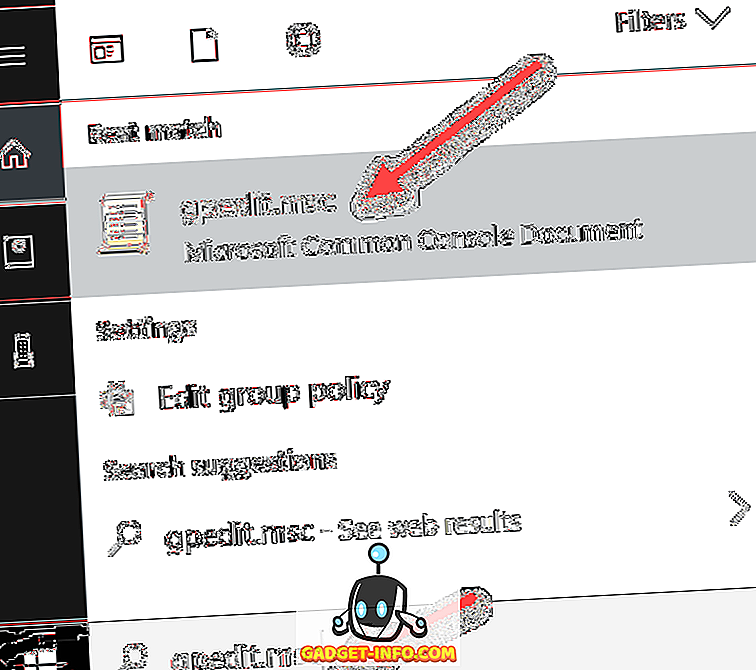
Stap 2 : vouw in het venster Editor voor lokaal groepsbeleid Gebruikersconfiguratie> Beheersjablonen> Windows-onderdelen> Internet Explorer uit en klik vervolgens op Internet-configuratiescherm .
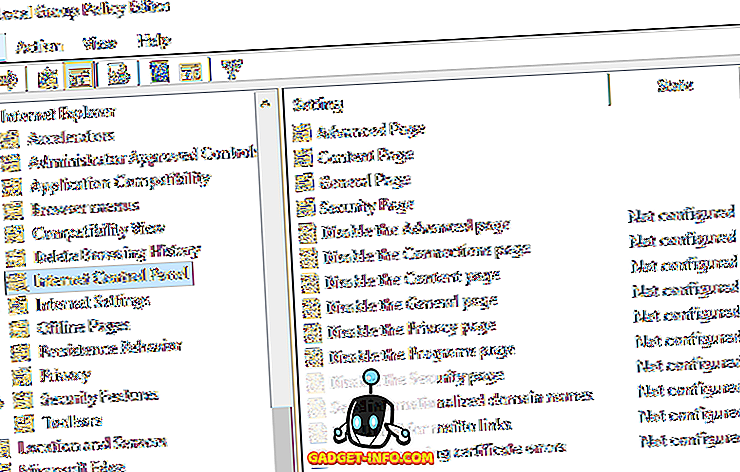
Stap 3 : Dubbelklik in het rechterdeelvenster van het venster op het item dat u wilt uitschakelen. Als u bijvoorbeeld het tabblad Geavanceerd wilt uitschakelen, dubbelklikt u op Geavanceerde pagina- optie uitschakelen .
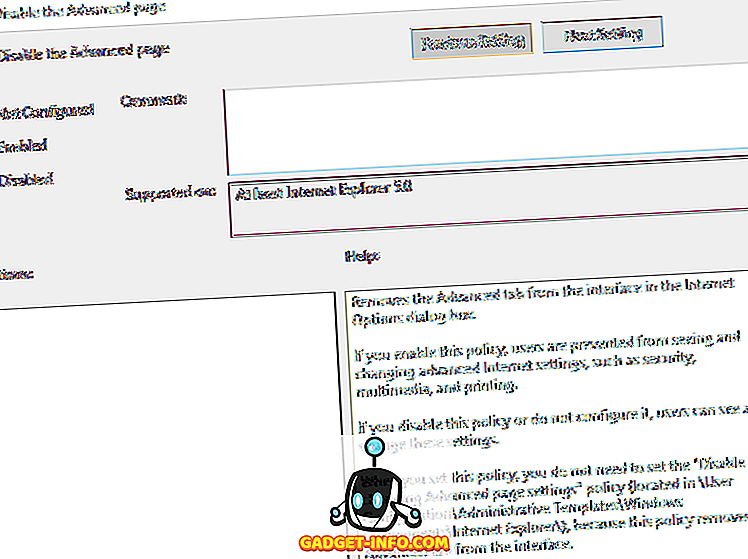
Stap 4 : Klik in het eigenschappenvenster op de optie Ingeschakeld en klik op OK . Het tabblad Geavanceerd in het venster Internet-opties wordt nu uitgeschakeld en verwijderd.
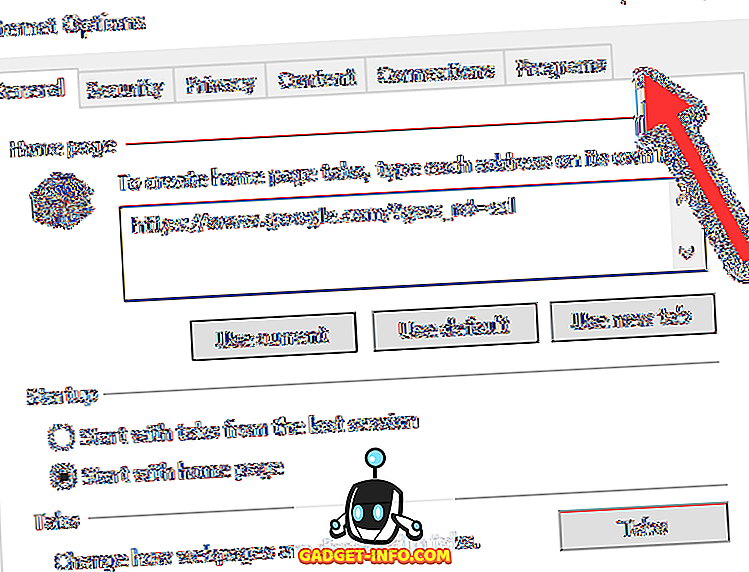
Stap 5 : volg de vorige stappen om andere items in het venster Internet-opties uit te schakelen. Om items in te schakelen, selecteert u gewoon de optie Niet configureren d in het eigenschappenvenster en klikt u op OK .
Daar heb je het! Voor minder slimme computergebruikers die geen weet hebben van GPEDIT, zou het hen moeten ontmoedigen om de geavanceerde instellingen in IE te veranderen.
Deactiveren IE-opties via Register-editor
De tweede manier om tabbladen in Internet Explorer-opties uit te schakelen, is door de registereditor te gebruiken. Dit is een beetje ingewikkelder, maar is de enige optie als je geen toegang hebt tot de editor voor groepsbeleid.
U kunt de registereditor openen door op Start te klikken en regedit in te typen. Eenmaal daar, navigeer je naar de volgende sleutel:
HKEY_CURRENT_USER \ Software \ Policies \ Microsoft
Let op: als u deze optie voor alle gebruikers op de pc wilt uitschakelen, navigeert u naar dezelfde sleutel, maar onder HKEY_LOCAL_MACHINE.
Als er nog geen sleutel is genaamd Internet Explorer onder Microsoft, moet u deze handmatig maken. Klik met de rechtermuisknop op Microsoft en kies Nieuw - Sleutel . Op dit moment zijn er twee opties. Als u het hele dialoogvenster Internet-opties wilt uitschakelen, kunt u onder Internet Explorer een andere sleutel maken met de naam Restricties .
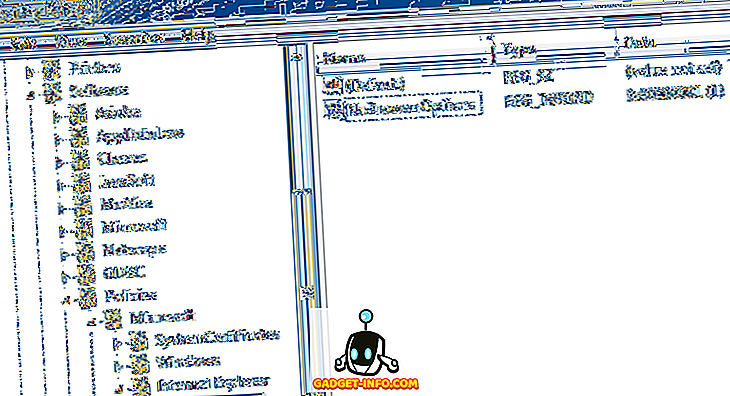
Ten slotte maakt u een nieuwe DWORD- waarde in het rechterdeelvenster in Beperkingen genaamd NoBrowserOptions . Geef die een waarde van 1 en start Internet Explorer opnieuw. Als u probeert naar Internet-opties te gaan, krijgt u een foutmelding.
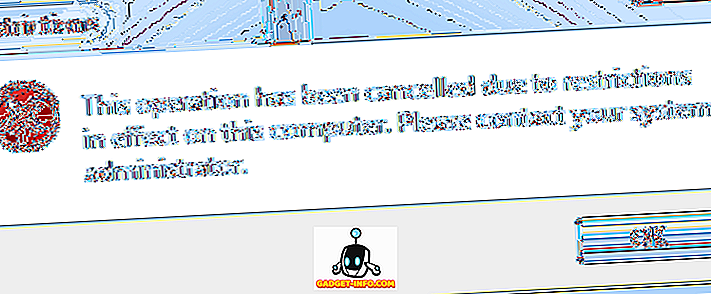
Als u niet het hele dialoogvenster wilt uitschakelen, maar slechts een paar van de tabbladen, moet u een nieuwe sleutel maken met de naam Configuratiescherm onder Microsoft in plaats van Beperkingen. Daarbinnen maakt u DWORD-vermeldingen die overeenkomen met de tabbladen:
AdvancedTab ConnectionsTab ContentTab GeneralTab PrivacyTab ProgramsTab SecurityTab

Zoals je hierboven kunt zien, heb ik de Control Panel- toets gemaakt onder Internet Explorer en vervolgens een DWORD- item gemaakt in het rechterdeelvenster met de naam AdvancedTab met een decimale waarde van 1. Hiermee is alleen het geavanceerde tabblad uit het IE-optiesvenster verwijderd.
Hopelijk stellen deze methoden u in staat meer controle te krijgen over geavanceerde instellingen van Internet Explorer in uw omgeving. Als je problemen ondervindt, reageer dan gerust en ik zal proberen te helpen. Genieten!









