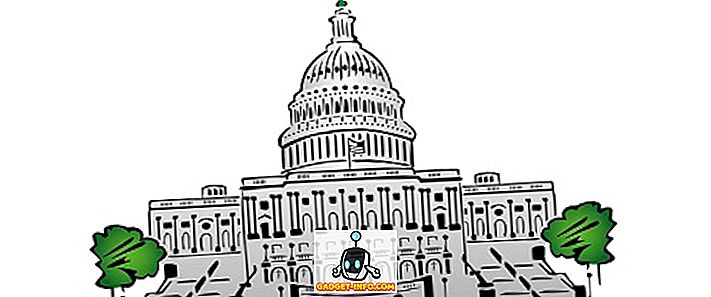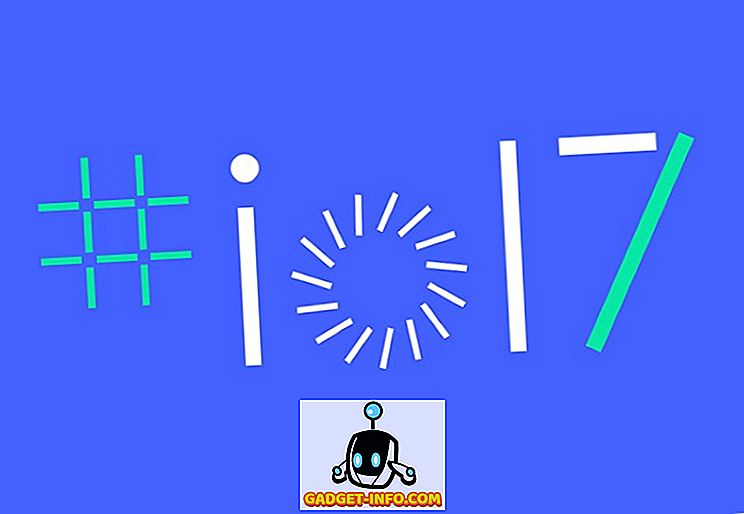Als u nooit desktoppublicatieprogramma's zoals Microsoft Publisher, Corel Draw of Adobe InDesign gebruikt, bent u misschien niet bekend met het gebruik van objecten en lagen om documenten voor afdrukken of schermen te maken. In tegenstelling tot populaire programma's zoals Word en Excel, draait het hele ontwerpprincipe van PowerPoint om objecten om uw presentatie te maken.
Net als een desktop-uitgever, vertegenwoordigt elk element in een PowerPoint-presentatie een object dat kan worden gepositioneerd zonder andere objecten te storen. Deze objecten bevatten tekst, afbeeldingen, video's en andere elementen die aanwezig zijn in uw PowerPoint-bestanden. Omdat elk object zijn eigen element is, kunt u objecten van een laag voorzien om uw presentatie er precies zo uit te laten zien als u wilt. Lees verder om te leren waarom en hoe objecten in een PowerPoint-presentatie te legen.
Waarom lagenvoorwerpen?
Er zijn twee belangrijke redenen waarom u objecten in een PowerPoint-presentatie wilt legen. Ten eerste geeft gelaagdheid van objecten u de vrijheid om uw presentatie in elke gewenste lay-out in te delen. In plaats van op een lineaire manier te werken zoals met een tekstverwerker, kunt u objecten plaatsen en samenvoegen zoals u wilt.
Ten tweede kunt u met laagjes profiteren van alle witruimte in uw presentatie. Vooral tekstvakken nemen veel ruimte in beslag. Door objecten in lagen te plaatsen, kunt u alle ruimte op een dia gebruiken zonder de positie van andere objecten te wijzigen.
Objecten in lagen stapelen
Stel dat je vier vakken aan je PowerPoint-presentatie toevoegt; eerst een rode, dan groene, dan blauwe en dan gele. Elke doos vertegenwoordigt een object. Wanneer u een nieuw object toevoegt aan een PowerPoint-presentatie, plaatst de toepassing automatisch de nieuwste objecten boven op oudere objecten. Als u de vakjes toevoegt in de bovenstaande volgorde, ziet de layering van de objecten er als volgt uit:

Merk op dat de nieuwste box (geel) bovenop de andere staat. Met behulp van de lagenfunctie van PowerPoint kunt u deze objecten in elke volgorde lagen. Als u de objecten anders wilt indelen dan de standaardvolgorde, klikt u eerst op het tabblad Start op het lint en zoekt u de sectie met de naam Tekening . Zoek en klik in de sectie Tekenen op de knop Regelen .

Merk op dat in het menu dat verschijnt, er vier opties zijn genaamd:
- Naar voren brengen
- Verzenden naar terug
- Naar voren brengen
- Terug sturen
Met deze opdrachten kunt u objecten in PowerPoint op elke gewenste manier laten overlappen. Let op, de menupunten zijn grijs; je kunt ze niet gebruiken tenzij je eerst een object actief maakt door erop te klikken voordat je op de knop Rangschikken klikt. Laten we als voorbeeld het gele vak bovenaan plaatsen op een andere laag.
Begin met het klikken op het gele vak om het het actieve object te maken. Klik vervolgens op de knop Schikken en selecteer Terugzenden in het menu. Let op: nu is het gele vak één laag teruggeschoven tussen het blauwe vak en het groene vak.

Selecteer nu het blauwe vak en selecteer dit keer Send to Back in het menu Rangschikken . Merk op dat nu het blauwe vak het laagste niveau beslaat en nu achter de gele, groene en rode vakken staat. Met behulp van de vier ordenfuncties op de knop Rangschikken, kunt u kiezen of een object een niveau omhoog of omlaag of helemaal naar het hoogste of laagste niveau gaat.

In PowerPoint kan het even wennen zijn om met lagen te werken, maar het menusysteem is vrij intuïtief. Gebruik de opdrachten Verzenden terug en Vooruit brengen om een object een laag naar achteren of naar voren te verplaatsen en gebruik de opdrachten Naar achtergrond verzenden en Naar voren brengen om een object helemaal naar de voor- of achterkant van de laagvolgorde te verplaatsen.
U kunt ook eenvoudig met de rechtermuisknop op het object klikken en die opties kiezen in het contextmenu, zoals hieronder wordt getoond.

Daarnaast is het vermeldenswaard dat u uw lagen ook volledig transparant of semi-transparant kunt maken, wat kan resulteren in een aantal coole effecten. In ons kleine voorbeeld heb ik de gele laag semi-transparant gemaakt en vervolgens wat tekst aan de groene doos toegevoegd.

U kunt een laag transparant maken door er met de rechtermuisknop op te klikken en vervolgens op de knop Stijl te klikken. Je ziet een aantal dozen met verschillende kleuren en stijlen. Naar het midden / onderaan, vindt u de opties voor transparant en semi-transparant.

Er is vrijwel geen limiet aan het aantal lagen dat de objecten op een PowerPoint-dia kunnen innemen. Om echter de zaken netjes en eenvoudig te houden voor uw publiek, overweeg dan niet meer dan één enkele laag op één dia te gebruiken.
Gebruik te veel lagen en je riskeert het maken van een te ingewikkelde dia om te volgen. Experimenteer met het rangschikken en layeren van objecten in PowerPoint en u kunt ongebruikte witruimte terugvorderen om een meer visueel aantrekkelijke PowerPoint-presentatie te maken. Genieten!