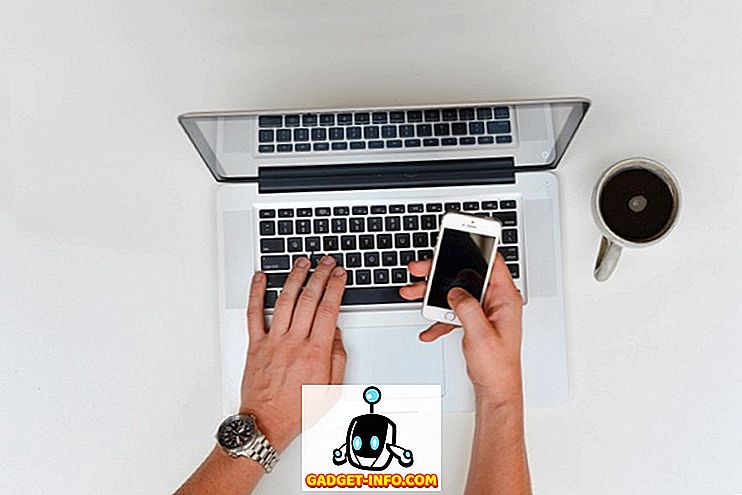Eerder schreef ik een artikel over het verkleinen van de grootte van een afbeeldingsbestand met behulp van de ingebouwde e-mailoptie in Verkenner of met behulp van een desktopprogramma genaamd Image Resizer voor Windows. Dit zijn goede opties, maar er zijn verschillende andere manieren om een afbeelding te optimaliseren. Ook zullen veel websites je vertellen om Paint te gebruiken, maar ik heb ontdekt dat het geen goede methode is, omdat de afbeeldingen er veel slechter uitzien.
Ten eerste is het belangrijk om te begrijpen dat sommige methoden die worden gebruikt om de grootte van een afbeelding te verkleinen, resulteren in een afbeelding van een lagere kwaliteit, wat prima is voor een website, maar niet voor afdrukken. Dit gebeurt meestal wanneer u de resolutie van een afbeelding wijzigt, bijvoorbeeld van 2560 × 1440 tot 1920 × 1080.
Een andere manier om de grootte van een afbeelding te verkleinen, is door de afbeelding te comprimeren. Er zijn twee soorten compressie: verliesvrij en lossy. Lossless-compressie vermindert de grootte van de afbeelding zonder een enkele pixel van het originele bestand te verliezen. Lossy betekent dat sommige gegevens verloren gaan.
Ten slotte maakt het beeldformaat ook een groot verschil in de grootte van het bestand. Een normale foto van je camera zal waarschijnlijk een JPG-afbeelding zijn, omdat dat goed werkt in termen van compressie. Afbeeldingen met weinig kleuren (256 kleuren of minder) zullen echter een stuk kleiner zijn als u GIF gebruikt. PNG is een verliesvrij formaat dat sterk kan worden gecomprimeerd. Het werkt goed voor webafbeeldingen en complexe foto's.

In dit artikel geef ik een paar voorbeelden met schermafbeeldingen van het comprimeren van een afbeelding met behulp van meerdere indelingen, zodat u de verschillen in grootte en kwaliteit kunt zien.
Hoe de afbeeldingsgrootte te verkleinen
Laten we beginnen door te praten over hoe u de grootte van de afbeelding kunt verminderen zonder kwaliteitsverlies. Hiermee krijgt u het kleinste bestand terwijl u de oorspronkelijke kwaliteit van de afbeelding behoudt. Vanzelfsprekend zal het gebruik van lossy-compressie je veel kleinere bestanden geven, zoals je in de onderstaande voorbeelden zult zien, maar je zult wat kwaliteit verliezen.
Opmaak en compressie
Laten we eerst beginnen met een afbeelding in platte kleuren. Als voorbeeld heb ik zojuist een screenshot gemaakt van de HDG-website (600 × 319) omdat deze weinig kleuren heeft en niet complex is. Hier zijn de bestandsgroottes in de verschillende formaten zonder enige compressie:
Oorspronkelijke GIF: 27 KB

Originele JPEG: 67 KB

Originele PNG: 68 KB

Zoals u kunt zien, zijn de PNG- en GIF-bestanden beslist scherper dan de JPEG. Zoals eerder vermeld, is JPEG beter voor fotografie. GIF doet het hier goed, want het is slechts 27 KB vergeleken met de PNG, die 68 kB is. In mijn ervaring comprimeren PNG's echter veel beter als het een compressie met verlies betreft en de beeldkwaliteit nog steeds erg goed is.
Toen ik een compressie zonder verlies van de drie uitvoerde, waren alleen de JPG- en PNG-afbeeldingen kleiner geworden, maar niet zozeer. De PNG ging naar 45 KB en de JPG ging naar 58 KB. Toen ik een compressie met verlies deed, waren de cijfers voor PNG het meest indrukwekkend.
Lossy GIF: 22 KB

Lossy JPEG: 50 kB

Lossy PNG: 23 KB

Zoals u ziet, ziet de PNG er het beste uit en is deze maar 1 KB groter dan de GIF! Daarom gebruik ik voor de meeste van mijn screenshots PNG-afbeeldingen op deze website. JPEG is altijd beter voor fotografie-afbeeldingen met veel kleuren. Maar vergeet niet dat JPG maar 16 bits is, terwijl PNG 24-bits is, dus JPG ondersteunt miljoenen kleuren, maar PNG ondersteunt onbeperkte kleuren.
De GIF verminderde slechts met 5 KB, maar verloor tegelijkertijd veel kwaliteit. De JPG comprimeerde niet veel, maar JPG's comprimeren normaal gesproken niet zo goed als PNG's.
U kunt uw foto-app gebruiken om het formaat van een afbeelding te wijzigen om te zien welk formaat het kleinst is. Voor compressie raad ik aan om online tools te gebruiken, omdat ze geweldig werk leveren. Persoonlijk gebruik ik Kraken.io voor mijn websites, maar er zijn andere goede dingen zoals TinyPNG en Optimizilla.
Verander beeldresolutie
De belangrijkste manier om een afbeelding te verkleinen, is door de beeldresolutie te verlagen. Als u een bestand hebt dat 4000 × 2500 is, wordt het bestand half zo groot als u de grootte verkleint naar 2000 × 1250. Je zult natuurlijk een groot deel van de originele afbeelding verliezen in de gegevens, maar afhankelijk van je doel, maakt het misschien niet uit.

Elk beeldbewerkingsprogramma heeft een manier om de afbeelding te wijzigen of de grootte ervan te wijzigen. Hier kunt u de breedte / hoogte of de resolutie wijzigen. Dit is normaal gesproken dots per inch (DPI) of pixels per inch (PPI). Lees dit geweldige artikel over het verschil tussen DPI en PPI. Voor alles op internet hoeft u zich alleen zorgen te maken over pixels en geen punten. Dots heeft alleen effect op afgedrukte afbeeldingen.
Zo kan mijn website bijvoorbeeld alleen afbeeldingen tot 680 pixels breed hebben. Daarom verander ik het formaat van een afbeelding altijd naar 680 pixels of minder voordat ik hem upload, omdat WordPress anders de grootte van het bestand zal veranderen naar 680px, maar de bestandsgrootte zal groter zijn dan nodig.
Als je meer wilt weten over het nummer van 72 pixels / inch en de optie voor het opnieuw samplen, bekijk dan dit uitstekende bericht dat tot in de kleinste details gedetailleerd is.
Kleurdiepte / modus wijzigen
Als u in het bovenstaande voorbeeld een afbeelding met slechts enkele kleuren hebt, hoeft u geen afbeeldingsindeling te gebruiken die miljoenen kleuren ondersteunt. In mijn webpagevoorbeeld hoeft de GIF alleen Geïndexeerde kleur en 8 bits / kanaal te ondersteunen.

U kunt RGB-kleur en 16 bits / kanaal kiezen, maar de afbeelding ziet er precies hetzelfde uit, maar heeft een grotere bestandsgrootte. U kunt meer lezen over deze kleurenmodi op de website van Adobe. Naast Photoshop kunt u met de meeste beeldeditors de kleurdiepte / -modus voor een afbeelding wijzigen.
Afbeelding bijsnijden
Een andere eenvoudige manier om de grootte van een afbeelding te verkleinen, is door hem gewoon bij te snijden! Alles dat is bijgesneden, wordt voltooid verwijderd uit de afbeelding. Het maakt niet uit welk beeld je hebt, je kunt het normaal gesproken een klein beetje bijsnijden, wat zeker helpt om de grootte te verkleinen.

En let op: een uitsnede hoeft niet de typische te zijn waarbij je dingen uit de bovenkant / onderkant of links / rechts uitsnijdt. SnagIt Editor, een van mijn favorieten, heeft een uitgesneden tool waarmee je delen van afbeeldingen horizontaal of verticaal uit het midden van een afbeelding kunt knippen. Dit komt vaker van pas dan je zou denken. Hier is een voorbeeld waarbij ik tijdens het typen van een opdracht een screenshot van het menu Start moet toevoegen.

De bovenstaande bestandsgrootte was oorspronkelijk 22 KB groot. In plaats van dat te gebruiken, knip ik het middelste deel uit, wat ik niet nodig had, zoals hieronder getoond.

De nieuwe bestandsgrootte is slechts 9 KB! Dit alles zonder zelfs maar een compressie uit te voeren of het bestandsformaat te wijzigen. Zodra ik het heb gecomprimeerd, heb ik het teruggebracht tot slechts 4, 4 KB. Bijsnijden is dus een belangrijke manier om de grootte van een afbeelding te verkleinen.
Hopelijk heb je het formaat van je afbeelding verkleind en heb je een beetje geleerd over hoe digitale afbeeldingen onderweg werken! Als je vragen hebt, reageer dan gerust. Genieten!