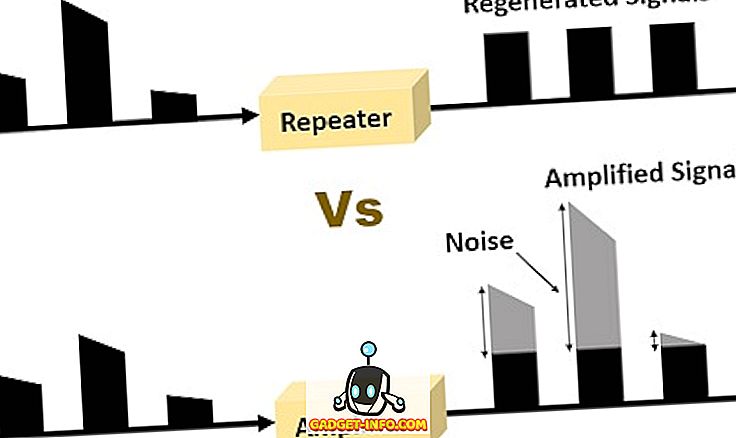Als professionele blogger maak ik dagelijks veel screenshots. De meeste die ik gebruik en vervolgens gewoon verwijderen, maar er zijn gelegenheden dat ik een screenshot moet opslaan voor een toekomstig doel. Mijn belangrijkste notitie app is tegenwoordig OneNote en natuurlijk bewaar ik mijn schermafbeeldingen daar graag in een apart notitieboek.
Afhankelijk van uw versie van OneNote en Windows, zijn er een aantal verschillende manieren waarop u schermafbeeldingen kunt ophalen op uw OneNote-pagina. In dit artikel zal ik de verschillende methoden bespreken die ik ken.
Voeg screenshots toe aan OneNote
De eerste methode en de methode die zich in de lintinterface bevindt, is de optie Insert Screen Clipping . Klik op het tabblad Invoegen en u ziet een knop met de naam Schermclipping.

Wanneer u op de knop klikt, verdwijnt OneNote en kunt u elk gebied op het scherm vastleggen met behulp van het rechthoekige gereedschap. Wanneer u de muis loslaat, verschijnt het screenshot op de pagina waar uw cursor zich bevond.

Je zult ook merken dat er staat dat je de sneltoets WINDOWS KEY + SHIFT + S kunt gebruiken . Dit werkt precies hetzelfde als het indrukken van de schermknipknop op alle versies van Windows tot en met de Windows 10 Fall Creators-update.
In de herfst, Creators Update voor Windows 10, kun je met de sneltoets een screenshot maken, maar deze wordt automatisch toegevoegd aan het klembord en niet direct op je OneNote-pagina geplaatst. U moet dus handmatig een CTRL + V doen om het in te plakken.
Er is echter nog een sneltoets voor Windows 10-gebruikers, namelijk ALT + N + R. Deze snelkoppeling maakt je schermafbeelding, voeg deze toe aan OneNote en voeg ook de datum en tijd toe waarop de schermopname is gemaakt.
Een andere manier om een screenshot te maken en deze in OneNote te plakken, is door het taakbalkpictogram te gebruiken dat in het systeemvak verschijnt. Ten eerste is het waarschijnlijk verborgen in het gedeelte Extra pictogrammen, dat u kunt openen door op de pijl omhoog te klikken.

Sleep het paarse pictogram met de schaar daar vandaan en naar het hoofdgebied van de taakbalk. Klik daar eenmaal met de rechtermuisknop op, vouw de standaardinstellingen van het OneNote-pictogram uit en kies Schermafsnijding nemen .

Nu hoeft u slechts één keer op het pictogram te klikken om een schermclipping te maken. Nadat u het screenshot hebt vastgelegd, zal het u vragen waar u het wilt opslaan.

Gelukkig kun je het volgende niet meer vragen en altijd de volgende optie gebruiken als je wilt dat je schermafbeeldingen elke keer naar dezelfde plaats gaan. Als dat niet het geval is, is het misschien beter om Kopiëren naar klembord te kiezen en vervolgens de schermafbeelding op de gewenste pagina te plakken.
Als het OneNote-pictogram helemaal ontbreekt op de taakbalk, moet u het opnieuw inschakelen. U kunt dat doen door met de rechtermuisknop op de taakbalk te klikken en de instellingen voor de taakbalk te kiezen. Blader vervolgens omlaag naar Meldingsgebied en klik op Selecteren welke pictogrammen op de taakbalkkoppeling verschijnen .

Blader naar beneden tot u de optie Verzenden naar OneNote Tool vindt en schakel deze in.

Merk op dat je altijd een screenshot van het hele scherm kunt maken door simpelweg op de Print Screen- knop op je toetsenbord te drukken. Het screenshot wordt gekopieerd naar het klembord, dat u vervolgens in OneNote kunt plakken. Dat is ongeveer alle manieren waarop u een screenshot kunt krijgen in OneNote, dus hopelijk zullen deze tips u productiever maken. Genieten!