Ik werk al geruime tijd met Windows 7 in een virtuele machine en ik heb onlangs een nieuw exemplaar geïnstalleerd, maar ik liep tegen een probleem aan. Om een of andere reden was er geen geluid van mijn Windows 7 virtuele machine. De andere werkte prima, dus het was echt vreemd. Als u geen geluid ontvangt van uw virtuele Windows-machine in VMWare Fusion, kunt u een aantal stappen voor probleemoplossing nemen.
Uiteindelijk kreeg ik het geluid op mijn nieuwe VM van Windows 7 aan het werk, maar het duurde een beetje voordat ik kon achterhalen wat het probleem was. In dit artikel zal ik u een aantal mogelijke oplossingen voorstellen en hopelijk zal een van hen voor u werken. Als dat niet het geval is, plaats dan een reactie en ik neem zo snel mogelijk contact met u op.

Methode 1 - Controleer VM-instellingen
Het eerste dat u wilt doen, is ervoor zorgen dat de VM daadwerkelijk geluid heeft ingeschakeld. U kunt dit doen door naar Virtual Machine te gaan en vervolgens op Instellingen te klikken.

Klik op Geluidskaart in de lijst met items onder Verwisselbare apparaten :

Zorg ervoor dat de schakelaar op Aan staat .

Merk op dat als u het item Geluidskaart niet eens onder Verwisselbare apparaten hebt, u op Apparaat toevoegen in het dialoogvenster Instellingen moet klikken en vervolgens Geluidskaart moet kiezen. Dan verschijnt het en dan kun je het aanzetten. Als dit al voor u was ingeschakeld, is uw probleem iets anders, dus blijf lezen.
Methode 2 - Bewerk VMX-bestand
Er zijn ook enkele configuratie-instellingen in uw VMX-bestand die verband houden met geluid dat het probleem zou kunnen veroorzaken. U kunt het VMX-bestand voor uw VM openen door naar de Virtual Machine Library te gaan en vervolgens de Option- toets ingedrukt te houden en met de rechtermuisknop op de VM te klikken. U ziet een optie om Config-bestand in Editor te openen .

Nu moet je naar de volgende parameters zoeken en ervoor zorgen dat ze in het bestand voorkomen:
sound.present = "TRUE" sound.filename = "-1" sound.autodetect = "TRUE"

Als deze parameters niet in het bestand staan, moet u ze toevoegen. U moet ook de volgende parameters verwijderen als deze bestaan:
sound.virtualdev = "sb16" sound.virtualdev = "es1371" sound.virtualdev = "hdaudio"
Ga je gang en herstart de VM zodra je al deze parameters hebt gecontroleerd en hopelijk werkt je geluid nu! Zo niet, dan heeft u nog maar één optie over! Blijf lezen.
Methode 3 - Audio-stuurprogramma bijwerken in VM
Het laatste dat u kunt proberen, is het audiostuurprogramma bijwerken vanaf de virtuele Windows-computer. Om dit te doen, kunt u met de rechtermuisknop op Deze computer klikken en Beheren kiezen. Klik vervolgens op Apparaatbeheer in het linkerdeelvenster. Blader naar Geluids-, video- en gamecontrollers en klik met de rechtermuisknop op Creative AudioPCI (ES1371, ES1373) (WDM) als u Windows XP gebruikt of met de rechtermuisknop op High Definition Audio Device .

Ga nu door en klik op Stuurprogramma-update bijwerken en klik vervolgens automatisch op Zoeken voor bijgewerkte stuurprogramma's . Ga je gang en herstart de VM zodra het stuurprogramma is bijgewerkt.




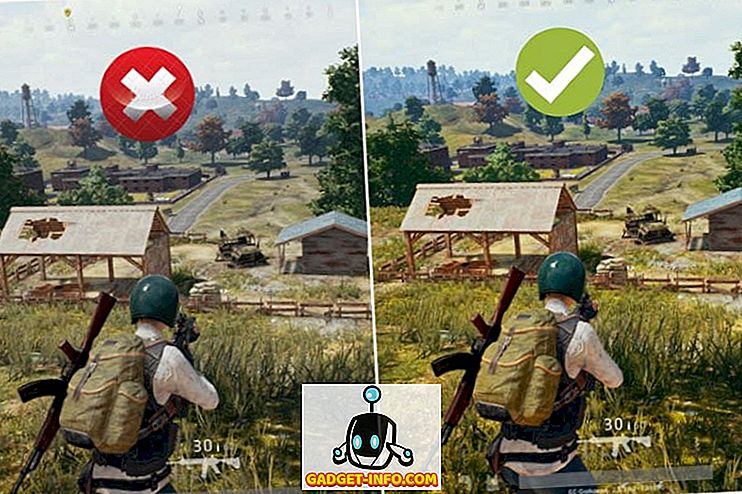




![meer spullen - The Science of Pornography Addiction [Video]](https://gadget-info.com/img/more-stuff/111/science-pornography-addiction-2.jpg)