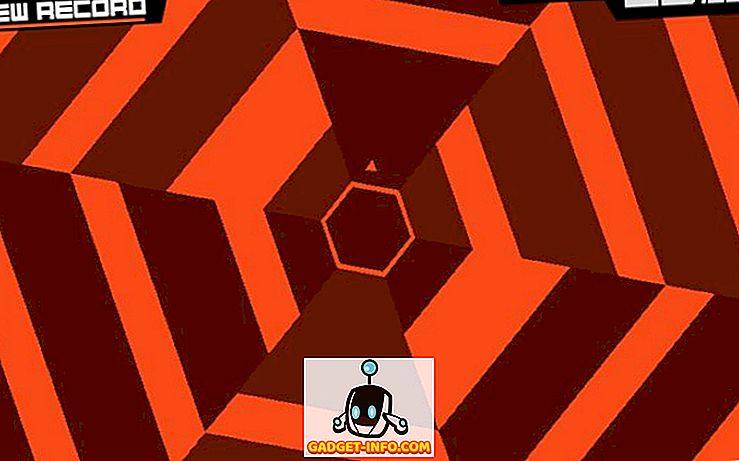U kunt het formaat van elke cel in een Excel-werkblad eenvoudig wijzigen om de toepassing te laten weten welk type gegevens u verwacht. Twee veelgebruikte indelingen zijn de datum en tijd.
Sterker nog, het invoegen van de datum en tijd in Excel is zo gewoon, Microsoft heeft een paar snelkoppelingen en functies ingebouwd om u te helpen bij het toevoegen van dit soort gegevens aan uw werkblad. Leer hoe u zowel vaste als dynamische datum- en tijdstempels snel in Excel kunt toevoegen.
Vaste datums en tijd
Veel mensen gebruiken Excel vaak om voorraad, facturen, inkomsten / uitgaven bij te houden en een verscheidenheid aan andere toepassingen waarvoor de datum en tijd statisch moeten worden vastgelegd. Excel heeft een aantal ingebouwde sneltoetsen om het toevoegen van de huidige datum en tijd een snel karwei te maken.
Stel dat u een nieuw Excel-werkblad heeft geopend en dat u enkele gegevens wilt toevoegen die aan de datum van vandaag zijn gekoppeld. In plaats van het in te typen, kunt u deze snelkoppelingen gebruiken. Als u de huidige datum aan een cel wilt toevoegen, klikt u eerst op de cel waar u de datum in uw werkblad wilt hebben. Houd de Ctrl- toets ingedrukt en druk op ; (puntkomma) sleutel. Dat plaatst de huidige datum in een actieve cel.

Om de huidige tijd in te voegen, klikt u op de cel waar u de huidige tijd wilt opslaan. Houd de Ctrl- en Shift- toetsen ingedrukt en druk op ; (puntkomma) sleutel. Dat plaatst de huidige tijd in de cel.

Als u zowel de huidige datum als de huidige tijd in dezelfde cel wilt invoegen, klikt u op de cel waar u de datum en tijd in uw werkblad wilt plaatsen. Houd de Ctrl- toets ingedrukt en druk op ; sleutel. Druk nu op de spatiebalk en houd de Ctrl- en Shift- toetsen ingedrukt en druk op ; sleutel.

Merk op dat hoewel u zowel de huidige datum en tijd in de cellen hebt ingevoegd, deze waarden nooit zullen veranderen. Als u dynamische datums wilt invoegen, moet u de ingebouwde functies van Excel gebruiken.
Dynamische datum en tijd
Dynamische datums en tijden kunnen statisch lijken, maar kunnen feitelijk worden gewijzigd in de huidige datum en tijd wanneer het Excel-bestand wordt geopend of wanneer formules in het werkblad worden berekend. Er zijn verschillende redenen waarom u wellicht een dynamische in plaats van een statische datum of tijd nodig heeft.
Ten eerste, als een van uw formules afhankelijk is van de huidige datum of tijd, kunt u met behulp van een dynamische functie voorkomen dat u bijgewerkte informatie moet invoeren telkens wanneer u het bestand opent of een nieuwe berekening uitvoert. Ten tweede, door een dynamische datum of tijd te plaatsen naast een andere cel die een berekening bevat, kunt u meteen weten wanneer de berekening voor het laatst is uitgevoerd.
Als u een dynamische datumstempel in Excel wilt invoegen, typt u de volgende formule in een cel:
= TODAY ()
Excel zet meteen de huidige datum in die cel. Telkens wanneer u de werkmap opent of een nieuwe berekening uitvoert, werkt Excel de cel bij naar de huidige datum.

Als u een dynamische datum en tijdstempel in Excel wilt invoegen, voert u de volgende formule in een willekeurige cel in:
= NU ()
Excel zet de huidige datum en tijd onmiddellijk in die cel. Telkens wanneer u de werkmap opent of een nieuwe berekening in het werkblad maakt, werkt Excel de cel bij met de huidige datum en tijd.

Helaas is er geen functie om alleen een dynamische tijdstempel in Excel in te voegen. U kunt echter de opmaak van de cel wijzigen om de functie NOW alleen de tijd weer te geven. Klik op het tabblad Start op het lint en zoek het gedeelte met het nummer . Klik op het vervolgkeuzemenu en selecteer Tijd in de menu-opties.

Afhankelijk van uw behoeften, kunt u statische of dynamische datum- en tijdstempels invoegen in Excel om u te helpen bij het maken van berekeningen of om bij te houden hoe laat u een berekening hebt gemaakt. Zorg ervoor dat u de juiste kiest, zodat u niet per ongeluk verkeerde berekeningen maakt met de ingebouwde en aangepaste formules van Excel. Genieten!