We hebben eerder geschreven over een methode voor het herstellen van de licentiesleutels voor Microsoft Windows en Microsoft Office-programma's met behulp van de tool ProduKey. ProduKey is een geweldig programma van Nirsoft dat ook met Microsoft-producten en software van derden werkt.
We hebben een andere gratis tool gevonden, genaamd LicenseCrawler, die licentiesleutels terughaalt door door het register te bladeren om alle licentiecodes en serienummers te vinden voor alle software die op uw systeem is geïnstalleerd.
LicentieCrawler downloaden van
//www.klinzmann.name/licensecrawler_download.htm.
OPMERKING: We hebben ervoor gekozen LicenseCrawler te downloaden van FreewareFiles. Softonic heeft een extra downloadproces dat je moet doorlopen om het bestand te krijgen. Ik deed ook een VirusTotal-controle op hun website en het setup-bestand en beide kwamen schoon voor malware / spyware. Het programma toont wel wat advertenties in je zoekopdracht, maar je kunt het eenvoudig uitschakelen.
U krijgt een .zip- bestand van FreewareFiles. LicenseCrawler hoeft niet te worden geïnstalleerd. Pak gewoon het uitgepakte bestand uit en dubbelklik op het LicenseCrawler.exe- bestand om LicenseCrawler uit te voeren.

Het dialoogvenster Select your Language verschijnt. Selecteer de gewenste taal in de vervolgkeuzelijst en klik op OK . Het LicenseCrawler- licentiedialoogvenster wordt weergegeven. Klik op Accepteren om door te gaan.
De geselecteerde taal en het feit dat u de licentie hebt geaccepteerd, kunnen worden opgeslagen in een instellingenbestand, als u dat wilt. Klik hiervoor op Ja in het dialoogvenster Instellingen opslaan .
Zoeken naar licentiesleutels
Het hoofdvenster van LicenseCrawler wordt weergegeven. U kunt ervoor kiezen om uw huidige computer ( Localhost ) te doorzoeken op licentiesleutels of andere machines in hetzelfde netwerk. Als u op een andere computer in het netwerk wilt zoeken, klikt u op de pijl-omlaag in de vervolgkeuzelijst Computer .

Het dialoogvenster Zoeken naar computer wordt weergegeven terwijl LicenseCrawler zoekt naar andere computers in het netwerk.

Als er geen andere machines op het netwerk zijn, wordt er een fout weergegeven. Als andere machines op het netwerk worden gevonden, worden deze weergegeven in de vervolgkeuzelijst Computer . Selecteer een machine in de vervolgkeuzelijst Computer .
OPMERKING: u hebt een geldige gebruikersnaam en wachtwoord nodig voor de externe machine die u in het netwerk hebt geselecteerd en de mogelijkheid om toegang te krijgen tot het register.

U kunt het registerpad wijzigen door een optie te selecteren in de vervolgkeuzelijst onder de vervolgkeuzelijst Computer . We raden u aan het registerpad als standaard te laten, HKEY_LOCAL_MACHINE .

Klik op Zoeken om het zoeken naar uw licentiecodes te starten.

Sommige advertentie-dialoogvensters kunnen worden weergegeven voordat het zoeken begint. Klik op Dit scherm uitschakelen . U kunt in plaats daarvan het selectievakje Sluiten na time-out inschakelen om niet meer advertenties weer te geven nadat het aftellen is voltooid.

Nadat het aftellen is voltooid, kunt u op OK klikken om het dialoogvenster te sluiten.

De toetsen die worden doorzocht, worden weergegeven in het invoervak Zoeken terwijl de zoekopdracht vordert. Wanneer het zoeken is voltooid, geeft het invoervak Zoeken aan dat de zoekopdracht Klaar is . Het aantal serienummers wordt weergegeven onder het invoervak Zoeken en de licentiecodes en serienummers worden weergegeven in het grote tekstvak.

U kunt de licentiesleutels en serienummers opslaan in een gewoon tekstbestand of in een gecodeerd tekstbestand. Als u een gecodeerd tekstbestand wilt opslaan, selecteert u Versleuteld opslaan in het menu Bestand .

Het dialoogvenster Opslaan als wordt weergegeven. Navigeer naar de map waarin u het bestand wilt opslaan.
OPMERKING: De standaardmap is de LicenseCrawler- map, waar het bestand LicenseCrawler.exe zich bevindt. We raden aan om het bestand op te slaan in de LicenseCrawler- map. Hiermee kunt u eenvoudig een reservekopie van uw licentiesleutels en serienummers maken op een extern station door de LicenseCrawler- map te kopiëren. Daarna hebt u eenvoudig toegang tot uw licentiesleutels en serienummers zodra u Windows opnieuw hebt geïnstalleerd, indien nodig.
Voer een naam in voor het bestand in het invoervak Bestandsnaam en klik op Opslaan .

Het dialoogvenster Gecodeerd bestand opslaan wordt weergegeven. Voer een wachtwoord in het bewerkingsvak in en klik op OK . Merk op dat het wachtwoord in duidelijke tekst wordt weergegeven.

U ziet gecodeerde tekst in het bestand met licentiesleutels wanneer u het opent.

Als u uw licentiecodes in niet-gecodeerde tekst wilt bekijken, opent u LicenseCrawler als deze nog niet is geopend. Selecteer Laden in het menu Bestand .

Het dialoogvenster Bestand openen wordt weergegeven. Navigeer naar de map waarin u het tekstbestand hebt opgeslagen. Nogmaals, de geselecteerde map is standaard ingesteld op de map die het LicenseCrawler.exe- bestand bevat. Selecteer het tekstbestand en klik op Openen .

Voer in het dialoogvenster Bestand openen dat wordt weergegeven het wachtwoord in dat u hebt toegewezen aan het gecodeerde tekstbestand in het invoervak en klik op OK . De lijst met licentiesleutels en serienummers wordt weergegeven in het grote tekstvak in het hoofdvenster van LicenseCrawler .

U kunt de taal wijzigen die wordt gebruikt in LicenseCrawler door Taal te selecteren in het menu Hulpmiddelen . Als u de taal in het programma wijzigt, kunt u het instellingenbestand opnieuw opslaan zodat het programma de volgende keer wordt geopend met de nieuw geselecteerde taal. Selecteer hiervoor Eigenschappen opslaan in het menu Bestand .

Het dialoogvenster Instellingen opslaan wordt opnieuw weergegeven. Klik op Ja om de nieuwe instellingen op te slaan.

De instellingen worden opgeslagen in het LicenseCrawler.ini- bestand in dezelfde map als het LicenseCrawler.exe- bestand.

Als u het LicenseCrawler.ini- bestand opent in een teksteditor, merkt u dat de geselecteerde taal en het feit dat u de licentieovereenkomst hebt geaccepteerd, in het bestand worden opgeslagen.

U kunt LicenseCrawler ook uitvoeren op de opdrachtregel. Selecteer Help in het menu Help om de beschikbare beschikbare opdrachten voor gebruik op de opdrachtregel te bekijken.

Een dialoogvenster toont een lijst met de beschikbare opdrachten en voorbeelden van het gebruik van LicenseCrawler op de opdrachtregel met de opdrachten. Klik op OK onderaan het dialoogvenster om het te sluiten.

Klik op Afsluiten om LicenseCrawler te sluiten.

Als u het bestand dat u bewaart met uw licentiesleutels en serienummers niet wilt coderen, kunt u het opslaan als een gewoon tekstbestand. Als u er echter voor kiest uw licentiesleutels en serienummers in een eenvoudig, niet-versleuteld tekstbestand op te slaan, raden wij u aan de gegevens op een andere manier te coderen om uw licentiesleutels te beveiligen. Genieten!
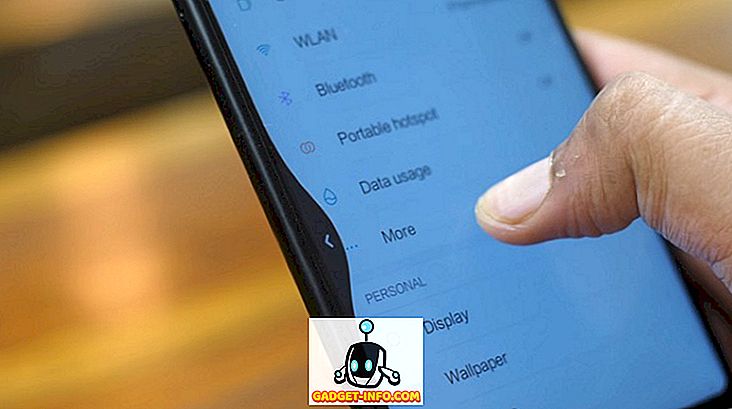
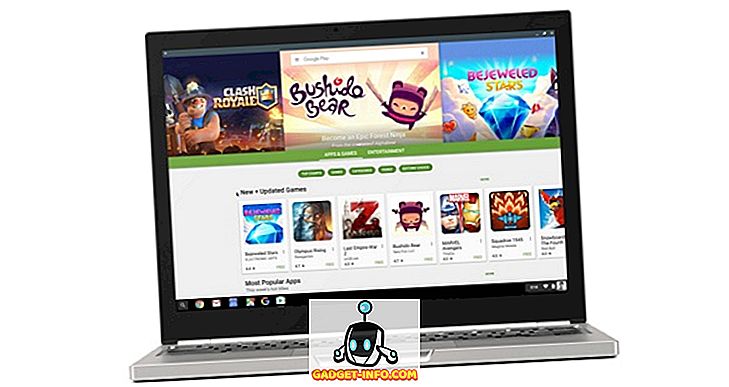
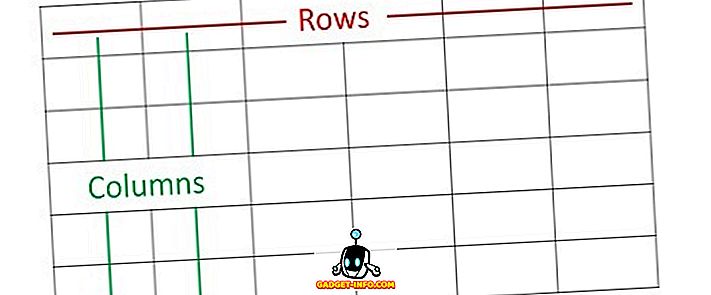

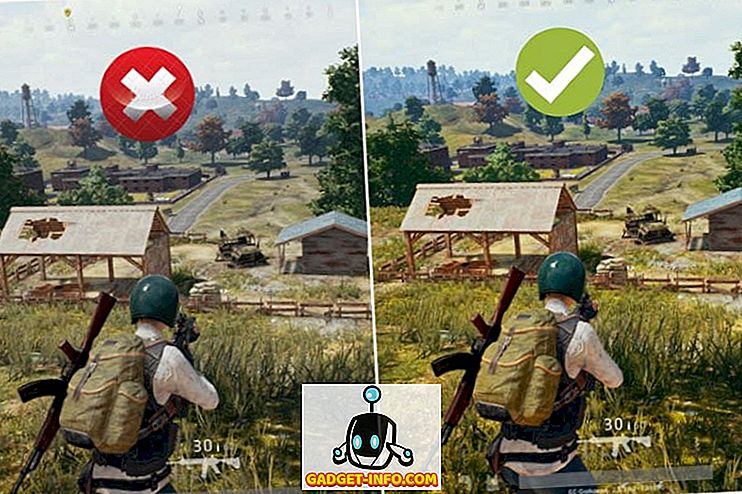




![meer spullen - The Science of Pornography Addiction [Video]](https://gadget-info.com/img/more-stuff/111/science-pornography-addiction-2.jpg)