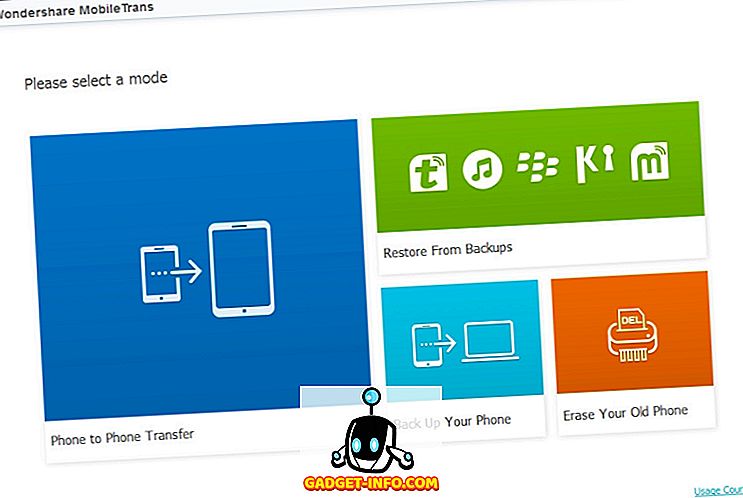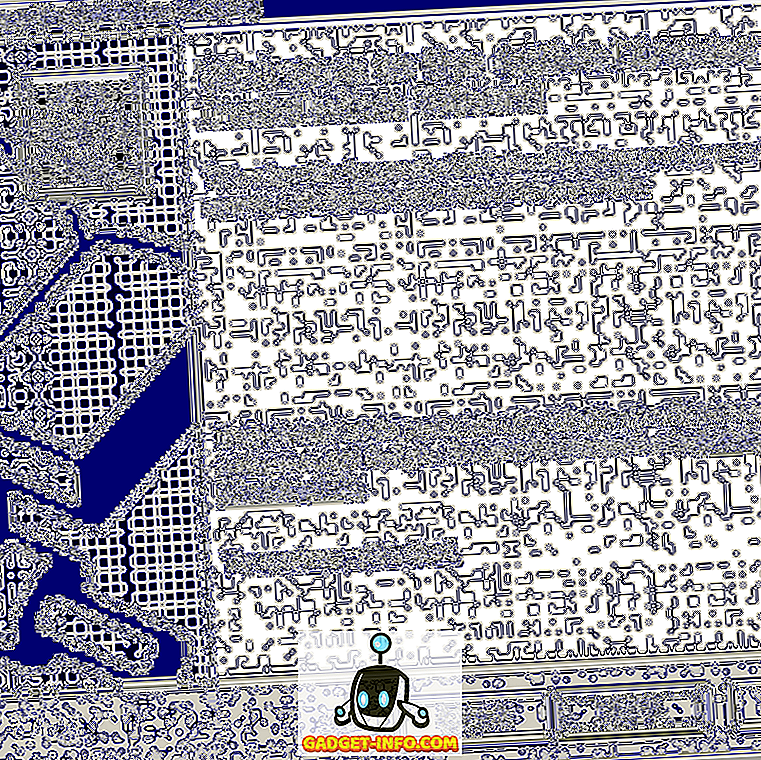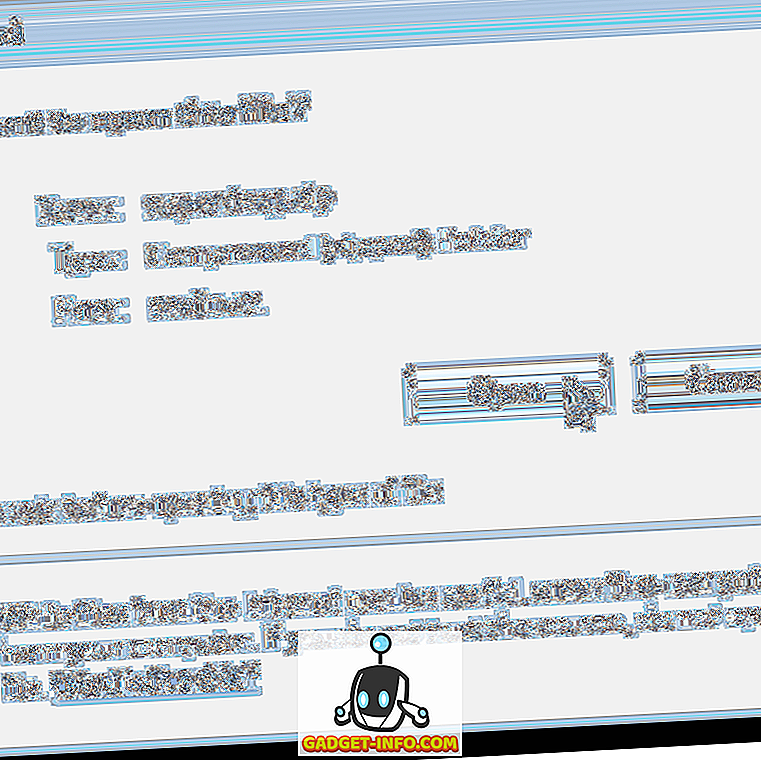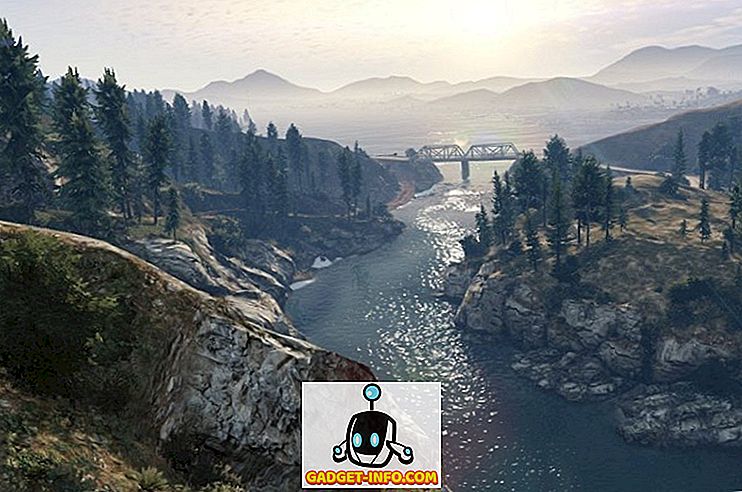Als u veel veldcodes in uw Word-document hebt staan die u niet gaat bijwerken, wilt u ze misschien converteren naar platte tekst. Om dit te doen, wil je gemakkelijk je velden vinden door de veldschaduw in te schakelen.
In dit bericht ziet u hoe u de veldschaduw in en uit kunt schakelen in Word 2003, Word 2007, Word 2010, Word 2013 en Word 2016. We zullen u ook de stappen laten zien om velden naar onbewerkte tekst om te zetten, die in alle drie hetzelfde zijn versies.
Schakel Field Shading in en uit in Word 2007 tot en met 2016
De procedure voor het in- of uitschakelen van veldschaduwen in Word 2007 is in essentie hetzelfde als in Word 2010 - 2016. We zullen u de stappen voor Word 2007 laten zien en wijzen op de enkele verschillen voor nieuwere versies van Word. Klik om te beginnen op de Office- knop.
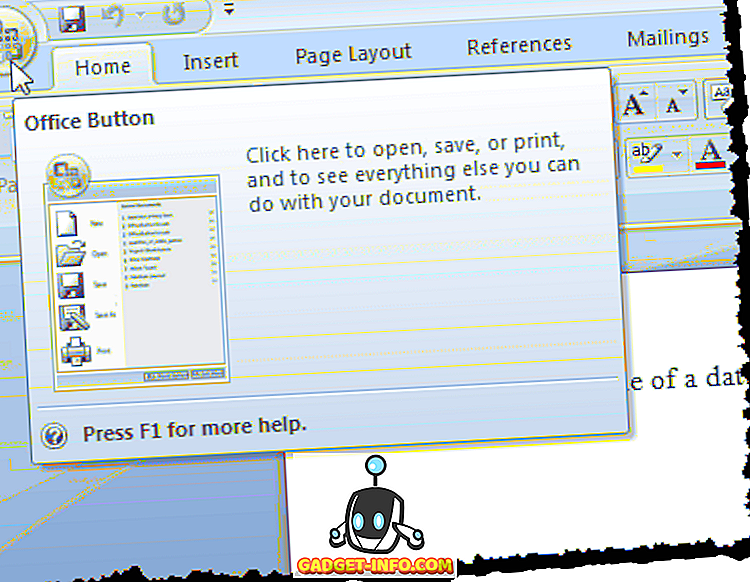
Klik op de knop Woordopties onderaan in het Office- menu.
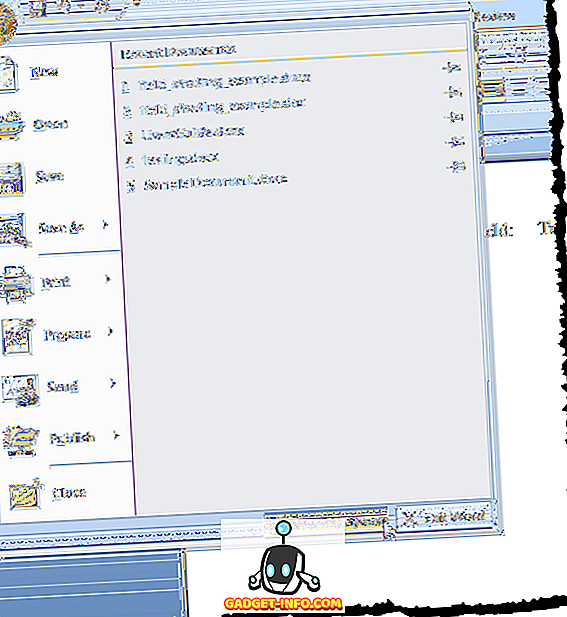
Om toegang te krijgen tot Word-opties in Word 2010 tot en met 2016, klikt u op het tabblad Bestand .
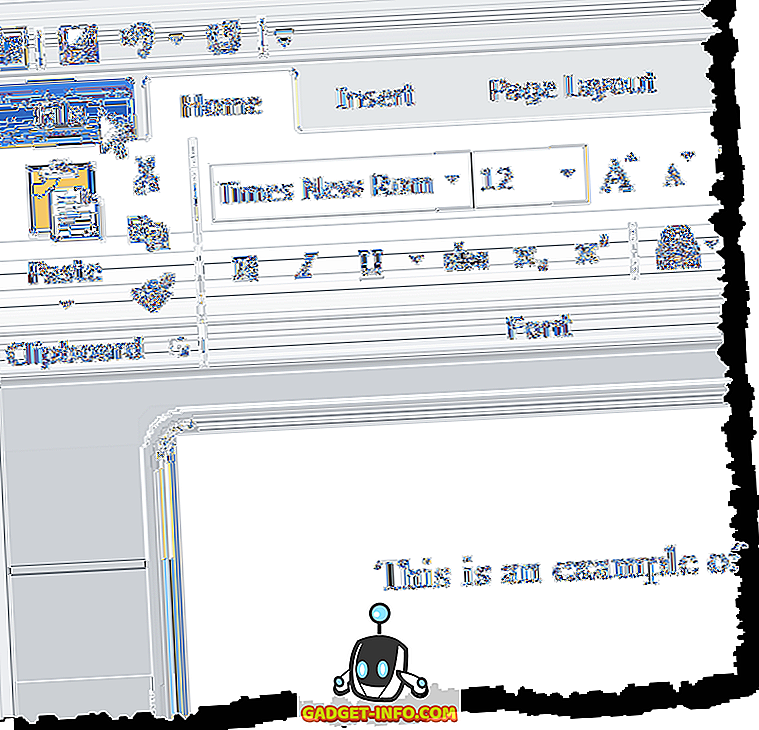
Klik op het tabblad Bestand op Opties .
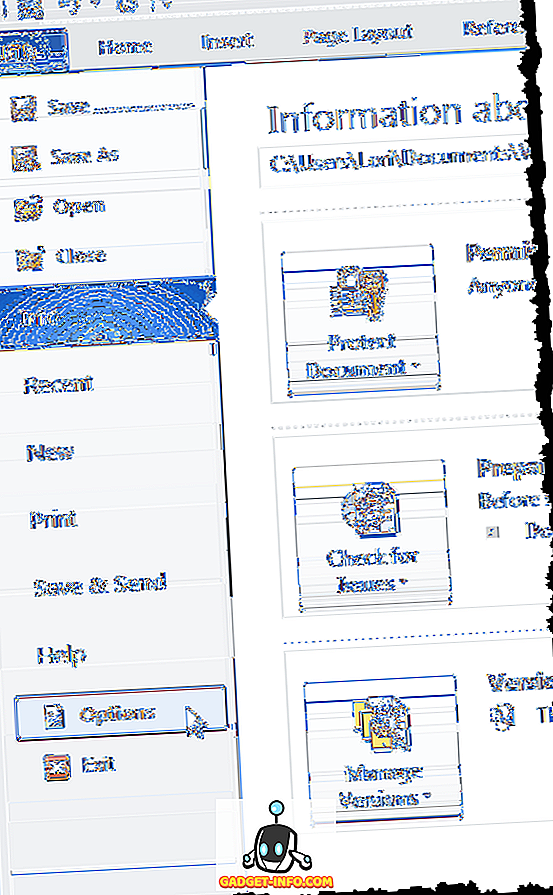
De rest van de stappen zijn hetzelfde voor alle versies van Word. Klik in het dialoogvenster Word-opties op Geavanceerd in de lijst aan de linkerkant.
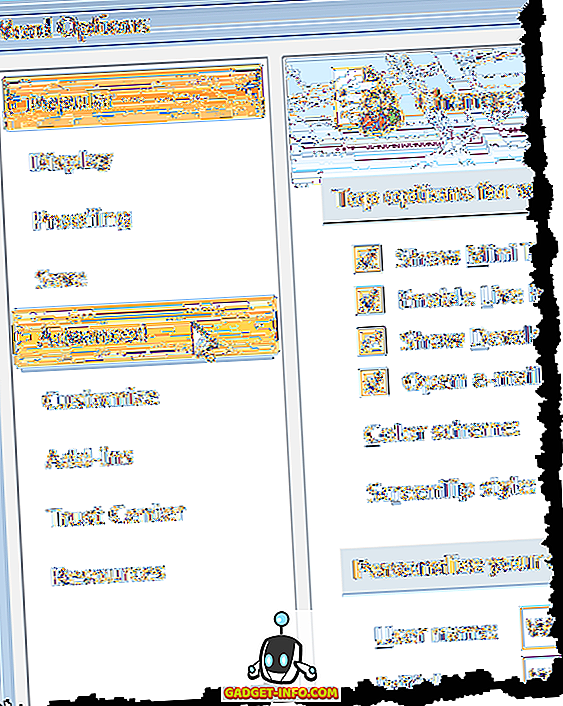
Controleer de veldcodes in plaats van hun waarden om de code weer te geven die wordt gebruikt om de veldwaarde te genereren. Merk op dat je het veld niet helemaal kunt verbergen. Word geeft de code of de resultaten weer en u kunt dit selectievakje gebruiken om tussen beide te schakelen. U kunt ook de sneltoets ALT + F9 gebruiken om te schakelen tussen veldresultaten en veldcodes.
Blader omlaag naar het gedeelte Documentinhoud tonen . Selecteer de gewenste optie in de vervolgkeuzelijst Veldschaduw. De opties voeren dezelfde functies uit als beschreven voor Word 2003 hierboven.
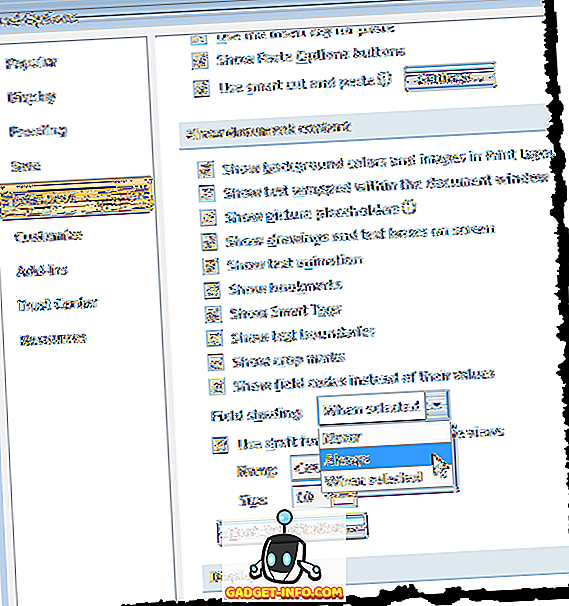
Klik op OK in het dialoogvenster Word-opties om uw wijzigingen te accepteren en het dialoogvenster te sluiten.
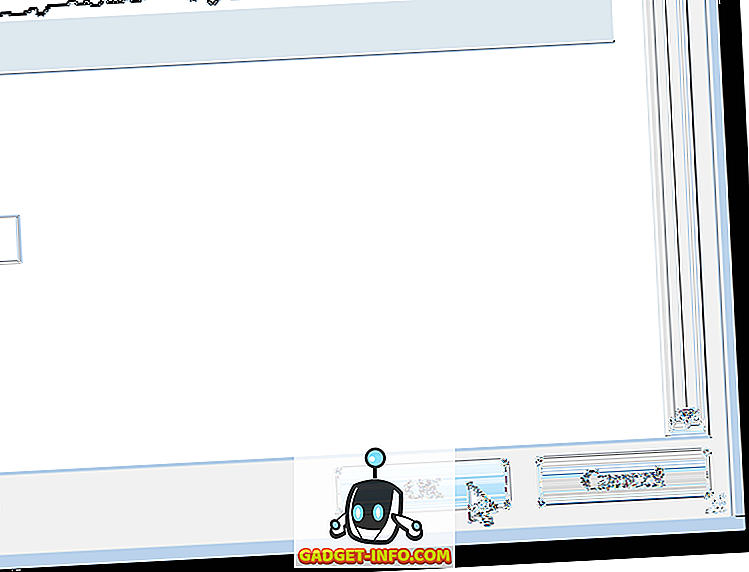
Nogmaals, als u Altijd hebt geselecteerd, wordt de veldschaduw weergegeven, zelfs als de cursor zich niet in het veld bevindt.
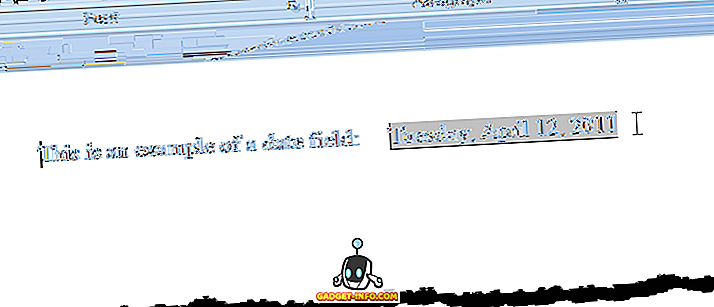
U kunt de veldcodes op dezelfde manier wijzigen als beschreven voor Word 2003 hierboven.
Zet velden om naar gewone tekst
Het converteren van een veld naar platte tekst gebeurt op dezelfde manier in alle drie de versies van Word die in dit bericht worden besproken. Plaats gewoon de cursor in het veld dat u naar tekst wilt converteren en druk op Ctrl + Shift + F9 . Het veld wordt geconverteerd naar tekst als de laatste waarde die het bevatte toen het een veld was.
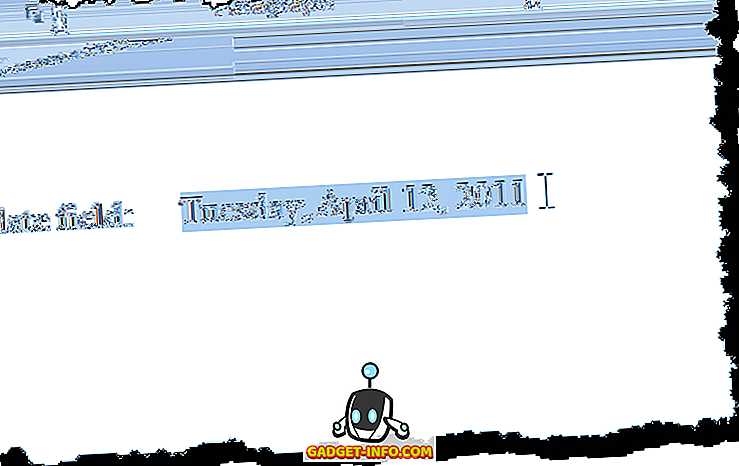
Als u van gedachten verandert en de tekst wilt terugzetten naar een veld, kunt u de actie Unlink Fields ongedaan maken door op de knop Ongedaan maken op de werkbalk Snelle toegang te klikken of op Ctrl + Z drukken.
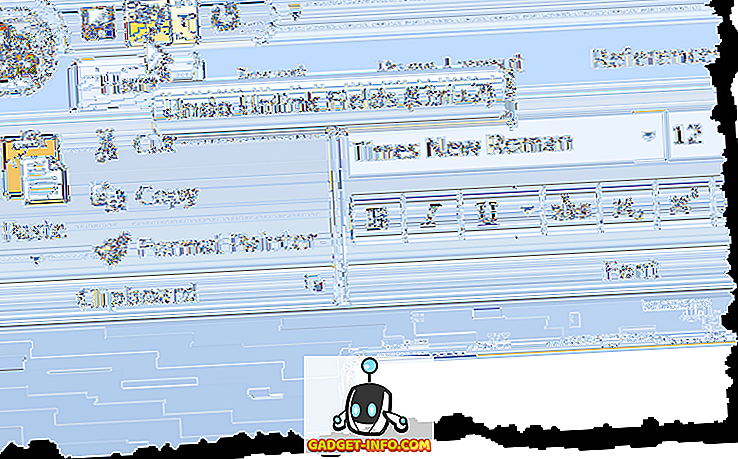
Als u al uw velden naar tekst wilt converteren, kunt u alle tekst in uw document selecteren zoals eerder in dit bericht is beschreven ( Ctrl + A ) en vervolgens op Ctrl + Shift + F9 drukken. U heeft dan geen velden meer in uw document.
Velden bijwerken
Als u besluit dat u een veld niet meer hoeft bij te werken en u het naar tekst wilt converteren, kunt u dit eenvoudig doen. Ten eerste moet u het veld bijwerken om er zeker van te zijn dat de waarde van het veld up-to-date is. Om dit in Word 2003 te doen, klikt u met de rechtermuisknop op het veld en selecteert u Veld bijwerken in het pop-upmenu.
OPMERKING: U kunt ook op F9 drukken om een geselecteerd veld bij te werken. Als u alle velden in een document wilt bijwerken, drukt u op Ctrl + A om alle tekst in het document te selecteren, inclusief de velden, en drukt u op F9 . Alle velden in het document worden bijgewerkt.
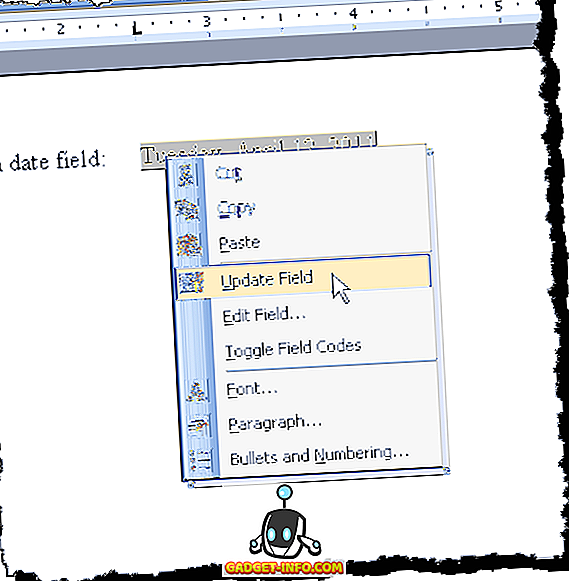
Als u een veld in Word 2007 tot en met 2016 wilt bijwerken, plaatst u de cursor in het veld en klikt u op de knop Bijwerken boven het veld of op F9 .
OPMERKING: u kunt alle velden in uw document op dezelfde manier bijwerken als hierboven beschreven voor Word 2003.
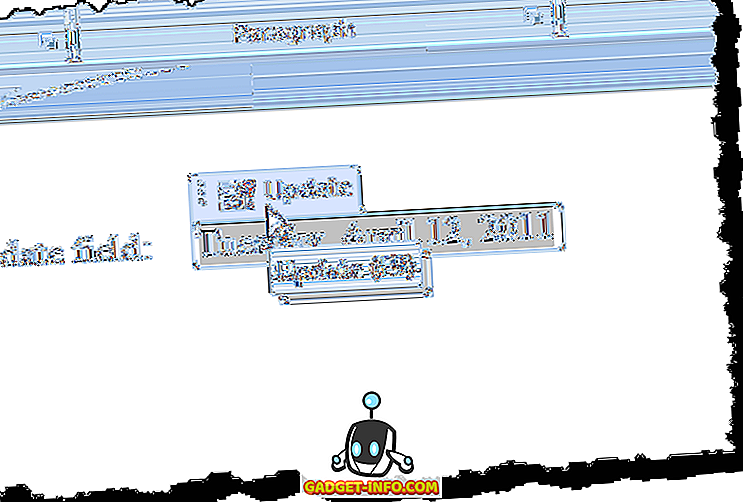
Schakel Field Shading in en uit in Word 2003
Als u veldschaduwen in Word 2003 wilt in- of uitschakelen, selecteert u Opties in het menu Extra .
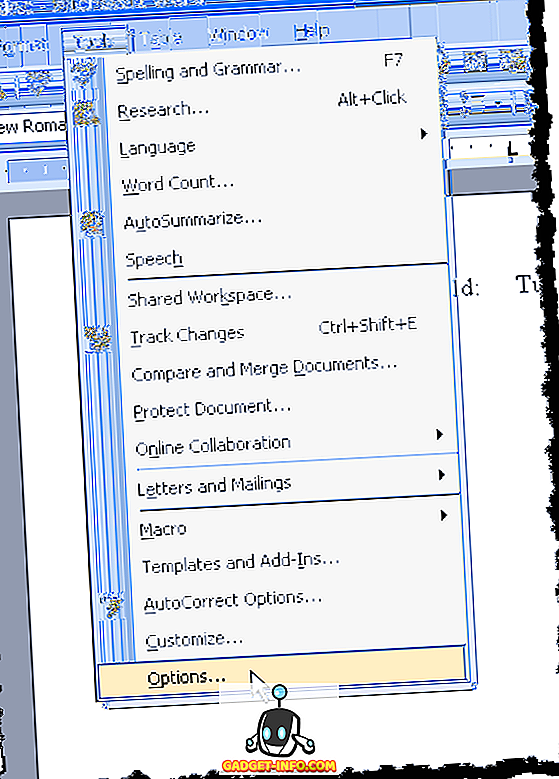
Het dialoogvenster Opties wordt weergegeven. Als u de veldschaduw wilt uitschakelen, selecteert u Nooit in de vervolgkeuzelijst Veldschaduw. Als u altijd de veldschaduw wilt weergeven, zelfs als het veld niet is geselecteerd of de cursor zich niet in het veld bevindt, selecteert u Altijd in de vervolgkeuzelijst Veldschaduw.
Hiermee kunt u uw velden in uw document in één oogopslag zien. Als u alleen de veldschaduwen wilt zien wanneer het veld is geselecteerd of de cursor in het veld staat, selecteert u Wanneer geselecteerd in de vervolgkeuzelijst Veldschaduw. Dit is de standaardkeuze bij het installeren van Word.
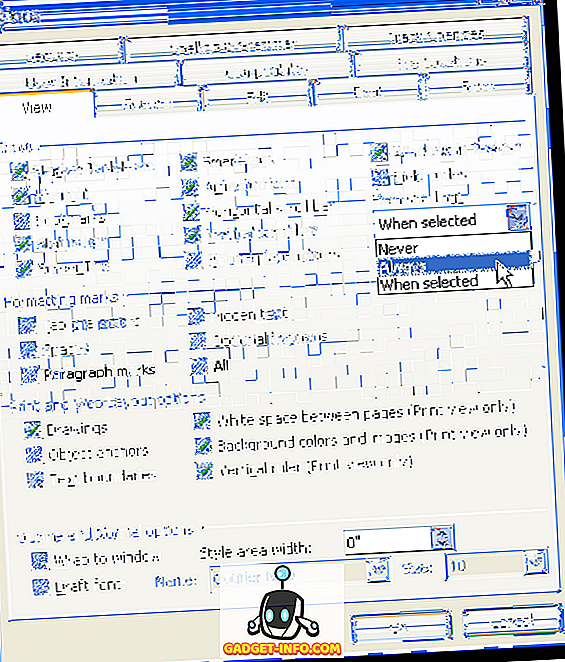
Als u veldcodes in een Word-document wilt verbergen, schakelt u het selectievakje rechtsboven veldschaduw met de naam Veldcodes uit .
Klik op OK in het dialoogvenster Opties om uw wijzigingen te accepteren en het dialoogvenster te sluiten.
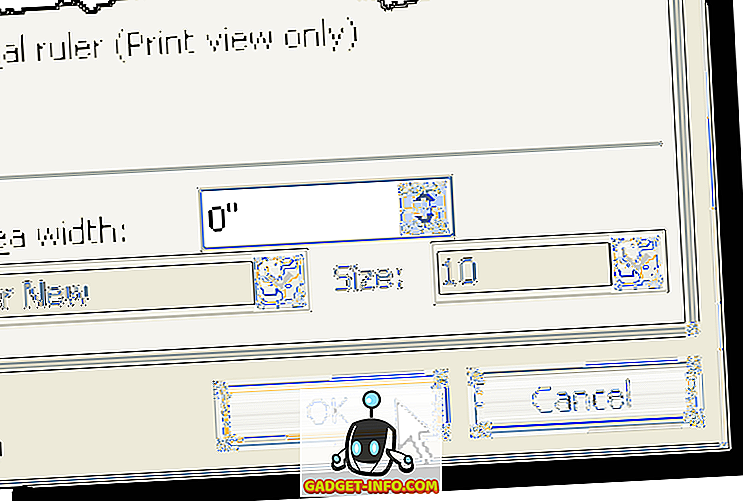
Als u Altijd hebt geselecteerd, ziet u dat velden worden gemarkeerd, zelfs als de cursor zich niet in het veld bevindt.
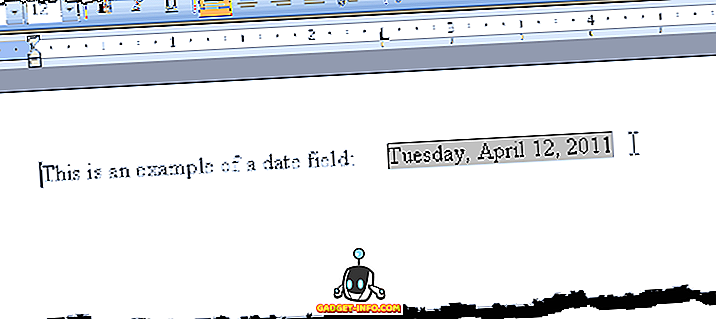
Als u bijvoorbeeld in uw dataveld ziet wat eruit ziet als code, in plaats van de datum, betekent dit dat de veldcodes worden weergegeven in plaats van de waarde van het veld. Om de waarde van het veld te bekijken, klikt u met de rechtermuisknop in het veld en selecteert u Veldcodes wisselen in het pop-upmenu. U ziet dan de datum, zoals in de voorbeeldafbeelding hierboven.
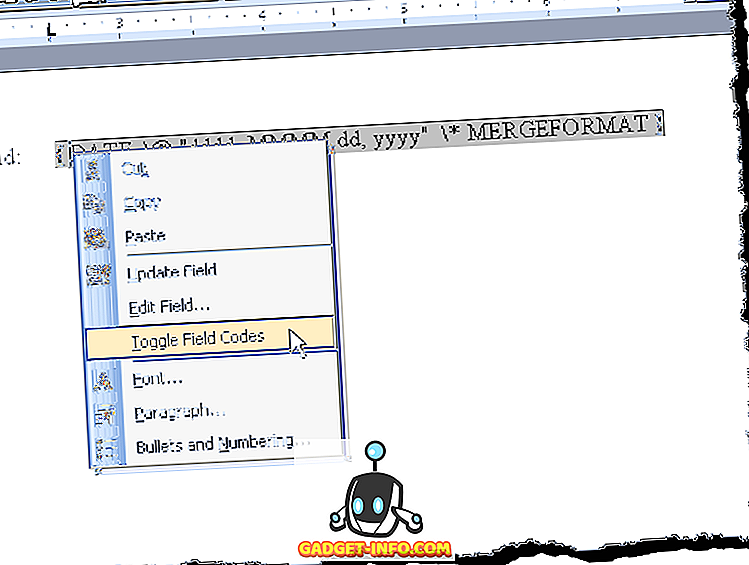
Als sommige of alle velden de veldcodes weergeven, kunt u de waarden van alle velden weergeven door op Ctrl + A te drukken om alle tekst in uw document te selecteren, met de rechtermuisknop ergens in de tekst te klikken en Veldcodes selecteren te selecteren in de lijst. popup menu.
Mogelijk moet u de optie twee keer selecteren totdat de waarden van uw velden worden weergegeven. De velden worden allemaal naar dezelfde staat geconverteerd, zelfs als sommige displayveldcodes en sommige weergave-waarden.