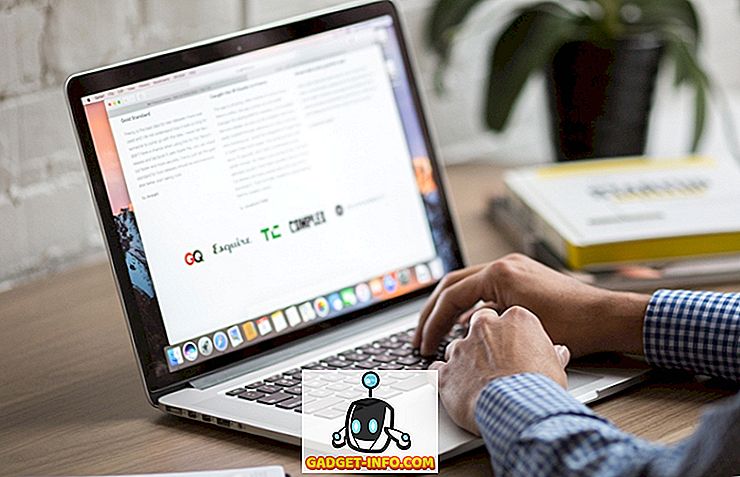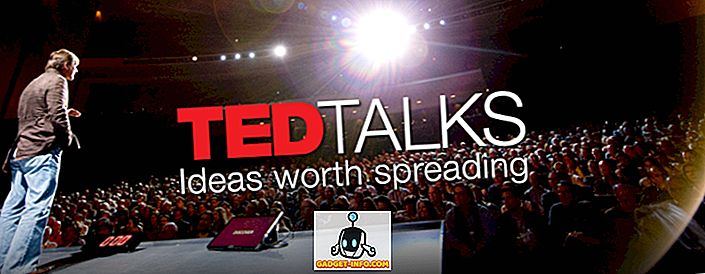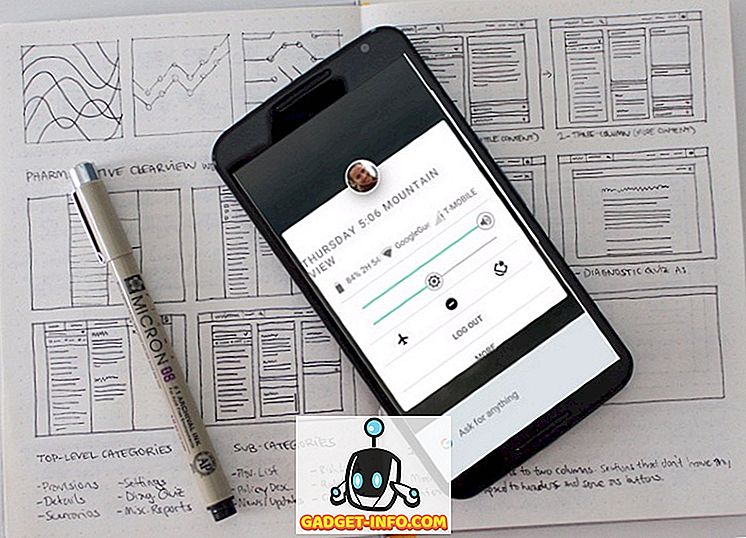Met Word kunt u de som van een kolom in een tabel berekenen, net zoals u dat zou doen in een spreadsheetprogramma zoals Excel. Dit bericht laat je zien hoe je dit kunt doen in Word 2003, 2007 en 2010/2013/2016. Als een voorbeeld, zullen we een kolom met decimale getallen optellen.
Word 2007 tot en met 2016
Open Word en plaats de cursor in de lege cel onder aan de kolom met de getallen die u wilt optellen.

De tabbladen met tabbladen zijn beschikbaar. Klik op het tabblad Indeling .

Klik op de knop Formule in de gegevensgroep .

De juiste formule wordt automatisch ingevoegd in het invoervak Formule in het dialoogvenster Formule . Ik heb 0, 00 gekozen uit de vervolgkeuzelijst Getalformaat om het nummer op dezelfde manier op te maken als de andere nummers in de kolom zijn opgemaakt. Afhankelijk van uw gegevens kunt u een ander nummerformaat kiezen.

Klik op OK om de instellingen te accepteren.

Het formuleveld wordt ingevoegd in de cel en het totaal wordt automatisch berekend en weergegeven. Als u een van de nummers in de kolom Bedrag wijzigt, klikt u met de rechtermuisknop op het totaal en selecteert u Veld bijwerken in het pop-upmenu om het totaal bij te werken. U kunt ook op F9 drukken terwijl een veld is geselecteerd om het bij te werken.

Er is één groot voorbehoud bij het gebruik van formules zoals deze in Word. De gegevens moeten allemaal aaneengesloten zijn, wat betekent dat er geen onderbrekingen in de gegevens mogen zijn. Bekijk bijvoorbeeld de onderstaande gegevens. Voor de maand maart zijn er geen gegevens in de tweede kolom.

Dus in plaats van alles van Jan tot juni op te tellen, telt het alleen de waarden op van april tot juni. Als ik nu een 0 in de cel zet en het veld bijwerk, geeft het me het juiste antwoord dat ik zocht.

Houd hier uiteraard rekening mee en controleer de resultaten om zeker te zijn dat ze correct zijn. Dit type problemen doet zich normaal niet voor in Excel, omdat je precies moet opgeven op welke cellen je de berekeningen wilt uitvoeren, maar in Word is dat niet het geval.
U merkt mogelijk ook dat u geen knop AutoSum ziet op het tabblad Word- indeling of een van de andere tabbladen. Deze functie is beschikbaar in Word, maar staat niet op een van de linttabbladen. Om toegang te krijgen, moet u het toevoegen aan de werkbalk Snelle toegang . Klik hiertoe op de knop Office en klik op de knop Word-opties . Klik in nieuwere versies van Word op Bestand en vervolgens op Opties .

Selecteer de optie Aanpassen in de lijst aan de linkerzijde van het dialoogvenster Word-opties . Nieuwere versies van Word, u moet de werkbalk Snelle toegang selecteren.

Selecteer Opdrachten niet in het lint in de vervolgkeuzelijst Opdrachten kiezen uit .

Blader omlaag in de lijst onder de vervolgkeuzelijst Opdrachten kiezen tot u de opdracht Som vindt . Selecteer het en klik op de knop Toevoegen . Hiermee wordt de opdracht Sum toegevoegd aan de lijst met opdrachten op de werkbalk Snelle toegang aan de rechterkant van het dialoogvenster Word-opties .

Klik op OK in het dialoogvenster Word-opties om het te sluiten. De opdracht Som wordt weergegeven als een knop op de werkbalk Snelle toegang . U kunt op de knop Som klikken wanneer de cursor zich in de laatste cel van de kolom Bedrag van de eerder besproken tabel bevindt om de getallen in de kolom te totaliseren.

Helaas kunt u de linttabbladen in Word niet rechtstreeks aanpassen. Meer tips over het aanpassen en gebruiken van opdrachten uit de lintbalk worden besproken in ons bericht, het MS Office-lint aanpassen.
Word 2003
Hieronder ziet u een voorbeeldtabel die we gebruiken om u te laten zien hoe u een kolom met getallen kunt totaliseren in een tabel in Word 2003. Als u de getallen in de kolom Bedrag wilt optellen, plaatst u de cursor in de laatste cel in die kolom.

Selecteer Formule in het menu Tabel .

Het invoervak Formule in het dialoogvenster Formule wordt automatisch ingevuld met de juiste formule. We zullen het totaal op dezelfde manier opmaken als de nummers in de kolom Bedrag worden opgemaakt. Selecteer 0, 00 in de vervolgkeuzelijst Nummerindeling.

Klik op OK om uw instellingen te accepteren.

Het totaal wordt ingevoerd in de laatste cel in de kolom Bedrag .

Dat is het zo'n beetje! Het is vermeldenswaard dat u desgewenst meer complexe formules kunt invoegen in het formulevak, maar Word ondersteunt niet alle formules die worden ondersteund door Excel, dus wees niet verbaasd als u een Excel-formule gebruikt en u een fout. Als u een lijst met alle formules wilt bekijken die u in Word kunt gebruiken, bekijkt u deze lijst van Microsoft door naar beneden te bladeren naar het gedeelte over de beschikbare functies. Genieten!