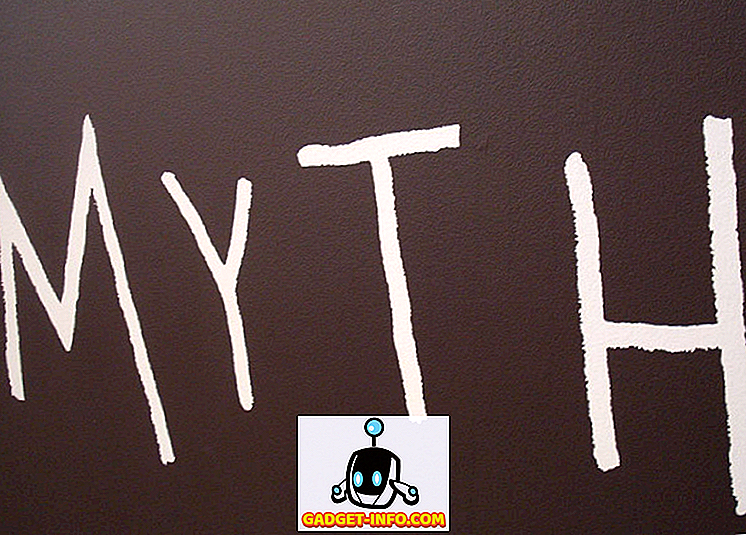Eerder hebben we geschreven over het aanpassen van de Windows-opdrachtprompt. Er zijn verschillende manieren om het uiterlijk en gedrag van de opdrachtprompt aan te passen .
We hebben echter een freeware-hulpprogramma gevonden, genaamd Console, waarmee meerdere nieuwe opdrachtprompts kunnen worden geopend onder nieuwe tabbladen in plaats van als afzonderlijke vensters te worden uitgevoerd. Dit voorkomt dat te veel opdrachtpromptvensters ruimte op uw taakbalk innemen. Het aanpassen van de kleur van het lettertype, het wijzigen van de cursor naar verschillende stijlen, het instellen van het aantal rijen dat tegelijkertijd wordt gebruikt bij het gebruik van de schuifbalk, behoren tot de vele andere handige functies van Console .
OPMERKING: Console is GEEN schil. Daarom worden geen shell-functies geïmplementeerd zoals voltooiing van opdrachtregel, syntaxkleuring, opdrachtgeschiedenis, enzovoort. Console is gewoon een mooi ogend, handig front-end voor een shell naar keuze (cmd.exe, 4NT, bash, enzovoort) ) Andere opdrachtregelprogramma's kunnen ook door Console als 'shells' worden gebruikt.
Console downloaden van
//sourceforge.net/projects/console/.
Console is draagbaar en vereist geen installatie. Het kan worden uitgevoerd vanaf elke schijf, zoals een USB-station. Het werkt op Windows 2000 en nieuwere versies van Windows. Hoewel het al vele jaren niet is bijgewerkt, werkt het nog steeds prima. Ik heb het getest in Windows 10 en het werkte prima!
Console gebruiken in Windows
Dubbelklik op het bestand Console.exe om Console te starten.

Console wordt geopend met een opdrachtprompt . U bevindt zich in eerste instantie in dezelfde map als het consoleprogramma .

Met Console kunt u tabbladen maken om meerdere opdrachtprompts te openen. Als u een nieuw tabblad wilt maken, selecteert u Nieuw tabblad | Console2 in het menu Bestand .

U kunt ook op de knop Nieuw tabblad op de werkbalk klikken om een nieuw tabblad te maken.

Er wordt een nieuw tabblad gemaakt met standaard de naam Console2 . De naam die aan nieuwe tabbladen wordt gegeven, kan in de instellingen worden gewijzigd. We zullen de instellingen later in dit bericht bespreken.

Als u de naam van een tabblad wilt wijzigen, klikt u op het tabblad waarvan u de naam wilt wijzigen en selecteert u Naam tabblad wijzigen in het menu Bewerken .

Het dialoogvenster Rename Tab wordt weergegeven. Voer een nieuwe naam in het bewerkingsvak Nieuwe tabbladnaam in en klik op OK .

De naam op het actieve tabblad verandert in uw aangepaste tekst.

U kunt naar een ander tabblad gaan door op het gewenste tabblad te klikken. Als u door de tabbladen naar links wilt gaan in de richting van het eerste tabblad, klikt u op de knop Vorige tabblad . Elke keer dat u op de knop Vorige klikt, wordt het volgende tabblad links van het huidige tabblad geactiveerd.

Als u de tabbladen per keer naar rechts wilt verplaatsen, gebruikt u de knop Volgende tabblad .

Als u het momenteel actieve tabblad wilt sluiten, selecteert u Tab sluiten in het menu Bestand .

Met Console kunt u tekst van en naar het consolevenster kopiëren. Als u tekst in het consolevenster wilt selecteren, houdt u de Shift- toets ingedrukt en markeert u de gewenste tekst die moet worden gekopieerd. Klik op de knop Kopiëren op de werkbalk.

U kunt ook tekst kopiëren door Copy te selecteren in het menu Bewerken .

Tekst gekopieerd vanuit het consolevenster kan in elke teksteditor of tekstverwerker worden geplakt.

U kunt ook tekst van de externe console kopiëren en op de opdrachtprompt plakken. Dit is handig als u een lang pad hebt waarnaar u wilt overschakelen in het consolevenster . Kopieer het pad in Verkenner vanuit de adresbalk.

Ga terug naar Console en klik op het gewenste tabblad, indien van toepassing. Om naar een andere map te gaan, zoals we in dit voorbeeld zijn, typt u cd en een spatie. Klik vervolgens op de knop Plakken om het gekopieerde pad na cd te plakken. U kunt ook Plakken selecteren in het menu Bewerken .
OPMERKING: Als de gewenste map zich op een andere harde schijf bevindt, schakelt u eerst naar die harde schijf door bijvoorbeeld d: te typen.

Druk op Enter om naar de gewenste map te gaan.

U kunt dan de opdracht dir in de nieuwe map opgeven.

Er zijn veel instellingen die u kunt aanpassen in Console . Selecteer Instellingen in het menu Bewerken om toegang te krijgen tot de instellingen.

Het dialoogvenster Console-instellingen wordt weergegeven terwijl het consolescherm actief is. Gebruik het bewerkingsvak van Shell om de standaardshellopdrachtregel en het startbewerkingsvak op te geven om de standaard begindirectory voor shells op te geven. Gebruik de bladerknoppen ( ... ) naast deze bewerkingsvakken om het bestand / de map te zoeken en te selecteren.
OPMERKING: Als het vak Shell leeg blijft, gebruikt Console de COMSPEC- omgevingsvariabele, die het pad naar cmd.exe bevat, als de standaardshell.
Op het consolescherm kunt u ook de venstergrootte, buffergrootte en de consolekleuren opgeven.

Klik op het item Uiterlijk in de structuur aan de linkerkant van het dialoogvenster Console-instellingen . Gebruik het scherm Uiterlijk om de naam in de titelbalk van Console in het vak Titel en pictogram te wijzigen, de pictogrammen op de tabbladen te wijzigen, het lettertype en de kleur van de tekst in het consolevenster te wijzigen en de positie van de console te wijzigen venster.

Klik voor meer weergave- instellingen op het item Meer ... onder Uiterlijk in de structuur aan de linkerkant. U kunt kiezen welke besturingselementen moeten worden weergegeven, het venster Stijlen voor de console, inclusief de kleur die moet worden gebruikt bij het selecteren van tekst en de transparantie van Vensters .

Klik op het gedragsitem aan de linkerkant om de instellingen te wijzigen voor het kopiëren en plakken, het kopiëren van het teken voor de nieuwe regel, het bladeren door pagina's en het knipperen van de activiteit Inactieve tab .

Console biedt u tal van sneltoetsen om snel acties uit te voeren. Ze worden vermeld op het scherm Sneltoetsen in het dialoogvenster Console-instellingen . U kunt deze indien gewenst wijzigen. Selecteer hiervoor de sneltoets die u in de lijst wilt wijzigen en voer de nieuwe sneltoets in het bewerkingsvak Sneltoets in door de cursor in het invoervak Sneltoets te plaatsen en de toetsencombinatie in te voeren. Klik op de knop Toewijzen om uw wijziging te accepteren. Als u een sneltoets wilt verwijderen en deze niet door een nieuwe wilt vervangen, gebruikt u de knop Wissen nadat u de gewenste sneltoets hebt geselecteerd.

Met het muisscherm kunt u de muisknoppen wijzigen die worden gebruikt voor het uitvoeren van de weergegeven opdrachten. U kunt ook de toetsen ( Control, Shift, Alt ) wijzigen die worden gebruikt met de muisknoppen voor de opdrachten. Gebruik de knop Toewijzen om een wijziging in een opdracht te accepteren en de knop Wissen om geen muisactie toe te wijzen aan een opdracht.

Op het tabblad Schermen kunt u de standaardnaam opgeven die wordt gebruikt bij het maken van een nieuw tabblad. Deze naam is aanvankelijk " Console2 ". Om dit te wijzigen, selecteert u Console2 in de lijst met tabnamen en wijzigt u de waarde in het bewerkingsvak Titel op het tabblad Main onder de lijst met namen van tabs .

U kunt ook extra tabbladtypen toevoegen met de knop Toevoegen en het bewerken van de titel om ze te hernoemen. Hiermee kunt u een nieuw tabblad maken met een andere shell die u opgeeft in het vak Shell op het scherm Tabs .

Console stelt u in staat om het werkelijke opdrachtpromptvenster of consolevenster te zien, dat aanvankelijk verborgen is. Als u het opdrachtpromptvenster wilt bekijken, selecteert u Consolavenster in het menu Beeld.

Als u het opdrachtpromptvenster wilt verbergen, selecteert u nogmaals Consolevenster zodat er geen vinkje naast de optie in het menu staat.

Selecteer Afsluiten in het menu Bestand om de console te sluiten.

Console is een handig freeware-hulpprogramma als u de opdrachtregel vaak gebruikt. Het helpt u om uw taakbalk overzichtelijk te houden door u te voorzien van venster met opdrachtprompts en biedt gemak met veel aanpasbare sneltoetsen voor het kopiëren en plakken van tekst, het openen van nieuwe tabbladen, enz.